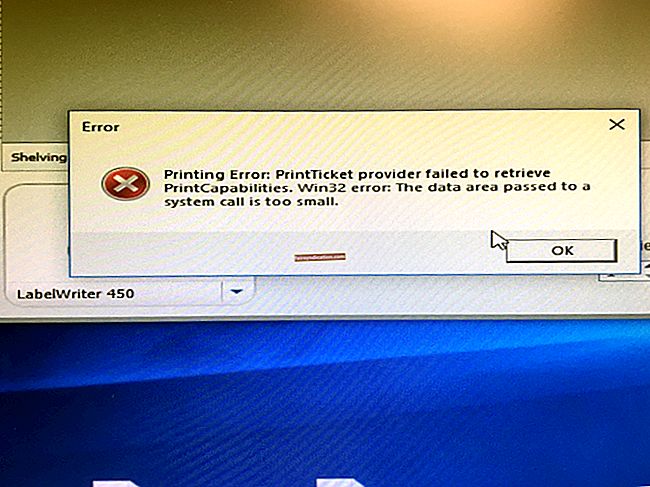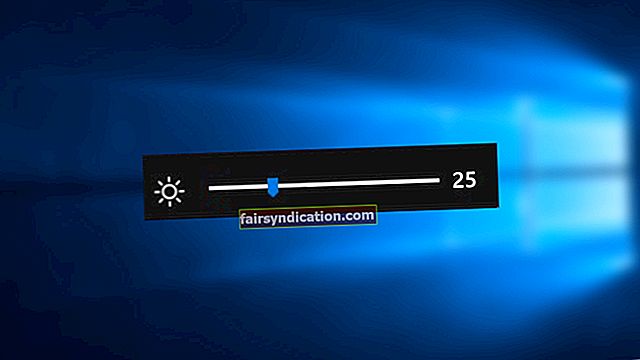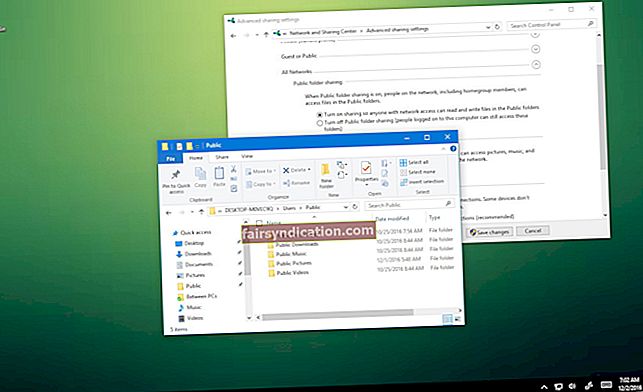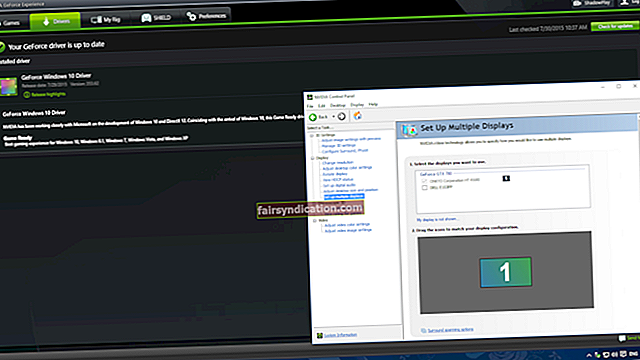Optar per una xarxa Wi-Fi és ideal per a aquells que prefereixen connectar-se còmodament a Internet. És perfecte per a aquells que vulguin evitar les limitacions dels cables molestos. És cert que la tecnologia Wi-Fi ofereix diversos avantatges. Tot i això, encara no és aliè als problemes.
Molts usuaris van informar que van trobar aquest missatge d'error: "La Wi-Fi no té una configuració IP vàlida: xarxa no identificada".
Quan apareix aquest missatge d'error, impedeix que l'usuari es connecti correctament a la xarxa Wi-Fi. Val a dir que es presenta en diverses formes, incloses les següents:
- No hi ha cap configuració IP vàlida Windows 10 - Aquest missatge d'error es pot mostrar a causa de la configuració de seguretat del vostre antivirus. Podeu provar de desactivar el programa de seguretat de tercers per solucionar-ho.
- El Wi-Fi no té una configuració IP vàlida: no té accés a Internet ni té seguretat a Internet - Aquestes són algunes de les variacions del missatge d'error. Tot i això, podeu solucionar-los mitjançant les solucions d’aquesta publicació.
Si heu trobat algun d’aquests errors, no haureu d’entrar en pànic. En aquesta publicació, us ensenyarem a eliminar el Wi-Fi que no tingui cap error de configuració d’IP vàlid. Hem inclòs diversos mètodes per resoldre el problema.
Mètode 1: restabliment de TCP / IP
L’ús d’una sèrie d’ordres netsh és una de les maneres més senzilles d’eliminar aquest error. Seguiu els passos següents:
- Al teclat, premeu la tecla Windows + S.
- Al quadre de cerca, escriviu "Símbol d'ordres" (sense cometes).
- Feu clic amb el botó dret al símbol del sistema des dels resultats i seleccioneu Executa com a administrador a les opcions.
- Un cop s'hagi activat el símbol del sistema, executeu les ordres següents:
restabliment de netsh winsock
wi-fi-valid-ip-configuration-netsh-
netsh int restabliment de l'IP
wi-fi-valid-ip-configuration-netsh-2
- Sortiu del símbol del sistema i reinicieu l'ordinador.
Normalment, aquest mètode és suficient per resoldre el problema de configuració d’IP. Tanmateix, si les ordres anteriors no van eliminar el problema, podeu provar d'executar el següent:
- ipconfig / release
- ipconfig / flushdns
- ipconfig / renovar
Mètode 2: definir l'amplada del canal a Automàtic
Si la solució anterior no us va funcionar, podeu provar de configurar l'amplada del canal a Automàtic. Podeu fer-ho seguint aquestes instruccions:
- Aneu a la barra de tasques i feu clic amb el botó dret a la icona de Windows.
- Trieu Connexions de xarxa a la llista d'opcions.
- Un cop oberta la finestra de connexions de xarxa, cerqueu la vostra connexió sense fils al tauler dret.
- Feu clic amb el botó dret a la vostra connexió sense fils i seleccioneu Propietats de les opcions.
- Feu clic a Configura i aneu a la pestanya Avançat.
- Cerqueu l'amplada del canal 802.11n per a la banda 2.4. Canvieu la configuració a Automàtic.
- Deseu els canvis fent clic a D'acord.
Mètode 3: Canviar el SSID i la contrasenya sense fils
Els usuaris que van descobrir com solucionar l’error de configuració d’IP no vàlid a Windows 10 havien trobat que canviar el SSID i la contrasenya sense fils podrien fer el truc. Tingueu en compte que aquesta solució requereix que utilitzeu un cable Ethernet per connectar l’ordinador al mòdem. Un cop fet això, heu d’accedir al mòdem i canviar el SSID i la contrasenya sense fils. Si voleu aprendre a iniciar sessió al portal de xarxa, us recomanem que llegiu el manual del mòdem.
Mètode 4: configuració manual de la vostra adreça IP
Sempre que us connecteu a una xarxa sense fils, normalment DHCP us proporciona una adreça IP. No obstant això, si DHCP té problemes o si la seva configuració és incorrecta, es produirà un error de configuració d'IP. Per tant, us recomanem que assigneu manualment una adreça al vostre dispositiu. Aquests són els passos següents:
- Al teclat, premeu la tecla Windows + X.
- Seleccioneu Connexions de xarxa a la llista.
- Localitzeu la vostra xarxa sense fils al tauler dret i feu-hi clic amb el botó dret. Seleccioneu Propietats de les opcions.
- Seleccioneu Protocol d'Internet versió 4 (TCP / IPv4) i feu clic a Propietats.
- Un cop activada la finestra Propietats, feu clic a l'opció "Utilitza la següent adreça IP".
- Envieu l'adreça IP, la màscara de subxarxa i la passarel·la predeterminada.
Nota: heu d'enviar el servidor DNS manualment. Podeu utilitzar 192.168.1.1, però podeu escollir el que preferiu.
- Un cop hàgiu acabat d’introduir els detalls, feu clic al botó D’acord.
També podeu apagar DHCP i configurar-lo assignant una adreça IP estàtica al vostre ordinador.
Mètode 5: Canviar el nombre d'usuaris de DHCP
Alguns usuaris van informar que l'error "Wi-Fi no té una configuració IP vàlida: la xarxa no identificada" es pot corregir augmentant el nombre d'usuaris DHCP. Val a dir que alguns routers limiten els usuaris de DHCP a 50. En conseqüència, comencen a aparèixer els errors de configuració d’IP. Per resoldre aquest problema, heu d’augmentar el nombre de DHCP manualment accedint al vostre encaminador. Si voleu conèixer els passos detallats, us recomanem que llegiu el manual.
També podeu intentar augmentar el nombre màxim d’usuaris sense fils. Al cap i a la fi, hi ha routers que limiten el nombre a deu. Alguns usuaris van informar que després d'haver augmentat el límit, es va resoldre l'error de configuració d'IP.
Mètode 6: Realització d'un arrencada neta
És possible que algunes aplicacions o serveis de tercers interfereixin en la vostra connexió sense fils, provocant que aparegui l’error de configuració d’IP. Per tant, es recomana realitzar un arrencada neta. Si ho feu, podreu iniciar el sistema només amb les aplicacions i serveis bàsics. Aquests són els passos següents:
- Obriu el quadre de diàleg Executa prement la tecla Windows + R al teclat.
- Dins del quadre de diàleg Executa, escriviu "msconfig" (sense pressupostos) i feu clic a D'acord.
- Quan la finestra de configuració del Windows estigui activada, feu clic a Inici selectiu i desseleccioneu Carrega els elements d'inici.
- Feu clic a la pestanya Serveis i seleccioneu l'opció "Amaga tots els serveis de Microsoft".
- Feu clic a Desactiva-ho tot.
- Ara feu clic a la pestanya Inici i feu clic a l'enllaç Obre gestor de tasques.
- Un cop s'obre el Gestor de tasques, veureu la llista d'aplicacions que s'executen a l'inici. Feu clic amb el botó dret als elements d'un en un, seleccionant Desactiva al menú contextual.
- Després de desactivar les aplicacions d'inici, heu de sortir del Gestor de tasques.
- Torneu a la finestra de configuració del Windows i feu clic a Aplica i D'acord.
- Reinicieu el PC.
Després de reiniciar l’ordinador, heu de comprovar si l’error de configuració d’IP ha desaparegut. Si és així, proveu d’activar les aplicacions i els serveis d’inici un per un fins que aïlleu el que causa el problema. Un cop hàgiu identificat el culpable, podeu actualitzar-lo o eliminar-lo.
Mètode 7: suprimiu el programa antivirus
És possible que el vostre tallafoc o el vostre programa antivirus interfereixin amb la vostra connexió a Internet sense fils. Com a tal, us recomanem que desactiveu temporalment el tallafoc i que elimineu l’antivirus. Si fer això us permet eliminar el problema, us recomanem que canvieu a un programa de seguretat diferent. Hi ha molts productes amb aquest propòsit, però us recomanem que opteu per una eina fiable com Auslogics Anti-Malware.
Auslogics Anti-Malware és un producte d’Auslogics, un desenvolupador certificat de Microsoft Silver Application. És a dir, podeu estar segur que aquest programa està dissenyat per ser compatible amb Windows 10. No entrarà en conflicte amb el vostre antivirus principal. A més, atraparà elements maliciosos que pot perdre el vostre antivirus. Per tant, podeu solucionar el problema de configuració d’IP mantenint el vostre ordinador segur.
Mètode 8: desinstal·lació del controlador d'adaptador sense fils
És possible que el problema sigui causat per un controlador de xarxa que no funcioni correctament, que falti, estigui obsolet o estigui malmès. Com a tal, us recomanem que desinstal·leu l'adaptador sense fils i reinstal·leu-lo per resoldre el problema. Aquests són els passos següents:
- A la barra de tasques, feu clic amb el botó dret a la icona de Windows.
- Seleccioneu Gestor de dispositius entre les opcions.
- Quan el Gestor de dispositius estigui obert, cerqueu el dispositiu sense fils.
- Feu-hi clic amb el botó dret i seleccioneu Desinstal·la de les opcions.
- Si hi ha l'opció "Suprimeix el programari del controlador per a aquest dispositiu", seleccioneu-la.
- Feu clic a D'acord i reinicieu l'ordinador.
Un cop arrencat el PC, el sistema detectarà automàticament el controlador que falta i instal·larà la seva versió per defecte. Si no teniu problemes mentre feu servir el controlador per defecte, podeu continuar utilitzant-lo. Tot i això, encara és millor actualitzar-lo a la versió més recent per assegurar-se que funcionarà sense problemes durant un llarg període. Hi ha tres maneres d’actualitzar els controladors:
- Utilització del Gestor de dispositius
- Accedir al lloc web del fabricant i descarregar la versió més recent del controlador
- Feu clic a un botó a l’actualitzador del controlador d’Auslogics
Utilització del Gestor de dispositius
- Al teclat, premeu la tecla Windows + X i, a continuació, feu clic a Gestor de dispositius a les opcions.
- Cerqueu l’adaptador sense fils i feu-hi clic amb el botó dret.
- Seleccioneu Actualitza el controlador de la llista.
Accedir al lloc web del fabricant i descarregar la versió més recent del controlador
Fins i tot si actualitzeu el controlador de l’adaptador sense fils mitjançant el Gestor de dispositius, el sistema encara pot perdre una actualització o dues. Per tant, és recomanable anar al lloc web del fabricant i buscar l’última versió que sigui compatible amb el vostre tipus de processador i el vostre sistema operatiu. Tot i així, heu de tenir cura, assegurant-vos que obteniu la versió correcta. Si instal·leu el que no és el correcte, podríeu acabar tractant problemes d’inestabilitat del sistema.
Feu clic a un botó a l’actualitzador del controlador d’Auslogics
És innegable el risc, el temps i el complicat que suposa el procés quan opteu per actualitzar els controladors manualment. Per què escollir aquest mètode quan hi ha una manera més senzilla de fer les coses? Si voleu una manera còmoda d’actualitzar el controlador de l’adaptador sense fils, utilitzeu Auslogics Driver Updater. Val a dir que aquesta eina reconeix automàticament la versió del sistema operatiu i el tipus de processador d’un ordinador. Per tant, no cal endevinar els detalls ni passar un pas més.
Només heu de fer clic a un botó i aquesta eina actualitzarà els controladors a les seves darreres versions recomanades pel fabricant. A més, Auslogics Driver Updater resoldrà tots els problemes relacionats amb el controlador, no només el que va causar el problema de configuració d’IP. Així, un cop finalitzat el procés, notareu una millora notable en el rendiment del vostre equip.
Mètode 9: Assegureu-vos que el DHCP està activat
Com ja hem esmentat, DHCP assigna l’adreça IP al dispositiu que es connecta a la xarxa. Per tant, si no està activat, és possible que tingueu problemes com el problema de configuració d’IP. Podeu resoldre problemes de connexió de xarxa per comprovar si el DHCP està habilitat. Per fer-ho, seguiu les instruccions següents:
- Premeu la tecla Windows + R al teclat. En fer-ho, s'hauria d'obrir el quadre de diàleg Executar.
- Al quadre de diàleg Executa, escriviu "tauler de control" (sense cometes) i, a continuació, feu clic a D'acord.
- Seguiu aquest camí:
Xarxa i Internet -> Centre de xarxes i compartició -> Resolució de problemes
- Deixeu que l'eina de resolució de problemes busqui problemes de xarxa.
Si DHCP està desactivat, l’eina de resolució de problemes l’activarà. Com a alternativa, podeu habilitar DHCP des de la configuració del vostre enrutador. Per obtenir informació sobre com fer-ho, us recomanem que llegiu el manual del vostre enrutador.
Mètode 10: comprovació del tipus de seguretat
És possible que apareguin problemes de configuració d’IP a causa d’un tipus de seguretat no coincident per a l’ordinador i l’encaminador. Per tant, us recomanem que obriu la pàgina de configuració del router. Aneu a la secció sense fils i, a continuació, comproveu el tipus de seguretat que està activa actualment. Un cop fet això, assegureu-vos que l'adaptador sense fils utilitzi el mateix tipus de seguretat.
Consell professional: després de resoldre el problema de configuració d'IP, heu de prendre mesures per millorar l'eficiència del vostre PC. D'aquesta manera, podeu connectar-vos al vostre Wi-Fi sense cap tipus de molèstia.
Una de les millors maneres de fer-ho és mitjançant Auslogics BoostSpeed. Aquesta eina diagnosticarà problemes de reducció de velocitat i altres problemes que poden causar fallades o fallades en l’aplicació. Restaurarà l’estabilitat del sistema eliminant amb cura les entrades no vàlides i les claus corruptes del registre de Windows. A més, el mòdul de neteja d’Auslogics BoostSpeed eliminarà tot tipus de brossa d’ordinador, inclosa la memòria cau del navegador web, fitxers temporals del sistema i de l’usuari no necessaris, registres d’errors no utilitzats, fitxers temporals de Sun Java i fitxers de Windows Update sobrants, entre molts altres.
Podeu suggerir altres mètodes per solucionar els problemes de configuració d'IP?
No dubteu a compartir les vostres idees als comentaris següents.