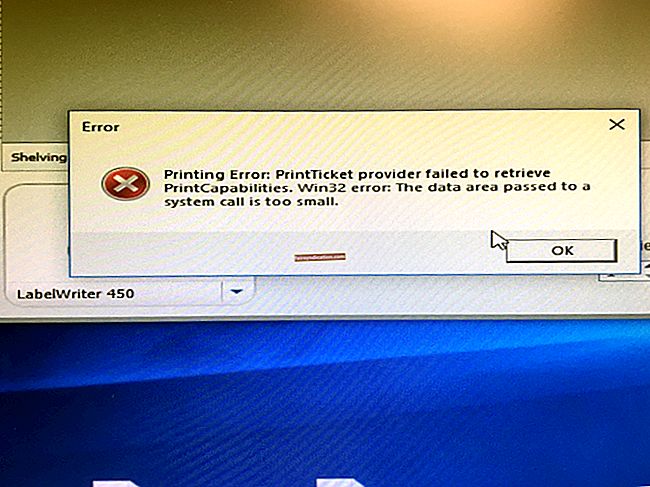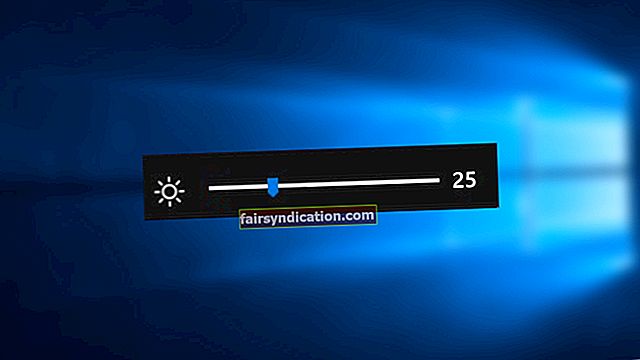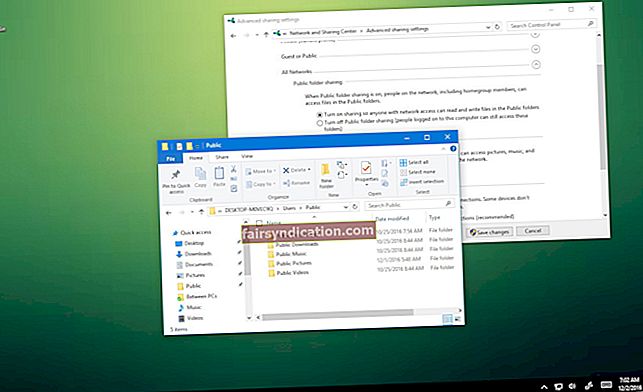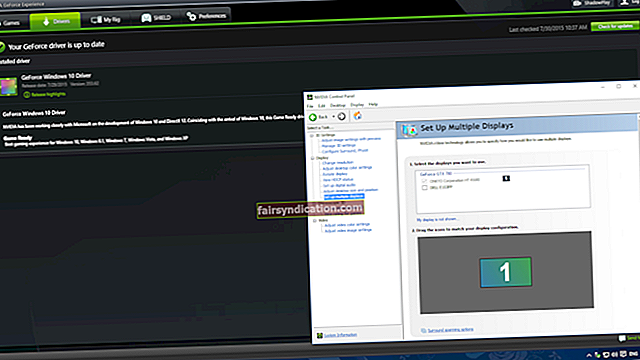Busqueu com es corregeix la informació de zona horària incorrecta a Windows 10? Per sort, heu arribat al lloc correcte. Hem elaborat aquesta guia per mostrar-vos com configurar la zona horària correcta en un ordinador portàtil amb Windows 10. Seguiu llegint i seguiu atentament els nostres consells per fer la feina.
Com es pot ajustar la zona horària a Windows 10?
Hi ha algunes raons possibles per les quals el vostre ordinador no mostrarà l’hora local correcta:
- La vostra zona horària s'ha detectat incorrectament.
- Heu canviat de fus horari.
- El vostre ordinador portàtil Windows 10 ve preconfigurat amb diferents paràmetres de zona horària.
Sigui quin sigui el vostre escenari, els mètodes següents us ajudaran a fer les coses bé. Per tant, podeu definir la zona horària correcta a Windows 10:
Mitjançant l'aplicació Configuració (automàticament)
- Inicieu l'aplicació Configuració. La manera més senzilla de fer-ho és prement la tecla del logotip de Windows + combinat I.
- Aneu a Hora i idioma i feu clic a Data i hora.
- Activeu l'opció Establir zona horària automàticament.
- Doneu-li temps al sistema per ajustar la configuració de l'hora. Sigues pacient.
Mitjançant l'aplicació Configuració (manualment)
- Obriu l'aplicació Configuració. Podeu accedir-hi fent clic a la icona d'engranatge del menú Inici.
- Feu clic a l'opció Hora i idioma per continuar.
- Ara seleccioneu Data i hora al menú del panell esquerre.
- Desactiveu l'opció Establir zona horària automàticament.
- Baixeu al menú Fus horari.
- Al menú desplegable, seleccioneu la vostra zona horària.
Ús del símbol del sistema
- Premeu el combinat de teclat de logotip de Windows + S per iniciar l'aplicació de cerca.
- Feu clic a "símbol del sistema" (sense cometes) i, tot seguit, premeu Retorn.
- Feu clic amb el botó dret al resultat de la cerca del símbol del sistema i seleccioneu Executa com a administrador.
- Un cop esteu a l’indicatiu d’ordres, escriviu tzutil / g i premeu el botó Retorn. Això confirmarà la vostra zona horària actual.
- Ara toqueu tzutil / l. Assegureu-vos de prémer Retorn.
- Anoteu la zona horària a la qual voleu canviar.
- Ara introduïu l'ordre següent: tzutil / s "La vostra zona horària desitjada". Feu clic a Retorn per continuar.
- Finalment, introduïu tzutil / g i premeu la tecla Retorn perquè el canvi tingui efecte.
5
Utilitzant PowerShell
- Cerqueu PowerShell mitjançant l'aplicació Cerca (logotip de Windows + S).
- Navegueu per la llista de resultats i busqueu PowerShell.
- Feu clic amb el botó dret al resultat del PowerShell i seleccioneu Executa com a administrador al menú desplegable.
- Introduïu Get-TimeZone a la finestra de PowerShell. A continuació, premeu Retorn al teclat.
- El següent pas és introduir l'ordre següent: Get-TimeZone –ListAvailable. Per executar-lo, feu clic a Retorn.
- Navegueu per la llista de zones horàries disponibles fins que us topeu amb la que voleu utilitzar. Preneu-ne nota.
- Ara cliqueu el següent: Set-TimeZone -Name "La zona horària que voleu establir". Recordeu prémer Enter.
Nota: És essencial que la configuració del sistema sigui correcta. En cas contrari, és probable que acabi amb alguna cosa com un equip turbulent i inadequat. Podeu ajustar la configuració del sistema manualment, que és una manera senzilla però que requereix molt de temps per fer les coses. Amb això en ment, us recomanem que utilitzeu Auslogics BoostSpeed: aquesta aplicació intuïtiva no només ajustarà tots els paràmetres del vostre PC, sinó que també desordenarà el sistema i reforçarà la vostra seguretat. També tindreu a la vostra disposició un gran nombre de funcions addicionals d’optimització de PC. Per tant, aquesta última és definitivament l’opció més eficient de les dues.
Ara ja sabeu com canviar la zona horària a Windows 10. Si necessiteu ajuda addicional o teniu alguna pregunta / idea relacionada amb el tema d’aquest article, deixeu un comentari a continuació.