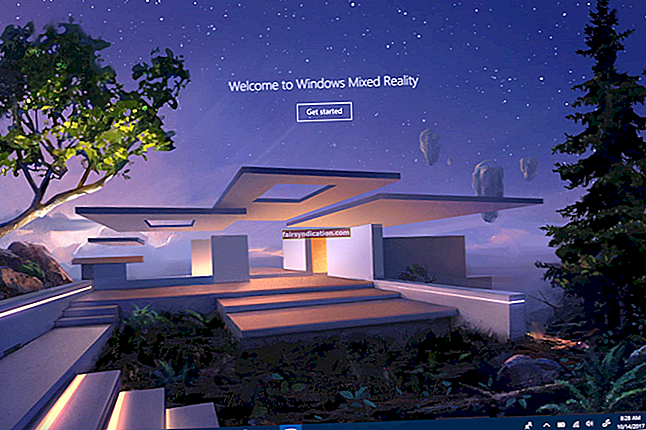Si FAR: Lone Sails es nega a llançar-se, hi ha alguns canvis que podeu aplicar perquè el joc es carregui correctament. En aquest article hem recopilat totes les solucions de treball que han ajudat els meus jugadors a solucionar el problema.
Per què FAR: Lone Sails no es carrega a Windows 10?
El problema es podria produir per diversos motius. És possible que hàgiu instal·lat el joc en un sistema que no compleixi els seus requisits, que el controlador de la targeta gràfica estigui obsolet o estigui malmès o que el vostre programa antivirus interfereixi. També pot ser que alguns dels fitxers del joc hagin desaparegut o estiguin danyats i que Windows estigui bloquejant l’accés a determinats recursos del sistema.
Com solucionar FAR: les veles solitàries no es carreguen
Us mostrarem les diferents correccions que podeu aplicar per eliminar el problema de llançament. Assegureu-vos que seguiu les solucions en l’ordre en què les hem organitzat.
Assegurar-se que el vostre sistema compleix els requisits del joc
Sempre que un joc es nega a carregar-se, és una indicació que pot ser que a l’ordinador li falti un o més components de programari o de maquinari necessaris per executar-lo. Per tant, abans de començar a aplicar canvis, assegureu-vos que el vostre PC compleixi, com a mínim, els requisits mínims del sistema del joc.
A continuació, trobareu els requisits mínims i recomanats del sistema per al joc i una breu guia sobre com comprovar si el vostre equip els compleix.
Requisits mínims
Sistema operatiu: Windows 7 (64 bits)
CPU: Intel Core 2 Quad Q6600, 2,4 GHz; AMD FX 8120, 3,1 GHz
Memòria del sistema: 4 GB de RAM
Gràfics: NVIDIA GTX 460 / 650m; AMD Radeon HD6570
Emmagatzematge: 3 GB d'espai disponible
DirectX: Versió 11
Requisits recomanats
Sistema operatiu: Windows 7 (64 bits)
CPU: Intel i7 920, 2,7 GHz. AMD Phenom II 945, 3,0 GHz
Memòria del sistema: 8 GB de RAM
Gràfics: NVIDIA GTX 680, AMD Radeon R9-280X
Emmagatzematge: 3 GB d'espai disponible
DirectX: Versió 11
Seguiu aquests passos per comprovar les especificacions del vostre sistema:
- Convoca la configuració fent clic amb el botó dret al botó Inici i fent clic a Configuració al menú Accés ràpid. Si premeu les tecles Windows i I, s'iniciarà l'aplicació més ràpidament.
- Quan aparegui Configuració, feu clic a la icona Sistema.
- Aneu a la barra lateral esquerra de la interfície del sistema, desplaceu-vos cap avall i feu clic a Quant a.
- Ara, aneu al tauler dret i comproveu la mida de RAM del sistema i els detalls de la CPU a Especificacions del dispositiu.
- Seguiu aquests passos per comprovar les especificacions de la vostra GPU:
- Aneu al tauler esquerre de la interfície del sistema, desplaceu-vos cap a la part superior i feu clic a Pantalla.
- A la pestanya Visualització (al tauler dret), feu clic a Configuració de visualització avançada.
- A la pantalla Configuració de pantalla avançada, feu clic a "Propietats de l'adaptador de pantalla per a la pantalla 1."
- Un cop aparegui el quadre de diàleg, podreu trobar detalls de la vostra targeta gràfica a la pestanya Adaptador.
Si el vostre sistema no té cap dels components descrits anteriorment, hauríeu de fer les actualitzacions necessàries abans de continuar.
Tot i això, podeu continuar amb els canvis següents si heu confirmat que el vostre PC compleix els requisits del joc.
Verifiqueu la integritat dels fitxers de joc
Els fitxers de jocs són causes habituals de problemes d’inici. És possible que alguns fitxers relacionats amb el procés d'inici estiguin danyats o que falten. Podeu escanejar-los i substituir-los mitjançant el vostre client de jocs. Hi ha diferents maneres de fer-ho, en funció del llançador que utilitzeu.
Us mostrarem com reparar el joc amb GOG Galaxy i el client Steam.
Utilitzant GOG Galaxy
- Inicieu GOG Galaxy.
- Un cop aparegui el client, aneu a la biblioteca.
- Aneu a FAR: Veles solitàries.
- Feu clic a Més al títol del joc.
- Un cop aparegui el menú desplegable, col·loqueu el punter del ratolí a sobre Gestiona la instal·lació i feu clic a Repara / Verifica.
- Ara el client comprovarà si hi ha fitxers de jocs problemàtics i els substituirà automàticament.
Utilització del client Steam
- Inicia Steam.
- Feu clic a Biblioteca a la part superior de la finestra.
- Després de veure la llista de jocs, aneu a FAR: Lone Sails, feu-hi clic amb el botó dret i seleccioneu Propietats.
- Aneu a la part dreta de la finestra i aneu a la pestanya Fitxers locals.
- A continuació, feu clic al botó "Verificar la integritat dels fitxers del joc".
- Ara Steam començarà a comprovar si hi ha irregularitats als fitxers del vostre sistema. Un cop trobi fitxers que falten o estan danyats, els substituirà.
- Un cop finalitzat el procés, reinicieu el client i inicieu el joc per comprovar si hi ha cap problema de llançament.
Reparació del joc mitjançant l'aplicació Configuració
Si heu comprat FAR: Lone Sails al Microsoft Store, podeu provar de reparar-lo mitjançant l'aplicació Configuració. Els passos següents us mostraran què heu de fer:
- Convoca la configuració fent clic amb el botó dret al botó Inici i fent clic a Configuració al menú Accés ràpid. Si premeu les tecles Windows i I, s'iniciarà l'aplicació més ràpidament.
- Un cop oberta la configuració, feu clic a la icona Aplicacions.
- Utilitzeu el quadre de cerca per convocar el joc.
- Un cop aparegui la icona del joc, feu-hi clic i, a continuació, feu clic a Opcions avançades.
- Després de veure la pantalla Opcions avançades, desplaceu-vos cap avall fins a Restableix i, a continuació, feu clic al botó Repara.
- Permetre que Windows comprovi els fitxers.
Actualitzeu el controlador de la targeta gràfica
El controlador de la targeta gràfica és un dels components de programari més importants del vostre sistema pel que fa als jocs. És l’encarregat d’explicar a la vostra GPU com representar els gràfics del vostre joc. Si el controlador no ho fa, experimentareu problemes.
És possible que el controlador de la targeta gràfica no compleixi les seves funcions perquè no està actualitzat, està malmès o falta. En qualsevol d’aquests casos, sempre hi ha una solució. Us recomanem que desinstal·leu completament el controlador i que instal·leu la versió més recent.
Els passos següents us mostraran com utilitzar el Gestor de dispositius per eliminar el controlador de la GPU:
- Obriu la funció de cerca al costat del botó Inici fent clic a la lupa de la barra de tasques.
- Escriviu "gestor de dispositius" (sense cometes) al quadre de text i, a continuació, feu clic al primer resultat.
- Un cop obert el Gestor de dispositius, feu clic a la fletxa que hi ha al costat dels adaptadors de pantalla per mostrar la vostra targeta gràfica.
- Feu clic amb el botó dret a la vostra targeta gràfica i seleccioneu Desinstal·la dispositiu al menú contextual.
- Després que aparegui el quadre de diàleg de confirmació de desinstal·lació del dispositiu, marqueu la casella de selecció situada al costat de "Suprimeix el programari del controlador d'aquest dispositiu" i, a continuació, feu clic al botó Desinstal·la.
- Després que Windows elimini el controlador, reinicieu el sistema.
Ara, el següent pas consisteix a actualitzar el controlador. Hi ha diferents maneres de fer-ho i us guiarem per cada procés.
Utilitzeu Windows Update
La utilitat Windows Update no només descarrega i instal·la actualitzacions per a aplicacions del sistema i programes de Microsoft, sinó que també actualitza determinats controladors de dispositiu, inclòs el vostre controlador de GPU.
El programa està configurat per instal·lar actualitzacions disponibles als servidors de Microsoft. Això vol dir que rebrà una actualització del controlador que Microsoft ha verificat i signat.
A més, la utilitat Windows Update us ajudarà a descarregar actualitzacions de components de programari integrants del joc, com ara .NET Framework i el redistribuïble Visual C ++. Per això, és recomanable que comenceu per ella.
Els passos següents us mostraran com utilitzar l'eina:
- Convoca la configuració fent clic amb el botó dret al botó Inici i fent clic a Configuració al menú Accés ràpid. Si premeu les tecles Windows i I, s'iniciarà l'aplicació més ràpidament.
- Quan aparegui l'aplicació Configuració, feu clic a la icona Actualització i seguretat.
- A continuació, feu clic al botó Cerca actualitzacions un cop s'obri la interfície d'actualització i seguretat.
- Windows Update ara comprovarà si el vostre PC té actualitzacions disponibles. Si l’ordinador està actualitzat, podeu passar a la següent guia.
- La utilitat començarà a descarregar les actualitzacions disponibles un cop les detecti. En alguns casos, però, haureu de fer clic al botó Baixa per donar-li el vistiplau.
- Després que la utilitat descarregui les actualitzacions, feu clic al botó Reinicia ara per permetre-li reiniciar el PC i instal·lar-les.
- Un cop instal·lades les actualitzacions, l’ordinador arrencarà amb normalitat; ara podeu comprovar si FAR: Lone Sails es pot carregar sense problemes.
Utilització del Gestor de dispositius
Podeu sol·licitar al Gestor de dispositius que cerqui l'última versió del controlador i que la instal·li automàticament o bé que pugueu apuntar-lo a un controlador ja existent al vostre sistema. L'antic mètode és la millor manera de fer coses, ja que descarregar el controlador mateix és arriscat.
La guia següent us guiarà pel procés d’utilitzar el Gestor de dispositius per instal·lar automàticament el controlador de la vostra targeta gràfica:
- Premeu la combinació de teclat Windows + R per convocar el quadre de diàleg Executa.
- Després d'obrir Execució, escriviu "devmgmt.msc" (sense cometes) al quadre de text i premeu la tecla Retorn.
- Un cop obert el Gestor de dispositius, amplieu el menú Adaptadors de pantalla fent clic a la fletxa que hi ha al costat.
- Feu clic amb el botó dret a la targeta gràfica i feu clic a Actualitza el controlador.
- Després que aparegui la finestra de diàleg Actualització del controlador, feu clic a "Cerca automàticament el programari del controlador actualitzat" i, a continuació, permeteu a Windows fer la cerca en línia i instal·lar l'última actualització del controlador.
- Reinicieu el PC un cop finalitzat el procés i, a continuació, comproveu si hi ha cap problema.
Utilitzant Auslogics Driver Updater
Si voleu mantenir el controlador de l’adaptador de pantalla (i altres controladors de dispositiu) al dia sense haver d’instal·lar les actualitzacions de manera individual, és millor que utilitzeu Auslogics Driver Updater.
L'eina funciona mitjançant la realització d'anàlisis periòdiques per detectar controladors de dispositiu obsolets, que falten o estan danyats. Aquests controladors s’actualitzaran automàticament un cop es trobin.
Amb Auslogics Driver Updater, no haureu d’esperar fins que Microsoft publiqui les actualitzacions del controlador; l’eina obté actualitzacions de controladors signades un cop publicades pels fabricants. A més, no haureu d’entrar en pànic ni navegar per la xarxa per als controladors anteriors, ja que el programa sempre conservarà una còpia de seguretat abans d’actualitzar qualsevol controlador.
Seguiu aquests passos per descarregar i instal·lar Auslogics Driver Updater:
- Feu clic en aquest enllaç per accedir a la pàgina de descàrrega d'Auslogics Driver Updater.
- Un cop oberta la pàgina, feu clic al botó Baixa i, a continuació, permeteu al navegador que desi el fitxer de configuració.
- El fitxer s’ha de descarregar en un parell de segons, ja que no supera els 20 megabytes.
- Un cop finalitzada la descàrrega, feu clic al botó Executa / Obre o aneu a la carpeta on heu desat el fitxer i feu-hi doble clic.
- Feu clic al botó Sí quan el quadre de diàleg Control del compte d'usuari sol·liciti permís.
- Ara apareixerà l'assistent de configuració.
- Trieu el vostre idioma preferit al menú desplegable i seleccioneu la carpeta on voleu que s’instal·li l’aplicació al directori d’instal·lació.
- Utilitzeu les caselles de selecció següents per decidir si voleu que l'eina es carregui automàticament quan s'iniciï el vostre PC, si voleu que la configuració creï una icona d'escriptori i si voleu que el programa enviï informes anònims de tant en tant als seus desenvolupadors.
- Un cop hàgiu introduït les vostres preferències, feu clic al botó "Feu clic per instal·lar".
- Ara la configuració executarà la instal·lació.
- Un cop finalitzada la instal·lació, l'eina s'iniciarà automàticament i començarà a cercar controladors problemàtics. Si no comença per si mateix, obriu el menú Inici, cerqueu-lo i feu-hi clic a la llista de resultats. Feu clic al botó Inicia l'escaneig després d'obrir-lo.
- Veureu una llista de controladors de dispositiu que falten, no estan actualitzats i estan danyats i que el programa troba durant l’exploració. Si el controlador de la vostra targeta de vídeo és problemàtic, apareixerà a la llista.
- Feu clic al botó Actualitza i, a continuació, espereu que l'eina descarregui i instal·li el programari del controlador actualitzat.
- Reinicieu el sistema i inicieu FAR: Lone Sails per comprovar el problema.
Executeu el joc com a administrador
Si atorgueu privilegis d'administrador del joc, podreu accedir a tots els recursos del vostre sistema. En alguns casos, els jocs es neguen a carregar-se perquè Windows els impedeix utilitzar aquests recursos. Molts jugadors van solucionar el problema executant el joc com a administrador.
Assegureu-vos que el vostre compte d'usuari tingui privilegis d'administrador abans d'aplicar aquesta correcció. Sempre que vulgueu iniciar el joc, heu de fer clic amb el botó dret del ratolí al menú Inici de la drecera de l'escriptori i seleccionar Executar com a administrador al menú contextual.
Canviar la configuració de llançament del joc és un mètode més senzill, ja que no caldrà fer-hi clic amb el botó dret sempre que vulgueu obrir-lo. Si no sabeu com fer-ho, us ajudaran els passos següents:
- Feu clic amb el botó dret a FAR: drecera d'escriptori de Lone Sails i feu clic a Propietats.
- Després que aparegui el quadre de diàleg Propietats, aneu a la pestanya Compatibilitat.
- A la pestanya Compatibilitat, marqueu la casella que hi ha al costat de "Executa aquest programa com a administrador" i feu clic a Aplica.
- Feu clic al botó D'acord.
- Inicieu el joc i comproveu si hi ha cap problema.
Executeu el joc en mode de compatibilitat
Proveu d'executar el joc en mode de compatibilitat per a una versió anterior de Windows i comproveu si això soluciona el problema. És possible que la vostra versió actual de Windows 10 no estigui d'acord amb el joc. Els passos següents us mostraran què heu de fer:
- Feu clic amb el botó dret a la drecera del joc i seleccioneu Propietats.
- Aneu a la pestanya Compatibilitat i marqueu la casella al costat de "Executa aquest programa en mode de compatibilitat per a".
- Després, trieu Windows 7 al menú desplegable.
- Feu clic al botó D'acord i, a continuació, proveu d'executar el joc.
Eviteu que el vostre programa antivirus bloquegi el joc
Desactiveu el programa antivirus i comproveu si el joc es carrega sense problemes. Molts jugadors es van adonar que desactivar els seus programes antivirus resolia el problema. Les suites de protecció del sistema acostumen a bloquejar fitxers de jocs a causa de la forma en què els jocs consumeixen recursos del sistema. Desactiveu el programa antivirus per assegurar-vos que no sigui així.
Un cop hàgiu confirmat que el programa de seguretat és la causa del problema, podeu activar-lo i afegir el joc com a excepció per evitar que bloquegi els fitxers del joc.
Tingueu en compte que la funció "Excepcions" té noms diferents en diferents programes antivirus. Dit això, el podreu identificar sense problemes a l’entorn de configuració del programa. Si no coneixeu el vostre programa antivirus de tercers, podeu consultar una guia al lloc web dels desenvolupadors del programa.
Els passos següents us mostraran com afegir la carpeta d'instal·lació de FAR: Lone Sails com a exclusió a l'eina de protecció contra virus i amenaces de l'aplicació de seguretat integrada de Windows:
- Premeu simultàniament les tecles Windows i I per convocar l'aplicació Configuració.
- Quan aparegui Configuració, feu clic a l'etiqueta Actualització i seguretat a la part inferior de la finestra.
- A continuació, feu clic a Seguretat del Windows al tauler esquerre de la interfície Actualització i seguretat.
- Aneu a la pestanya Seguretat del Windows i feu clic a Protecció contra virus i amenaces a la secció Àrees de protecció.
- Un cop oberta la interfície de protecció contra virus i amenaces, feu clic a Gestiona la configuració a la configuració de protecció contra virus i amenaces.
- A la pantalla Configuració de protecció contra virus i amenaces, desplaceu-vos cap avall fins a Exclusions i feu clic a "Afegeix o elimina exclusions".
- Feu clic a la icona "Afegeix una exclusió" un cop aparegui la pantalla Exclusions i, a continuació, feu clic a Carpeta al menú contextual.
- Després que aparegui el quadre de diàleg Selecciona carpeta, aneu a la carpeta d'instal·lació de FAR: Lone Sails i seleccioneu-la.
Torneu a instal·lar el joc
Si cap dels mètodes anteriors no resol el problema, proveu de tornar a instal·lar el joc. Pot ser que la seva instal·lació estigui danyada.
Si heu comprat el joc a Microsoft Store, seguiu aquests passos per restablir el joc:
- Inicieu l'aplicació Configuració mitjançant el combinat de teclat Windows + I.
- Quan aparegui Configuració, aneu a Aplicacions.
- Introduïu "FAR: Lone Sails" (sense cometes) al quadre de cerca a Aplicacions i funcions.
- Quan vegeu el joc, feu-hi clic i, a continuació, feu clic a Opcions avançades.
- A la pantalla següent, desplaceu-vos cap avall fins a Restableix i feu clic al botó Restableix.
- Accepteu qualsevol quadre de diàleg de confirmació que aparegui i, a continuació, permeteu que Windows restableixi el joc.
Si utilitzeu el client Steam, seguiu aquests passos:
- Inicia Steam.
- Feu clic a Biblioteca a la part superior de la finestra.
- Un cop oberts els jocs del vostre compte de Steam, feu clic amb el botó dret a FAR: Lone Sails i feu clic a "Desinstal·la".
- Feu clic al botó Suprimeix quan aparegui el quadre de diàleg de confirmació.
- Ara, reinicieu el client i aneu a la vostra biblioteca i, a continuació, feu clic al joc i instal·leu-lo correctament.
Desinstal·lació del joc a GOG Galaxy:
- Obriu l'aplicació.
- Aneu a la secció Biblioteca i seleccioneu FAR: Lone Sails.
- Feu clic al menú desplegable Més.
- Aneu a Gestiona la instal·lació i feu clic a Desinstal·la.
- Accepteu el diàleg de confirmació i, a continuació, permeteu que el client elimini el joc.
- Ara podeu cercar el joc i tornar-lo a instal·lar.
Conclusió
Creiem que una de les solucions anteriors us ajudarà a que el joc comenci a funcionar amb normalitat. Tingueu en compte que reinstal·lar-lo ha de ser el vostre últim recurs. Per tant, assegureu-vos de revisar altres paràmetres abans de fer-ho.
No dubteu a utilitzar la secció de comentaris que hi ha a continuació per fer-nos saber què en penseu sobre FAR: Lone Sails i com vau resoldre el problema.