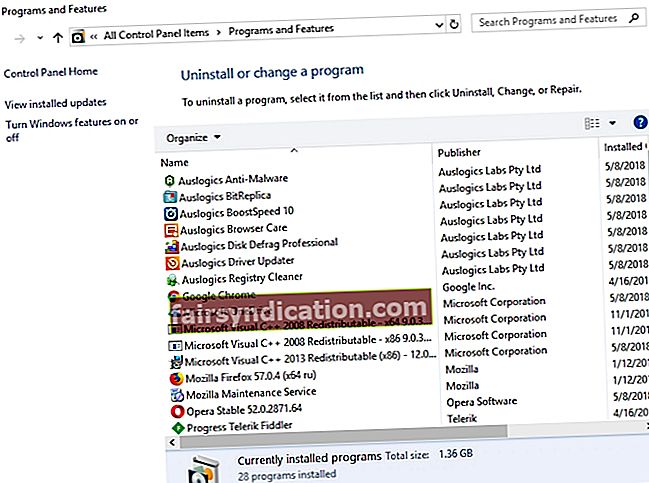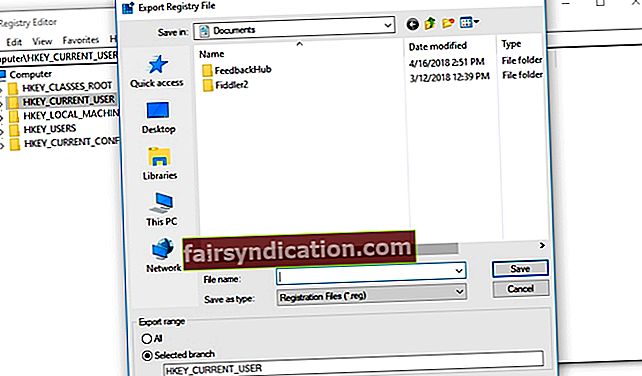"Si tens temps per inclinar-te, tens temps per netejar"
Ray Kroc
Per què heu de mantenir net el vostre PC?
Estem bastant segurs que un ordinador és un entorn que s’ha de mantenir ordenat; en cas contrari, pot deixar-se de banda. De fet, la brossa fa que el vostre PC sigui lent, no respongui i fins i tot sigui vulnerable a múltiples amenaces. Per tant, si la vostra màquina sembla sospitosament lenta i actua de forma estranya, és probable que estigui plena de desordre.
Per què l’ordinador queda desordenat?
Però d’on prové tota aquesta brossa? Encara que sembli sorprenent, el vostre programari el genera. La qüestió és que els programes no desitjats que suprimiu no s’esvaeixen: les restes resten enrere i obstrueixen el sistema operatiu, cosa que converteix l’ordinador en un embolic total.
Sens dubte, aquest resultat no és desitjable, ja que el vostre PC no és una deixalleria. Per tant, és essencial saber eliminar les restes d’aplicacions de l’ordinador. La bona notícia és que heu arribat al lloc correcte: us ajudarem a desaccelerar el vostre dispositiu i a disparar-ne el rendiment.
P.S. Si no voleu llegir l'article complet, només cal que mireu un petit vídeo que mostra una solució ràpida aquí:
Formes per eliminar les restes de les aplicacions del vostre PC
Per començar, hi ha bàsicament dues maneres d’escombrar les restes de programari de la vostra màquina. En primer lloc, podeu utilitzar un programari especial per automatitzar el procés. Un altre mètode és fer la neteja manualment.
Utilitzeu una eina especial
Aquest enfocament us estalviarà molt temps i esforç, ja que una neteja completa requereix habilitat, precisió i molts recursos. Com a tal, us recomanem que trobeu una eina de tercers fiable per a aquest propòsit. Per exemple, podeu utilitzar Auslogics BoostSpeed: aquesta potent utilitat comprovarà si el vostre Windows no conté brossa, problemes de registre, problemes de reducció de velocitat i vulnerabilitats i, a continuació, ajustarà el vostre sistema operatiu per obtenir el màxim rendiment.

Esborreu les restes de programari del PC manualment
Si voleu prendre les coses a les vostres mans, podeu netejar el vostre sistema vosaltres mateixos. Aquí teniu la nostra guia detallada sobre com eliminar les restes de programari:
Pas 1. Utilitzeu el Tauler de control per desinstal·lar un programa
- Obriu el menú Inici i busqueu l'opció Tauler de control.
- Feu clic a Tauler de control. Aneu a Programes.
- Feu clic a Programes i funcions.
- Cerqueu el programa que vulgueu desinstal·lar.
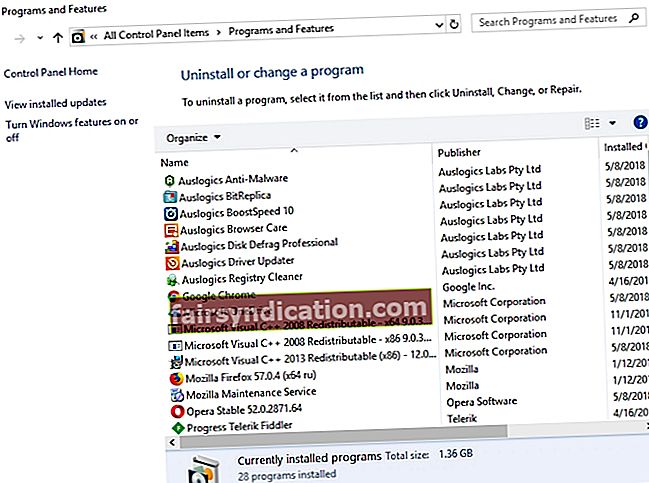
- Feu clic a Desinstal·la. Espereu a que finalitzi el procés de desinstal·lació.
- Obtingueu-ho tot clar per continuar i sortir del tauler de control.
Pas 2. Comproveu les carpetes Program Files i AppData
- Premeu la tecla del logotip de Windows + drecera S al teclat.
- Escriviu% programfiles% al quadre de cerca.
- S'obrirà la carpeta Program Files.
- Vegeu si hi ha carpetes que tinguin el nom del programari desinstal·lat. Suprimiu aquestes carpetes.
- Inseriu% appdata% a la Cerca. Se us dirigirà a la carpeta AppData.
- Repetiu el pas 4 d’aquesta llista.
Pas 3. Netegeu el registre de Windows
Tingueu en compte que haureu de tenir molta precaució a l’hora de modificar el registre, ja que n’hi ha prou amb fer un moviment fals perquè el vostre sistema vagi malament. Per tant, us recomanem que utilitzeu una utilitat de cura del registre fiable. Per exemple, Auslogics Registry Cleaner és una eina gratuïta que eliminarà totes les claus i entrades sobrants del registre del sistema perquè pugueu gaudir d’un ordinador notablement més ràpid.

Tot i això, si encara voleu editar el registre vosaltres mateixos, assegureu-vos de fer una còpia de seguretat de totes les vostres dades importants, per si de cas. Desar els fitxers a un dispositiu d’emmagatzematge extern o migrar-los a un altre ordinador són una de les maneres més senzilles d’evitar la pèrdua permanent de dades.
També hauríeu de fer una còpia de seguretat del registre; les coses no sempre van tal com estava previst, ja se sap. A continuació s’explica com podeu fer una còpia de seguretat del registre:
- Premeu simultàniament el logotip de Windows i les tecles S.
- Escriviu "regedit.exe" (sense cometes) a Cerca. A continuació, premeu Retorn.
- Un cop a l'editor del registre, seleccioneu el que voleu fer una còpia de seguretat.
- Feu clic a Fitxer. A continuació, seleccioneu Exporta.
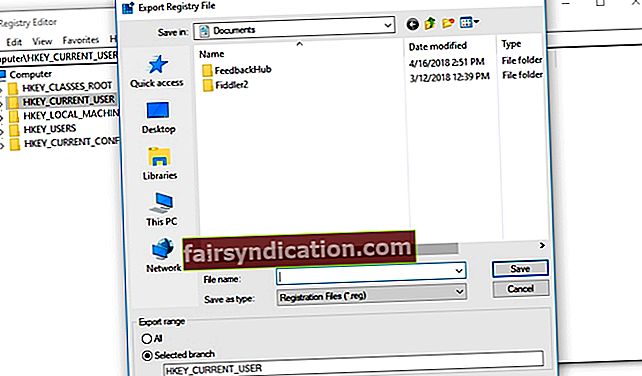
- Heu de posar un nom al fitxer de còpia de seguretat.
- Trieu la ubicació on voleu desar el fitxer.
Per restaurar el registre, feu el següent:
- Aneu a l'Editor del registre i feu clic a Fitxer.
- Seleccioneu l'opció Importa. Localitzeu i restaureu el fitxer de còpia de seguretat.
Ara és hora d’eliminar claus innecessàries del registre de Windows:
- Obriu l'Editor del registre.
- Cerqueu les claus següents:
- HKEY_CURRENT_USER \ Programari
- HKEY_LOCAL_MACHINE \ SOFTWARE
- HKEY_USERS \ .DEFAULT \ Programari
- Si el vostre PC executa una versió de Windows de 64 bits, també haureu de comprovar la clau HKEY_LOCAL_MACHINE \ SOFTWARE \ Wow6432Node.
- Exploreu les claus esmentades anteriorment i vegeu si podeu trobar alguna clau amb el nom del programa que heu desinstal·lat. Suprimiu aquestes tecles.
Quan intenteu suprimir una clau a l'Editor del registre, podeu rebre el missatge següent: "No es pot suprimir la clau: Error en suprimir la clau". No us preocupeu, ja que podeu solucionar aquest problema fàcilment. El que heu de fer és prendre la propietat de la clau en qüestió i us mostrarem com fer-ho:
- Feu clic amb el botó dret a la tecla que no heu pogut suprimir i seleccioneu Permisos.
- A continuació, seleccioneu l'opció Avançada.
- Si sou usuari de Windows 7:
- Aneu a la pestanya Propietari.
- Cerqueu la secció "Canvia de propietari a:" i seleccioneu el vostre nom d'usuari.
- A més, marqueu "Substitueix el propietari dels subcontenidors i objectes".
- Feu clic a Aplica i a D'acord per desar els canvis.
- Els que executen Windows 10:
- Aneu a la secció Propietari i feu clic a Canvia.
- Un cop a la finestra Selecciona usuari o grup, aneu a l'àrea "Introduïu el nom de l'objecte a seleccionar" i introduïu el vostre nom d'usuari.
- Assegureu-vos de fer clic al botó Comprovar noms. A continuació, feu clic a D'acord.
- S'obrirà la finestra Permisos per a la visualització. Un cop a la pestanya Seguretat, aneu al quadre de noms de grup o d’usuari i seleccioneu el vostre nom d’usuari de la llista.
- Aneu a la secció Permisos per a administradors. Marqueu Permet un control complet.
- Feu clic a Aplica i a D'acord per desar els canvis.
Ara podeu suprimir la clau de registre de la qual heu estat propietari.
Pas 4. Traieu els fitxers temporals que queden a l'ordinador
Per fer-ho, heu de buidar les carpetes temporals:
- Obriu el quadre de cerca prement la tecla del logotip de Windows + drecera S.
- Escriviu "% temp%" (sense cometes) a Cerca. Premeu Retorn. Buideu la carpeta.
- A continuació, escriviu "temp" (sense cometes) a la barra de cerca. Feu clic a Retorn. Buideu també aquesta carpeta.
- Això és tot. Al vostre sistema no queda rastre del programari suprimit.
Els nostres consells han resultat útils?
Esperem els vostres comentaris!