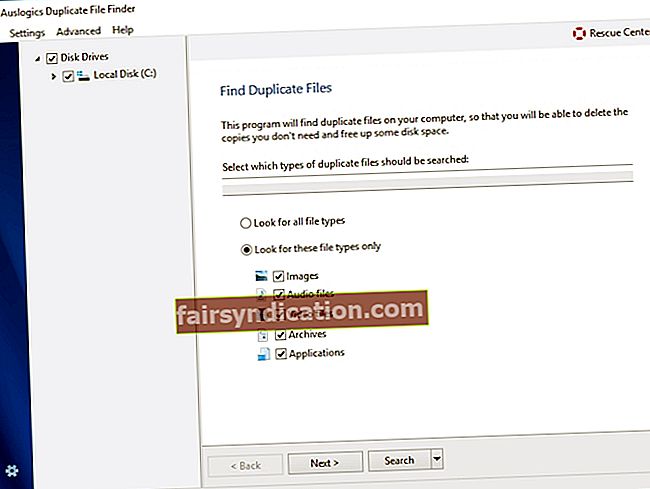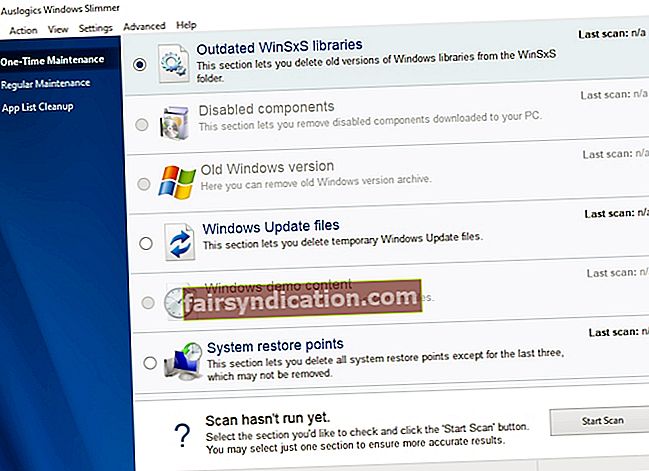"Res no és massa gran per intentar-ho"
William Van Horne
En aquests dies, compartir arxius grans se suposa que és bastant fàcil. Per exemple, amb un servei tan pràctic i intuïtiu com Dropbox al vostre arsenal, teniu l'oportunitat de descarregar o compartir un fitxer Zip mitjançant un enllaç sense gaire esforç. Tot i això, és possible que ja hagueu descobert que les coses no sempre van tan bé. Per tant, si esteu buscant una manera de penjar fitxers grans a Dropbox perquè heu entrat al fitxer Zip és un problema Dropbox massa gran, heu arribat definitivament al lloc adequat: tenim molts consells provats sobre com fer-ho. soluciona el problema en qüestió:
1. No excediu el límit d’un GB amb el vostre Zip
Per començar, hi ha un fet clau que heu de tenir en compte: el fitxer o la carpeta que voleu compartir o descarregar mitjançant el vostre compte web de Dropbox no pot superar el límit d’un GB. Si el fitxer carregat supera aquesta mida total, el fitxer Zip és massa gran El problema de Dropbox apareix, cosa que significa que no podeu baixar-lo mitjançant el vostre compte web. Malauradament, el mateix passa amb els enllaços compartits que proporcioneu a altres persones: aquells que tenen un compte de Dropbox i els que no en poden descarregar un de fitxer Zip de més d’un GB, mitjançant l’enllaç compartit. Com a tal, la primera solució seria complir el requisit establert de Dropbox per a descàrregues i evitar compartir fitxers més grans del permès.
2. Canvieu a l'aplicació d'escriptori Dropbox
Si no esteu satisfet amb la restricció d'un GB, podeu instal·lar l'aplicació d'escriptori Dropbox i gaudir d'un límit de descàrrega més gran. Com a tal, aneu a la pàgina web oficial de Dropbox i descarregueu l’instal·lador del client d’escriptori. Inicieu-lo per posar en funcionament el client. Ara podeu obrir la previsualització del fitxer Zip compartit i seleccionar l'opció Afegeix al meu Dropbox. El fitxer se sincronitzarà automàticament perquè pugueu obrir-lo des del vostre ordinador personal. Feu clic a Obre per permetre que el vostre Explorador de fitxers obri el fitxer.

3. Dividiu el vostre Zip en parts més petites
I aquí teniu una opció per a aquells que no tenen ganes d’utilitzar el client d’escriptori Dropbox: en aquest cas, el que heu de fer és simplement dividir-vos el fitxer Zip gran en parts més petites perquè la persona amb qui esteu disposat a compartir-lo pugueu descarregar-la per separat.
També podeu automatitzar el procés de divisió mitjançant una utilitat de compressió de fitxers. Per exemple, l'eina gratuïta 7-Zip serà molt útil per a aquest propòsit. Per tant, podeu instal·lar-lo al vostre ordinador. A continuació, feu clic amb el botó dret al fitxer que vulgueu dividir i configureu la utilitat per dividir el fitxer Zip en fitxers més petits. Podeu desar-los a la carpeta d’escriptori My Dropbox o penjar-los directament a Dropbox.com. Feu clic a D'acord a l'eina per fer la feina.
4. Desordenar el disc dur
Si la mida del fitxer Zip compartit que voleu descarregar no supera el límit de descàrrega de Dropbox, és hora que comproveu el disc dur; és probable que no tingui prou espai d'emmagatzematge, cosa que provoca que el fitxer Zip sigui un problema de Dropbox massa gran. .
En una situació com aquesta, us aconsellem que netegeu la unitat per alliberar un espai de disc valuós; en cas contrari, continuareu tenint problemes de descàrrega i fins i tot experimentareu un baix rendiment del PC.
Per tant, aquí teniu la nostra guia sobre com alliberar espai a la unitat a Windows 10:
- Una de les opcions més fàcils de desempallegar la unitat és traslladeu les vostres dades a un altre lloc. Per exemple, podeu migrar els fitxers a un altre ordinador portàtil.
- Tingueu en compte que és possible que l’ordinador estigui ple de deixalles innecessàries. Així, eliminació de restes de programari us ajudarà a recuperar el vostre espai al disc i assignar-lo a quelcom més valuós.
- Tu pots també transferiu els fitxers a una altra unitat. Per fer-ho, obriu l'Explorador de fitxers, seleccioneu els fitxers que voleu reubicar i aneu a la pestanya Inici. A continuació, heu de seleccionar Mou a i Tria ubicació. Trieu el contingut multimèdia que vulgueu utilitzar per emmagatzemar-lo i feu clic a Mou.
- Una altra manera de netejar el disc implica suprimir fitxers amb l’opció Storage sense. Si el teniu activat (Inici -> Configuració -> Sistema -> Emmagatzematge -> Activeu la funció Emmagatzematge), aquí teniu el que heu de fer: seleccioneu Canviar com alliberem espai a Emmagatzematge, localitzem fitxers temporals i alliberem espai ara i comproveu els elements que voleu suprimir.
La llista anterior no és en cap cas exhaustiva. Hi ha altres maneres d’alliberar més espai al disc dur fàcilment; assegureu-vos de comprovar-los tots.
També hi ha solucions de tercers que poden netejar la unitat i alliberar una quantitat important d’espai al disc. El seu ús us estalviarà molt temps i esforç. Com a tal, podeu escollir qualsevol opció que sigui fiable i fiable. En aquest article, us recomanem les següents eines segures i efectives:
- Aquells que emmagatzemen una infinitat de fotos, documents, vídeos, etc. a les seves màquines apreciaran Auslogics Duplicate File Finder: és un programa 100% gratuït que eliminarà còpies duplicades dels vostres fitxers i farà que les vostres col·leccions de fitxers siguin ordenades i ordenades.
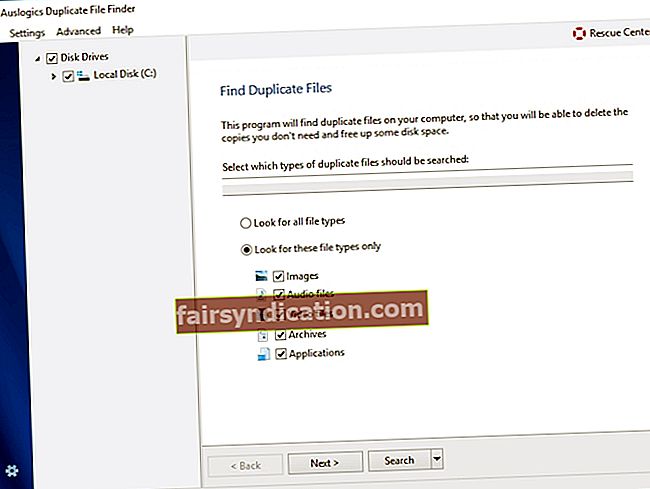
- Auslogics Windows Slimmer està dissenyat per mantenir un ús òptim de l’espai en disc: aquesta utilitat eliminarà o desactivarà tot aquell material que mai no utilitzeu de manera que ja no pugui obstruir el vostre PC. La bona notícia és que aquesta utilitat és absolutament gratuïta, sense cap cadena adjunta.
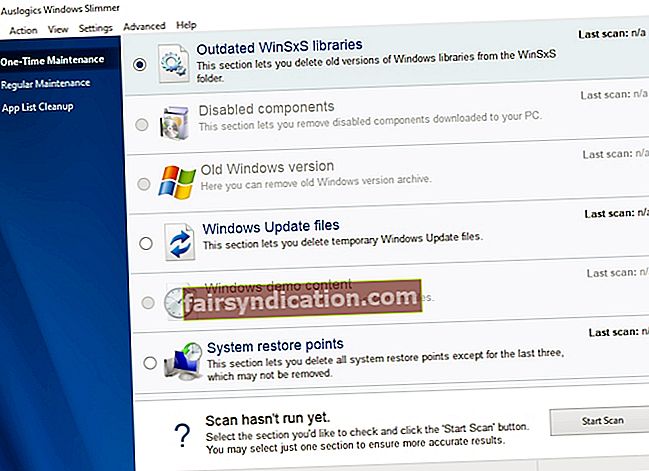
- La solució més completa seria utilitzar Auslogics BoostSpeed: millorarà el vostre PC optimitzant la configuració de la vostra màquina, millorant la vostra privadesa i eliminant la brossa del vostre dispositiu. Com a resultat, obtindreu un ordinador molt més ràpid que sigui més segur dels ciberdelinqüents i que la gestió de l’espai en disc sigui alhora segura i eficient.
[block-bs_place]
També us recomanem que apreneu a utilitzar la unitat de manera més eficient per estalviar espai al disc a Windows 10.
Amb sort, ara ja sabeu com penjar fitxers grans a Dropbox i què heu de fer si el fitxer Zip és massa gran i apareix el problema de Dropbox.
Els nostres consells han resultat útils?
Els vostres comentaris són molt apreciats.