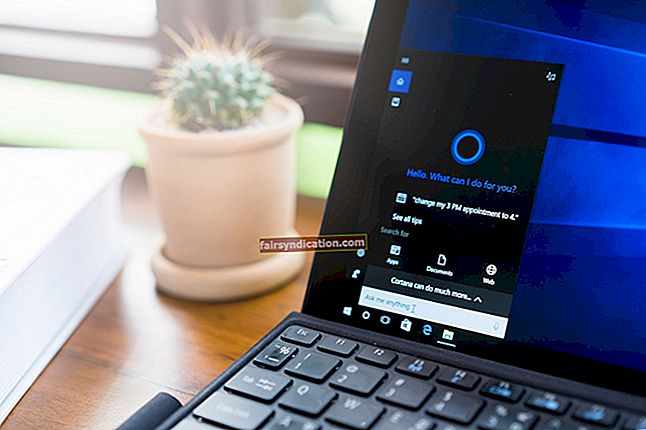Si Gear Tactics continua fallant a l'escriptori o no respon quan el llanceu, aquest article és per a vosaltres. Hi ha alguns problemes possibles que hauríeu de solucionar. Us guiarem pels diferents passos per fer que Gears Tactics es llanci a Windows 10.
Mireu la configuració del vostre sistema
Tots els videojocs de PC tenen una llista de components de maquinari i programari necessaris on poden funcionar. Si el vostre equip no té els requisits mínims per a Gears Tactics, no iniciarà el joc. Si no ho heu tingut en compte abans d’instal·lar el joc, hauríeu de comprovar-ho ara. A continuació, trobareu una llista de tots els requisits per a les tècniques de Gears, així com els passos per comprovar-ne el sistema.
Requisits mínims
Sistema operatiu: Windows 10 (64 bits)
CPU: Intel i3 Skylake; AMD FX-6000
Memòria del sistema: 8 GB de RAM
GPU: AMD Radeon R7 260X; NVIDIA GeForce GTX 750 Ti
DirectX: versió 12
Xarxa: connexió a Internet de banda ampla
Emmagatzematge: 45 GB d'espai disponible
Targeta de so: compatible amb DirectX
Requisits recomanats
Sistema operatiu: Windows 10 (64 bits)
CPU: Intel i5 Coffee Lake; AMD Ryzen 3
Memòria del sistema: 8 GB de RAM
GPU: AMD Radeon RX 570; NVIDIA GeForce GTX 970
DirectX: versió 12
Xarxa: connexió a Internet de banda ampla
Emmagatzematge: 45 GB d'espai disponible
Targeta de so: compatible amb DirectX
Els passos següents us guiaran per comprovar les especificacions del vostre sistema:
- A la barra de tasques, feu clic amb el botó dret al botó Inici i seleccioneu Configuració al menú Accés ràpid per obrir l'aplicació Configuració. Podeu iniciar l'aplicació més ràpidament amb el combinat de teclat Windows + I.
- Després que aparegui Configuració, feu clic a l'etiqueta del sistema.
- Quan vegeu la pàgina del sistema, aneu al tauler esquerre, desplaceu-vos fins a la part inferior i seleccioneu Quant a.
- Ara, aneu a la finestra principal (la pestanya Informació) i consulteu les especificacions del vostre sistema a Especificacions del dispositiu. Aquí és on veureu la marca, el model i l’arquitectura de la vostra CPU i la mida de la RAM, entre d’altres.
- Si voleu comprovar la quantitat d'emmagatzematge que teniu, feu doble clic a Aquest ordinador a l'escriptori i aneu a Dispositius i unitats.
- Per comprovar els detalls de l'adaptador de pantalla, seguiu aquests passos:
- Aneu a la barra de tasques, feu clic amb el botó dret a la icona Inici i seleccioneu Executa al menú.
- Després d'obrir Execució, escriviu "dxdiag" (sense les cometes) al quadre de text i feu clic al botó D'acord o premeu la tecla Retorn.
- Quan aparegui la finestra DirectX Diagnostic Tool, trobareu la versió de DirectX a la secció Informació del sistema de la pestanya Sistema.
- Aneu a la pestanya Visualització i comproveu els detalls de la targeta gràfica, com ara la marca i el model, i la versió del controlador.
Després de comprovar i confirmar que el vostre sistema compleix els requisits mínims per permetre que Gears Tactics s’executi, podeu continuar aplicant les solucions que hem esbossat en aquest article.
Deixeu que el vostre programa antivirus bloquegi les tàctiques de Gears
No és estrany que les suites de protecció classifiquin per error els jocs com a amenaces de seguretat i, per tant, els bloquegin. En alguns casos, el joc es podria suprimir just després de la instal·lació amb el programa antivirus. Heu de comprovar que el vostre programa de seguretat no bloqueja el vostre joc.
Si és així, podeu aturar-lo incloent la carpeta d’instal·lació del joc a les excepcions del programa. No hauria de ser difícil trobar aquesta funció, ja que la majoria de programes antivirus utilitzen noms fàcilment reconeixibles. Podrien ser exclusions, exempcions, llista blanca, llista segura o alguna cosa similar.
Per utilitzar aquesta funció, heu d’entrar a l’entorn de preferències o configuració. Si no esteu segur de com fer-ho, podeu trobar una guia al lloc web dels desenvolupadors de l’antivirus. Això us hauria d’ajudar a trobar-lo.
La següent guia us mostrarà com incloure la carpeta del joc com a excepció a l'eina de protecció contra virus i amenaces del programa de seguretat natiu de Windows:
- Aneu al menú Inici i feu clic a la roda dentada al costat del vostre nom d'usuari per iniciar l'aplicació Configuració. Per convocar l'aplicació, mitjançant el teclat, premeu el logotip de Windows i les tecles I simultàniament.
- Un cop aparegui la pantalla d'inici de l'aplicació Configuració, aneu a la part inferior de la finestra i feu clic a la icona Actualització i seguretat.
- Després que aparegui la pàgina Actualització i seguretat, aneu al tauler esquerre i feu clic a Seguretat del Windows.
- Canvieu al tauler dret i feu clic a Protecció contra virus i amenaces a les àrees de protecció.
- Ara apareixerà la pàgina de protecció contra virus i amenaces del paquet de seguretat de Windows.
- Desplaceu-vos cap avall fins a Configuració de protecció contra virus i amenaces i feu clic a l'enllaç Gestiona la configuració.
- Quan aparegui la interfície de configuració de protecció contra virus i amenaces, aneu a la secció Exclusions i feu clic a "Afegeix o elimina exclusions".
- Feu clic a "Afegeix una exclusió" un cop s'obri la finestra Exclusions i, a continuació, trieu Carpeta al menú contextual.
- Un cop aparegui la finestra de diàleg Examinar, aneu a la carpeta d’instal·lació de Gears Tactics i seleccioneu-la.
- Ara, comproveu si el joc es pot tornar a executar.
Nota: Si heu de reinstal·lar o actualitzar el programa de protecció del sistema, heu d'incloure Gears Tactics com a excepció de nou.
Executeu Gears Tactics com a administrador
Normalment, quan no es permet l'accés a un joc a determinats recursos, com ara carpetes i fitxers protegits del sistema, és possible que no s'iniciï. En executar-lo com a administrador, podeu concedir-li accés a aquests recursos. Per a molts jugadors, aquesta era la solució al seu problema amb el llançament del joc.
Recordeu que heu d’estar en un compte d’usuari que tingui privilegis d’administrador abans de poder iniciar el joc com a administrador. Quan inicieu Gears Tactics al vostre sistema a través de Steam, haureu de fer ajustaments manuals a les seves funcions. Això demanarà a Windows que l'executi com a administrador sempre que s'iniciï des del client.
Podeu localitzar el fitxer EXE i aplicar la solució que necessiteu amb els passos següents:
- Inicieu una finestra de l'Explorador de fitxers fent clic amb el botó dret al botó Inici i seleccionant Explorador de fitxers al menú Accés ràpid. Hi ha altres maneres d’iniciar File Explorer, incloent l’ús del combinat de teclat Windows + E i fer clic a la icona de carpeta de la barra de tasques.
- Un cop s’obre l’Explorador de fitxers, aneu a la part esquerra de la finestra i feu clic a Aquest ordinador.
- Torneu a la pantalla principal i obriu el disc local C a Dispositius i unitats.
- Un cop oberta la unitat, obriu la carpeta Program Files (x86).
- A la carpeta Program Files (x86), feu doble clic a la carpeta Steam.
- A continuació, obriu la carpeta Steamapps.
- Després d'obrir la carpeta Steamapps, aneu a la carpeta Common i obriu-la.
- Ara localitzeu la carpeta d’instal·lació de Gears Tactics i obriu-la.
- Si no heu instal·lat Gears Tactics al camí per defecte per als jocs de Steam, seguiu els passos següents per localitzar el directori d’instal·lació:
- Aneu al menú Inici, cerqueu Steam i inicieu el client.
- Un cop obert el programa, aneu a la part superior de la finestra i feu clic a Biblioteca.
- Un cop vegeu la llista de jocs al vostre compte de Steam, aneu a Gears Tactics, feu-hi clic amb el botó dret i, a continuació, feu clic a Propietats.
- Després d'obrir la pàgina Propietats, canvieu a la pestanya Fitxers locals.
- Aneu a la pestanya Fitxers locals i seleccioneu Cerca fitxers locals.
- Ara apareixerà la carpeta del joc.
- Un cop localitzeu el fitxer EXE de Gears Tactics, feu-hi clic amb el botó dret i seleccioneu Propietats al menú contextual.
- Després que aparegui la finestra de diàleg Propietats, aneu a la pestanya Compatibilitat.
- A la pestanya Compatibilitat, marqueu la casella que hi ha al costat de "Executa aquest programa com a administrador" i feu clic al botó D'acord.
- Inicieu el joc i el problema d'inici s'hauria de resoldre.
Verifiqueu que no hi hagi cap problema amb els fitxers del joc
Els fitxers de jocs problemàtics són una altra possible causa de problemes de llançament a Gears Tactics. Si falten o es trenquen alguns fitxers d’instal·lació implicats en el procés d’inici, Gears Tactics no s’executarà. Sense aquests fitxers, el joc no funcionarà. Hi ha moltes raons per les quals els fitxers del joc es poden danyar o potser desapareixen. És possible que els hagi afectat el programari maliciós. No obstant això, un tancament sobtat del sistema també els pot danyar. En qualsevol cas, es pot utilitzar el client Steam per autenticar la integritat dels vostres fitxers de joc.
Bàsicament, el client compararà els fitxers dels seus servidors amb els del vostre equip per trobar problemes o irregularitats. Si en troba, els substituirà automàticament.
Per utilitzar el client Steam per trobar i substituir automàticament fitxers de jocs que tinguin problemes, seguiu els passos següents:
- Premeu les tecles Windows i S juntes o feu clic a la icona de la lupa a la barra de tasques i, a continuació, cerqueu el client Steam al quadre de text de cerca. Inicieu l'aplicació un cop aparegui a la llista de resultats.
- Si teniu una drecera d’escriptori, podeu fer-hi doble clic.
- Després que aparegui el client de Steam, feu clic a Biblioteca a la part superior de la finestra i, a continuació, feu clic a Jocs si apareix un menú contextual.
- Quan vegeu la llista de jocs adjunta al vostre compte de Steam, aneu a Gears Tactics, feu-hi clic amb el botó dret i feu clic a Propietats al menú contextual.
- Ara, aneu a la part esquerra de la pantalla i feu clic a Fitxers locals.
- A la pestanya Fitxers locals, feu clic al botó "Verificar la integritat dels fitxers del joc".
- El client de Steam ara començarà a comparar els fitxers del vostre joc amb els dels seus servidors. Qualsevol fitxer problemàtic que trobi serà substituït automàticament.
- La durada del procés de verificació dependrà de la mida dels fitxers que heu de baixar, de la velocitat del vostre PC i de la força de la vostra connexió a Internet.
- Un cop finalitzat el procés, reinicieu Steam i, a continuació, inicieu el joc i comproveu si hi ha cap problema.
Inicieu Gears Tactics a la vostra targeta gràfica dedicada
Per estalviar energia, és probable que els sistemes que tinguin el GPUS integrat amb adaptadors de pantalla discrets facin que les aplicacions s’executin a la targeta integrada. Això sol passar només a Windows. Tanmateix, podeu fer que el joc funcioni a la targeta dedicada. Hem inclòs els passos per fer-ho mitjançant el tauler de control de NVIDIA, la configuració d’AMD Radeon i l’aplicació de configuració de Windows.
Tauler de control de NVIDIA
- Feu clic amb el botó dret a l'escriptori i seleccioneu Tauler de control de NVIDIA al menú contextual.
- Després d'obrir la finestra del tauler de control de NVIDIA, aneu al tauler esquerre i feu clic a Gestiona la configuració 3D a Configuració 3D.
- Aneu a la finestra principal i continueu a la pestanya Configuració global.
- Feu clic al menú desplegable Processador gràfic preferit i seleccioneu Processor NVIDIA d'alt rendiment a les opcions.
- A continuació, canvieu a la pestanya Configuració del programa.
- Amplieu el menú desplegable Selecciona un programa per personalitzar i feu clic a Gears Tactics.
- Si el joc no apareix al menú desplegable, feu clic al botó Afegeix, aneu a la carpeta d’instal·lació i feu doble clic al fitxer executable.
- Després d'afegir i seleccionar el joc, aneu al menú desplegable "Seleccioneu el processador de gràfics preferit per a aquest programa" i trieu Processador NVIDIA d'alt rendiment.
- Ara feu clic al botó Aplica i inicieu Gears Tactics per comprovar si hi ha un problema de llançament.
Ús de la configuració de AMD Radeon
- Feu clic amb el botó dret a la superfície buida de l'escriptori i feu clic a Configuració de AMD Radeon un cop aparegui el menú contextual.
- Un cop aparegui la configuració d'AMD Radeon, aneu a l'extrem superior dret de la finestra i feu clic a Sistema.
- Un cop aparegui la interfície del sistema, aneu a l'extrem superior dret de la finestra i feu clic a Gràfics commutables aquesta vegada.
- Veureu la vista Aplicacions en execució un cop aparegui la interfície de gràfics commutables.
- Si no veieu Gears Tactics en aquesta pàgina, aneu a l'extrem superior dret de la finestra i feu clic a Aplicacions en execució a Gràfics commutables.
- A continuació, feu clic a Aplicacions de perfil instal·lat per mostrar tots els programes que la configuració d'AMD Radeon pot detectar.
- Localitzeu Gears Tactics, feu clic a la fletxa i seleccioneu Alt rendiment.
- Si el joc encara no apareix en aquesta visualització, heu d'afegir-lo manualment. Aneu a l'extrem superior dret de la finestra i feu clic a Navega.
- Un cop s'obri la finestra de diàleg Examinar, aneu a la carpeta d'instal·lació de Gears Tactics i feu doble clic al fitxer EXE.
- Ara podeu canviar el mode de gràfics commutables del joc a Alt rendiment.
Utilitzant l'aplicació Configuració
- Utilitzeu el combinat de teclat Windows + I per convocar l'aplicació Configuració.
- Quan aparegui la pantalla inicial de Configuració de Windows, feu clic a la icona Sistema.
- Un cop aparegui la interfície del sistema, aneu a la part inferior de la pestanya Visualització i feu clic a l'enllaç Configuració de gràfics.
- Després d'obrir la pantalla Configuració de gràfics, aneu al menú desplegable "Tria una aplicació per establir preferències" i seleccioneu Aplicació clàssica
- A continuació, feu clic al botó Examinar situat al menú.
- Després que aparegui el quadre de diàleg Examinar, aneu a la carpeta d'instal·lació de Gears Tactics i feu doble clic al fitxer EXE.
- Un cop aparegui la icona del joc a la pantalla Configuració de gràfics, feu-hi clic i feu clic al botó Opcions.
- Ara apareixerà el quadre de diàleg Especificacions gràfiques, que mostrarà els detalls de les dues GPU. La vostra targeta integrada és la GPU d’estalvi d’energia i la vostra targeta dedicada és la GPU d’alt rendiment.
- Feu clic al botó d'opció per a Alt rendiment i feu clic a Desa.
Comproveu que el controlador de la vostra targeta gràfica estigui actualitzat
Si el controlador de la GPU no està actualitzat, heu de descarregar i instal·lar la versió més recent. El conductor de la vostra targeta pot tenir problemes i pot ser el motiu pel qual teniu problemes de llançament amb Gears Tactics. Hi ha diverses opcions per actualitzar el controlador de la targeta gràfica. Podeu baixar l’actualització des del lloc web del fabricant o fer servir Windows.
Si recentment heu instal·lat i actualitzat el controlador de la targeta gràfica, és possible que no ho hàgiu fet bé. Podeu seguir els mètodes següents per assegurar-vos que instal·leu el controlador de la manera correcta.
Actualització mitjançant Windows
A més de la seva tasca principal d’instal·lar actualitzacions per al sistema operatiu, Windows Update també descarrega i instal·la versions actualitzades de diversos controladors de dispositiu. Aquests dispositius inclouen la targeta de xarxa, la targeta d'àudio, la targeta gràfica i molt més.
Normalment, el sistema s'actualitza automàticament mitjançant la utilitat Windows Update si està connectat a Internet i la connexió no està limitada. Tot i així, heu de comprovar de tant en tant per assegurar-vos que la utilitat Windows Update ho faci.
Seguiu els passos següents per cercar i instal·lar actualitzacions:
- Premeu les tecles Windows i I simultàniament per obrir l'aplicació Configuració.
- Després d'obrir Configuració, aneu a la part inferior de la pàgina i feu clic a Actualització i seguretat.
- Després d'obrir la interfície d'actualització i seguretat, feu clic a Cerca d'actualitzacions a Windows Update.
- La utilitat ara comprovarà si hi ha actualitzacions i començarà a descarregar les que estan disponibles per al vostre sistema.
- Feu clic al botó Reinicia ara un cop la utilitat descarregui les actualitzacions.
- El vostre sistema es reiniciarà i Windows començarà a descarregar les actualitzacions.
- Un cop finalitzat el procés i el sistema arrencat amb normalitat, executeu el joc i comproveu si no es torna a iniciar.
Actualitzeu amb el Gestor de dispositius
Amb el Gestor de dispositius, podeu cercar actualitzacions en línia o instal·lar-les directament des de l’ordinador. Heu de descarregar el controlador actualitzat del lloc web del fabricant per instal·lar-lo directament des del vostre sistema. L'opció més eficaç, però, és deixar que el gestor de dispositius cerqui i instal·li automàticament el controlador actualitzat. Els passos següents us mostraran com fer-ho:
- Obriu el Gestor de dispositius i amplieu els adaptadors de pantalla
- Feu clic amb el botó dret a la targeta gràfica i feu clic a Actualitza el controlador.
- Després que s'obri la finestra Actualitza el controlador, feu clic a l'opció "Cerca automàticament el programari del controlador actualitzat" i, a continuació, permeteu a Windows cercar el controlador de la targeta gràfica més recent i instal·lar-lo.
Utilitzeu programari dedicat
Mitjançant la utilitat Windows Update i el Gestor de dispositius, la baixada i la instal·lació amb èxit d’una versió actualitzada de la vostra targeta gràfica es relacionen amb la programació de llançament de Microsoft. Si no hi ha cap actualització de controlador publicada als seus servidors, no serà possible que la utilitat d'actualització de Windows i el Gestor de dispositius les descarreguin i instal·lin.
No cal esperar l’horari de Microsoft. Podeu utilitzar una aplicació de tercers com Auslogics Driver Updater per evitar l’estrès. No haurà de cercar actualitzacions. Aquesta eina només descarrega i instal·la els controladors signats oficialment. Un cop detectat un problema amb la targeta gràfica, trobarà i actualitzarà automàticament el controlador de la targeta gràfica.
Per descarregar, instal·lar i utilitzar Auslogics Driver Updater, seguiu els passos següents:
- Descarregueu l'Auslogics Driver Updater.
- Executeu el fitxer de configuració un cop el descarregueu el navegador i feu clic a Sí al quadre de diàleg Control del compte d'usuari.
- Després que aparegui l'assistent de configuració, trieu l'idioma que preferiu, especifiqueu el directori d'instal·lació que escolliu i, a continuació, introduïu altres preferències, com ara crear una icona d'escriptori, permetre que el programa s'iniciï després que s'iniciï Windows i enviar informes anònims als desenvolupadors de l'aplicació. .
- Un cop hàgiu introduït les vostres preferències, feu clic al botó "Feu clic per instal·lar".
- Un cop finalitzat el procés d'instal·lació, inicieu l'eina i feu clic al botó Inicia l'escaneig.
- Un cop finalitzada la cerca, trobareu tots els controladors problemàtics del vostre sistema. Si el controlador de la vostra targeta gràfica apareix a la llista, feu clic al botó Actualitza per permetre que l'eina descarregui i instal·li la seva versió més recent.
- Reinicieu el sistema un cop finalitzat el procés i, a continuació, comproveu si el joc torna a fallar.
Conclusió
Si heu seguit els mètodes descrits en aquest article, el vostre joc hauria de poder iniciar-se sense problemes. Si no és així, penseu en la possibilitat de tornar a instal·lar-la. Tanmateix, és poc probable que hagueu de fer-ho, ja que les solucions anteriors han funcionat per a molts jugadors. No dubteu a fer-nos comentaris o fer-nos preguntes a la secció de comentaris a continuació.