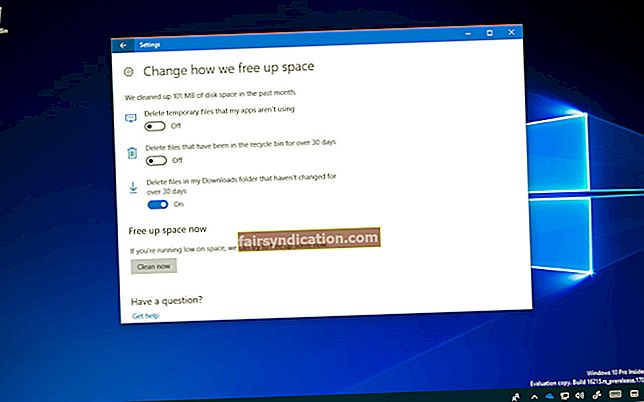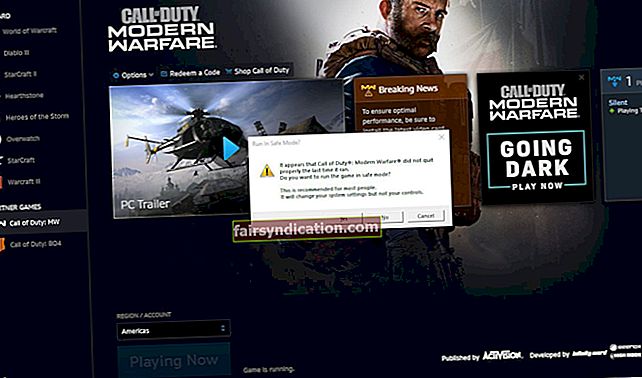Si l’ordinador continua congelant-se o desaccelerant-se després d’obrir Microsoft Edge, el problema podria estar relacionat amb el servei de dipòsit estatal. Molts usuaris de Windows van trobar que aquest era el problema després de comprovar el Visor d’esdeveniments en investigar les molestes desacceleracions.
Si esteu en aquesta pàgina web, vol dir que cerqueu una solució a les pujades de CPU causades pel servei. Resulta que hem recopilat algunes correccions efectives que us poden ajudar a desfer-vos del problema.
Què és el servei de dipòsit estatal a Windows 10 i per què provoca un elevat ús de la CPU?
El servei de dipòsit estatal és un servei de Windows relacionat amb el vostre navegador. Us permet capturar instantànies de les vostres sessions de navegació de manera que pugueu utilitzar un navegador diferent (possiblement en un altre dispositiu) per tornar a la sessió de navegació. També participa en altres activitats de navegació.
La majoria d’usuaris van afrontar un augment de l’ús de la CPU pel servei després de dur a terme una instal·lació neta de Windows 10. El problema generalment s’activa quan s’obre un enllaç extern a Microsoft Edge. El servei pot augmentar l’ús de la CPU del 20% al 100%. Quan això passi, el vostre sistema es congelarà i es desaccelerarà.
Com es corregeix un elevat ús de la CPU causat pel servei de dipòsit estatal
Hi ha diferents solucions al problema, des de reiniciar el servei fins a reparar Microsoft Edge. A continuació us explicarem cada mètode. Seguiu les solucions en l’ordre en què s’organitzen per augmentar les vostres possibilitats de resoldre el problema ràpidament.
Solució 1: reinicieu el servei de dipòsit estatal
El servei Windows està activat de manera predeterminada, especialment després de la vostra instal·lació nova. Si voleu gaudir de les funcionalitats que proporciona, hauríeu de mantenir-la activada. Per eliminar el problema, el primer pas hauria de ser reiniciar el servei. Reiniciar el servei eliminarà qualsevol problema que estigui patint-lo. Alguns usuaris ho van fer i van tornar a fer funcionar els seus sistemes a tota velocitat.
El procediment és força senzill. Tot el que heu de fer és obrir l'aplicació Serveis, localitzar el servei de dipòsit estatal i reiniciar-lo. Si no sabeu com fer-ho, seguiu els passos següents:
- Obriu la utilitat de cerca situada al costat de la funció de cerca fent clic a la icona de la lupa de la barra de tasques o prement les tecles Windows i S simultàniament.
- Després d'obrir el quadre de cerca, escriviu "serveis" (sense cometes) al camp de text i, a continuació, feu clic a Serveis a la llista de resultats.
- Un cop s’obri l’aplicació de serveis, localitzeu el servei de dipòsit estatal, feu-hi clic i, a continuació, feu clic a Reinicia a “Serveis (locals)” a l’esquerra.
- Si no veieu l’opció Reinicia, feu clic a Atura i després a Inici.
- Un cop hàgiu reiniciat el servei, executeu Microsoft Edge i comproveu si hi ha cap problema.
Solució 2: reparar fitxers de Windows defectuosos
Pot ser que alguns fitxers de Windows siguin problemàtics i causin problemes amb el servei. Podeu resoldre el problema cercant aquests fitxers i reparant-los. Per fer-ho, haureu d'executar l'eina de manteniment i manteniment d'imatges de desplegament de la safata d'entrada i, a continuació, executeu el comprovador de fitxers del sistema. DISM proporcionarà els fitxers que utilitzarà l'eina SFC per realitzar la reparació.
Tingueu en compte que necessiteu una connexió a Internet que funcioni, ja que l'eina DISM utilitza Windows Update per proporcionar els fitxers de reparació.
Els passos següents us guiaran pel procés:
- Inicieu el quadre de diàleg Executa fent clic amb el botó dret al botó Inici i seleccionant Executa al menú Accés ràpid. També podeu obrir el quadre de diàleg prement les tecles Windows i R simultàniament.
- Un cop obert Executar, escriviu "CMD" (sense les cometes) al quadre de text i, a continuació, toqueu les tecles Maj, Ctrl i Retorn juntes.
- Feu clic al botó Sí un cop aparegui la finestra de diàleg Control del compte d'usuari.
- Ara apareixerà la finestra de símbol del sistema elevada.
- A continuació, escriviu les línies següents al símbol del sistema i premeu la tecla Retorn després:
DISM / Online / Cleanup-Image / StartComponentCleanup
Després de tocar la tecla Retorn, escriviu l'ordre següent a la següent línia i premeu la tecla Retorn:
DISM / En línia / Cleanup-Image / RestoreHealth
Ara l'eina utilitzarà la utilitat Windows Update per proporcionar bones còpies dels fitxers del sistema.
- A continuació, reinicieu el sistema, obriu el símbol del sistema elevat i, a continuació, introduïu la línia d'ordres següent:
Sfc / scannow
- Toqueu Retorn i, a continuació, deixeu que l'eina completi l'acció.
Solució 3: reparar / restablir Microsoft Edge
Com que el servei de dipòsit estatal capta la vostra CPU després d’obrir Microsoft Edge, és possible que el problema correspongui al navegador. Podeu provar de reparar-lo i comprovar si això soluciona el problema. El procés és senzill. Només heu de passar per l'aplicació Configuració.
Els passos següents us guiaran pel procés si no sabeu què fer:
- Toqueu la tecla del logotip de Windows o feu clic al botó Inici i, a continuació, feu clic a la icona d'engranatge un cop s'obre el menú Inici. Si voleu iniciar l'aplicació Configuració més ràpidament, premeu la tecla del logotip de Windows i la tecla I simultàniament.
- Un cop oberta la configuració, feu clic a Aplicacions.
- Després de veure la interfície d'aplicacions i funcions, escriviu "Microsoft Edge" (sense les cometes) al quadre de cerca i premeu la tecla Retorn.
- Després que aparegui Microsoft Edge, feu clic a l'aplicació i, a continuació, feu clic a Opcions avançades.
- Un cop aparegui la pantalla Opcions avançades, desplaceu-vos cap avall fins a Restableix i feu clic al botó Repara.
- Permetre que Windows completi el procés de reparació i, a continuació, executeu el navegador i comproveu si es torna a fer un ús elevat de la CPU.
Solució 4: atureu el servei de dipòsit estatal
Si la reparació de Microsoft Edge no resol el problema, hauríeu de considerar aturar el servei de dipòsit estatal. Si ho feu, haureu de perdre la funcionalitat del servei. Aquest hauria de ser un sacrifici que esteu disposat a fer, ja que voleu que el vostre sistema funcioni sense problemes, sobretot quan no necessiteu fer instantànies de les vostres sessions de navegació.
Seguiu els passos següents per aturar el servei:
- Obriu la utilitat de cerca que hi ha al costat de la funció de cerca fent clic a la icona de la lupa de la barra de tasques o prement les tecles Windows i S simultàniament.
- Després d'obrir el quadre de cerca, escriviu "serveis" (sense cometes) al camp de text i, a continuació, feu clic a Serveis a la llista de resultats.
- Un cop s’obri l’aplicació de serveis, localitzeu el servei del dipòsit estatal, feu-hi clic i, a continuació, feu clic a Atura a sota de “Serveis (locals)” a l’esquerra.
- Si voleu desactivar el servei, feu-hi clic amb el botó dret, feu clic a Propietats i seleccioneu Desactivat al menú desplegable Tipus d'inici a la pestanya General del diàleg Propietats. Tanmateix, atès que el menú desplegable Tipus d'inici pot estar gris, sempre podeu conformar-vos amb l'opció Atura.
- Després d’aturar el servei, s’hauria de resoldre el problema d’ús elevat de la CPU.
Solució 5: restableix Microsoft Edge
Si desactivar el servei no dóna cap resultat, penseu a restablir Microsoft Edge. Si acabeu d’instal·lar una còpia nova de Windows 10 o actualitzada recentment, és possible que la instal·lació del navegador sigui problemàtica. Quan restabliu el navegador, Windows el tornarà a instal·lar i solucionarà problemes relacionats amb els fitxers d’instal·lació.
Seguiu els passos següents per restablir el navegador:
- Inicieu l'aplicació Configuració mitjançant la combinació Windows + I.
- Quan aparegui la pantalla inicial de Configuració, feu clic a la icona Aplicacions.
- Un cop arribeu a la pantalla Aplicacions i funcions, utilitzeu la funció de cerca per convocar Microsoft Edge.
- Després que aparegui Microsoft Edge, feu-hi clic i, a continuació, feu clic a l'enllaç Opcions avançades.
- A continuació, desplaceu-vos cap avall fins a Restableix un cop aparegui la pantalla Opcions avançades i feu clic al botó Restableix.
- Permetre que Windows realitzi la reparació i, a continuació, reinicieu el sistema i comproveu si hi ha cap problema.
Solució 6: torneu a instal·lar totes les aplicacions integrades UWP (Universal Windows Platform)
Alguns usuaris es van queixar que el problema no es limitava a Microsoft Edge. Resulta que, altres aplicacions integrades, com ara Configuració, poden fer que el servei de dipòsit estatal augmenti l’ús de la CPU. Si això és el vostre cas, proveu de reinstal·lar totes les aplicacions integrades i comproveu si això soluciona el problema. A continuació, us mostrarem com fer-ho:
- Obriu la utilitat de cerca situada al costat de la funció de cerca fent clic a la icona de la lupa de la barra de tasques o prement les tecles Windows i S simultàniament.
- Després d'obrir el quadre de cerca, escriviu "indicador d'ordres" (sense les cometes) al camp de text.
- Després que aparegui el símbol del sistema a la llista de resultats, feu-hi clic amb el botó dret i feu clic a Executa com a administrador.
- Feu clic al botó Sí una vegada que aparegui la finestra de diàleg Control del compte d'usuari i sol·liciti permís.
- Quan s'obri el símbol del sistema, escriviu o copieu i enganxeu el següent a la pantalla negra i, a continuació, toqueu la tecla Retorn:
Get-AppXPackage -AllUsers | Foreach {Add-AppxPackage -DisableDevelopmentMode -Register "$ ($ _. InstallLocation) \ AppXManifest.xml"}
Assegureu-vos de copiar i enganxar la línia correctament.
- Un cop l'ordre s'hagi executat correctament, tanqueu el símbol del sistema i reinicieu el sistema per comprovar si hi ha cap problema.
Conclusió
Normalment, un sistema lent és frustrant d’utilitzar, i molt menys quan s’ha de fer coses en línia. Creiem que les correccions anteriors us ajudaran a desfer-se de les pujades d'ús de la CPU causades pel servei de dipòsit estatal. Podeu fer-nos saber com heu resolt el problema mitjançant la secció de comentaris següent.
Altres elements, com ara fitxers brossa i claus de registre trencades, poden augmentar l’ús de la CPU i arrossegar la velocitat del sistema. Podeu prevenir aquests problemes fàcilment utilitzant Auslogics BoostSpeed, que netejarà regularment el vostre sistema per eliminar-lo d’aquestes entitats. El programa és compatible amb Windows 10 i no causa interferències.