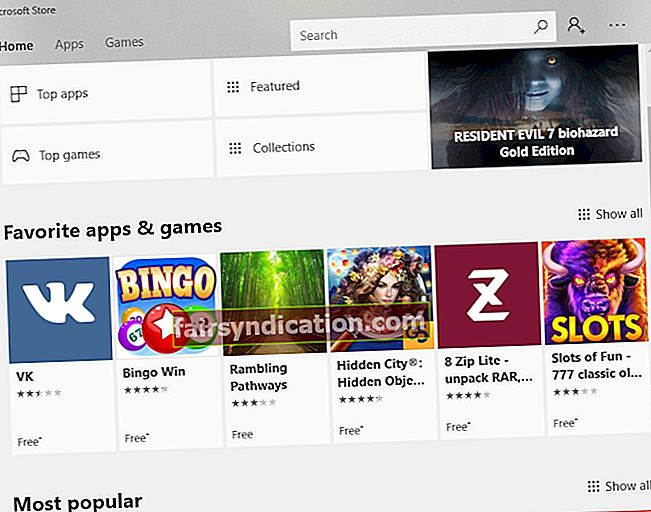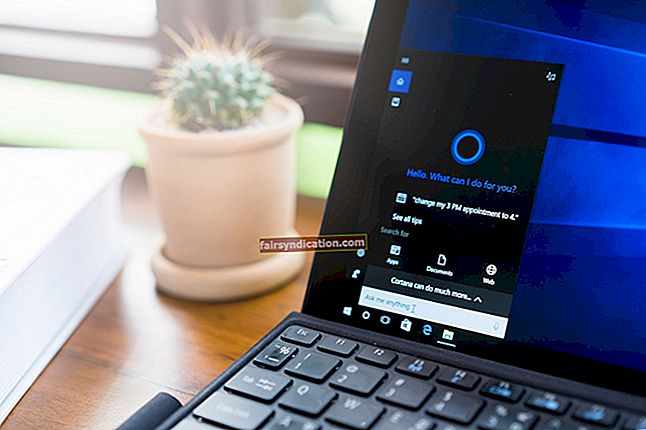'El millor està per arribar'
Autor desconegut
El món canvia ràpidament i és una idea molt encertada mantenir el vostre Windows actualitzat. Tanmateix, aquest camí pot semblar bastant espinós; passa que les actualitzacions de Windows són tan bones per provar la paciència abans d’introduir grans innovacions. El notori error 0x8000ffff és un exemple.
El codi d'error 0x8000ffff significa que el vostre Windows 10 té problemes d'actualització. Aquest error sol aparèixer després d’actualitzar Windows i bloquejar Windows Store. A més, pot aparèixer després de realitzar la restauració del sistema o quan intenteu instal·lar una aplicació recentment descarregada.
Esperem que els consells següents us ajudin a solucionar aquest problema.
L'error d'actualització de Windows 10 0x8000ffff pot ser causat per:
- Infecció per programari maliciós
- Controladors defectuosos o obsolets
- Configuració de data i hora incorrecta
- Controladors o processos innecessaris
- Memòria cau de Windows Store malmesa
- Aplicació problemàtica de Windows Store
- Fitxers del sistema que falten o estan danyats
- Accés limitat
- Entrades del registre danyades
P.S. Si no voleu llegir l'article complet, només cal que mireu un petit vídeo que mostra una solució ràpida aquí:
 Programari Auslogics Descarregueu la utilitat gratuïta: //bit.ly/34WubQj Subscriu-te
Programari Auslogics Descarregueu la utilitat gratuïta: //bit.ly/34WubQj Subscriu-te
Aquests són els nostres 12 consells principals per solucionar l’error 0x8000ffff d’actualització de Windows 10:
1. Comproveu si hi ha infecció de programari maliciós a l'ordinador
En primer lloc, esbrinarem si l’ordinador està infectat amb programari maliciós. L’eliminació d’intrusos nefastos us ajudarà a solucionar el problema de 0x8000ffff i a salvar el vostre sistema de danys addicionals.
A continuació, es mostren tres maneres senzilles d’identificar i gestionar la infecció de programari maliciós:
Utilitzeu Windows Defender
Windows Defender és una eina antimalware integrada. Si és l’única solució de seguretat instal·lada a l’ordinador, Windows Defender fa tot el possible per mantenir el vostre Windows 10 segur. Si teniu instal·lat un altre antivirus, Windows Defender segueix treballant fent anàlisis ocasionals del sistema.
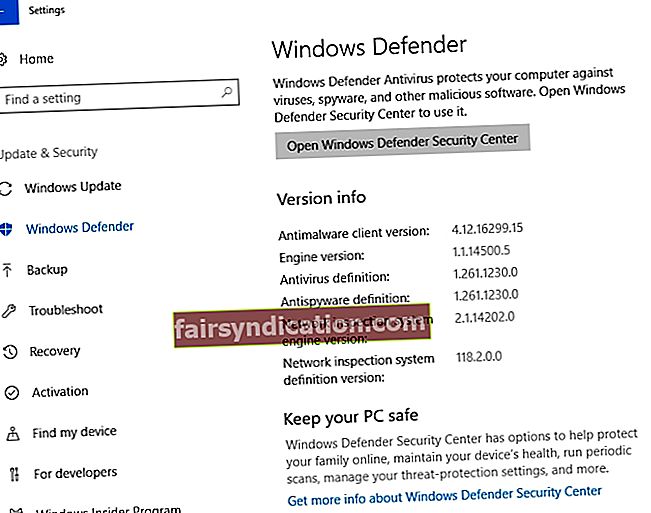
Si no n'hi ha prou amb una exploració ocasional, feu servir una exploració fora de línia profunda amb Windows Defender:
- Menú Inici -> Configuració -> Actualització i seguretat
- Windows Defender -> Windows Defender fora de línia -> Escanejar fora de línia
L'ordinador es reiniciarà i podreu comprovar si el problema s'ha resolt.
Executeu el vostre programa antivirus principal
Escanegeu el vostre Windows 10 amb la vostra solució antivirus principal per identificar i eliminar tots els problemes de programari maliciós de l'ordinador.
Proporcioneu una protecció addicional
Per conquerir invasors maliciosos, és possible que necessiteu una exploració addicional realitzada per una eina antimalware especial. Per exemple, Auslogics Anti-Malware pot detectar i esborrar les amenaces que pot perdre el vostre antivirus principal.
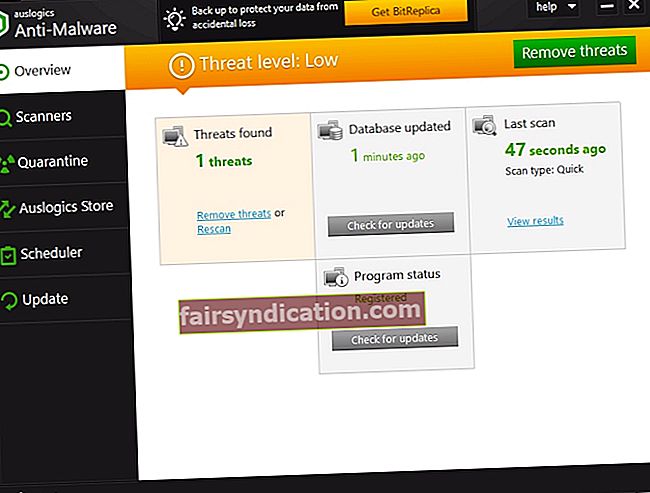
2. Ajusteu els vostres controladors
Els conductors deteriorats o obsolets poden ser el motiu de l’error 0x8000FFFF que apareix a la pantalla.
A continuació, es detallen alguns consells per fer front als conductors problemàtics:
Utilitzeu l’actualització del controlador
L'actualització dels controladors pot resoldre el problema en qüestió. Gràcies a l’opció Actualització de controladors, Windows 10 pot cercar programari de controladors actualitzat:
- Inici -> Configuració -> Actualització i seguretat -> Cerca actualitzacions
- Trieu el controlador que necessiteu de la llista i feu clic a Instal·la.
Utilitzeu el verificador de controladors i el gestor de dispositius
Podeu solucionar els problemes del controlador manualment fent servir el verificador de controladors de Windows integrat:
Menú Inici -> Verificador de tipus -> Retorn
El verificador de controladors pot detectar el dispositiu que causa l’error 0x8000ffff de Windows 10.
A continuació, heu d’utilitzar el Gestor de dispositius per resoldre aquest problema:
- Win + X -> Gestor de dispositius -> Amplieu les entrades del dispositiu
- Cerqueu el controlador problemàtic -> Feu-hi clic amb el botó dret -> Actualitzeu el programari del controlador
3. Establiu la data i l'hora correctes
La data i l’hora incorrectes poden provocar l’error 0x8000ffff i bloquejar el Windows Store. Definiu la data i l'hora vàlides per resoldre problemes d'actualització de Windows 10:
Data i hora a la barra de tasques -> Configuració de data i hora -> Activeu "Estableix l'hora automàticament"
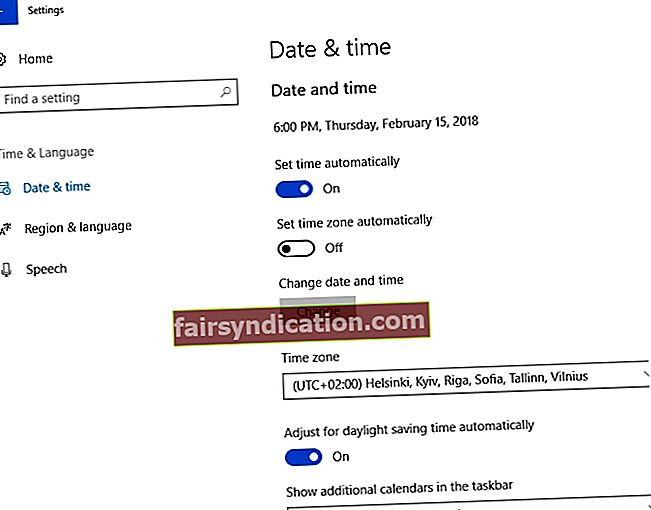
4. Arrencar en mode segur amb xarxes
Els controladors, processos i funcions innecessaris poden alterar les vostres actualitzacions. Proveu a arrencar en mode segur amb xarxes per excloure spoilers i actualitzar el vostre sistema i / o aplicacions amb èxit:
- Inici -> Configuració -> Actualització i seguretat -> Recuperació -> Inici avançat
- Reinicieu ara -> Trieu una opció -> Resolució de problemes -> Opcions avançades
- Configuració d'inici -> Reinicia -> Mode segur amb xarxes
Ara intenteu fer les actualitzacions necessàries.
El codi d'error 0x8000ffff continua apareixent?
Sense pànic, els consells següents us poden ajudar.
Solució ràpida Per resoldre ràpidament «Error d'actualització de Windows 10 0x8000ffff», utilitzeu una eina GRATU safeTA segura desenvolupada per l'equip d'experts d'Auslogics.
L’aplicació no conté programari maliciós i està dissenyada específicament per al problema descrit en aquest article. Només heu de descarregar-lo i executar-lo al vostre PC. Descàrrega gratuita
Desenvolupat per Auslogics

Auslogics és un desenvolupador certificat d'aplicacions Microsoft® Silver. Microsoft confirma l’alta experiència d’Auslogics en el desenvolupament de programari de qualitat que satisfaci les creixents demandes dels usuaris de PC.
5. Esborreu la memòria cau de Windows Store
La memòria cau de la botiga del Windows es pot corrompre i, per tant, és força problemàtica: pot provocar diversos problemes d’actualització, per exemple el notori error 0x8000ffff.
Per solucionar-ho, proveu d'esborrar la memòria cau del Windows Store:
Tecla de Windows + R -> Escriviu WSReset.exe -> Retorn
o bé
Tecla de Windows + S -> Escriviu wsreset -> Feu clic amb el botó dret a "wsreset" -> seleccioneu Executa com a administrador -> Sí
Ara intenteu tornar a obrir el Windows Store i descarregar les aplicacions que necessiteu.
Si l'error 0x8000ffff no s'ha eliminat, feu el següent:
- Tecla de Windows + R -> Enganxa% localappdata% \ Paquets \ Microsoft.WindowsStore_8wekyb3d8bbwe \ LocalState -> D'acord
- Cerqueu la carpeta Cache -> Feu-hi clic amb el botó dret -> Canvia el nom -> Escriviu Cache.old
- Si no hi ha cap carpeta d’aquest tipus a l’ordinador, creeu una carpeta nova i anomeneu-la Caché -> tanqueu File Explorer
- Tecla de Windows + I -> Actualitzacions i seguretat -> Resolució de problemes -> feu clic a l'aplicació Windows Store -> Executeu una exploració
Si l'error en qüestió encara és present, la memòria cau de Windows Store no és la culpable.
Només heu de seguir els consells següents.
6. Ajustar la botiga de Windows
Torneu a configurar el Windows Store
De vegades, el mateix Windows Store provoca l’error 0x8000ffff i deixa de funcionar correctament.
Per solucionar aquest problema, proveu de configurar l'aplicació temperamental:
- Menú d'inici -> Escriviu PowerShell -> Feu clic amb el botó dret al resultat -> Seleccioneu "Executa com a administrador"
- Escriviu powershell-ExecutionPolicy Unrestricted Add-AppxPackage-DisableDevelopmentMode-Register
- Env: SystemRoot \ WinStore \ AppxManifest.xml -> Reinicieu l'ordinador
Sense sort?
No deixeu que això us tregui el vent de les veles! Seguiu endavant.
Torneu a instal·lar el Windows Store
La reinstal·lació de Windows Store us pot ajudar a corregir l’error 0x8000ffff.
Tingueu en compte que Windows Store és una aplicació de Windows integrada. Per tornar-lo a instal·lar, heu de seguir aquestes instruccions:
- Tecla de Windows + R -> Escriviu PowerShell -> Retorn
- Feu clic amb el botó dret als resultats de la cerca -> Seleccioneu Executa com a administrador
- Escriviu Get-Appxpackage –Allusers -> Retorn
- Entrada de Windows Store -> copieu el nom del paquet (Ctrl + C)
- Escriviu Add-AppxPackage -register “C: \ Program Files \ WindowsApps \” –DisableDevelopmentMode
- Inseriu el nom del paquet de la botiga Windows (Ctrl + V) en lloc de PackageFullName
- Canvia C: amb la lletra del controlador arrel
- Tecla Windows + R -> Escriviu PowerShell -> Retorn -> Feu clic amb el botó dret als resultats i seleccioneu Executa com a administrador
- Enganxa Add-AppxPackage -register “C: \ Program Files \ WindowsApps \” –DisableDevelopmentMode -> Enter
- Substituïu PackageFullName i C:
- Reinicieu l'ordinador
7. Repareu els fitxers del sistema
El fitxer del sistema que falta o està malmès pot ser el motiu del codi d'error 0x8000ffff.
Aquests són alguns consells per resoldre aquest problema:
Executeu el comprovador de fitxers del sistema:
- Inici -> Introduïu el símbol del sistema -> feu clic amb el botó dret del símbol del sistema -> seleccioneu Executa com a administrador -> Introduïu DISM.exe / En línia / Neteja-imatge / Restauració -> Introduïu sfc / scannow
- Espereu que acabi l'escaneig del sistema -> Reinicieu l'ordinador
Executeu la utilitat Disc Disc:
- Disc local -> Propietats -> Eines -> Comprovació d'errors -> Comprovació O Botó de Windows (clic dret) -> Símbol d'ordres (Administrador) -> Escriviu CHKDSK / f / r -> Retorn -> Escriviu Y -> Retorn
- Espereu a que finalitzi el procés -> Reinicieu l'ordinador
8. Canvieu al compte d'administrador
És possible que el vostre compte de convidat no tingui els drets que us permeten actualitzar el vostre sistema o les vostres aplicacions. Canvieu a un compte d'administrador per afrontar el vostre repte d'actualització:
Menú Inici -> Feu clic a la imatge de l'usuari -> Tanca la sessió -> Compte d'administrador -> Torneu a iniciar la sessió
Intenteu obrir la botiga de Windows i accedir a les actualitzacions que necessiteu.
Si el problema 0x8000ffff no ha desaparegut, seguiu les recomanacions següents.
9. Editeu les entrades del registre
Tingueu en compte que modificar les entrades del registre és un negoci arriscat. Si es realitza de manera incorrecta, pot causar un dany irreversible al sistema. És per això que us recomanem que utilitzeu eines professionals per a aquest propòsit: Auslogics Registry Cleaner, gratuït i segur, es troba entre ells.
Si encara voleu editar les entrades del registre manualment, manteniu la respiració i seguiu les instruccions:
Feu una còpia de seguretat de les entrades del registre o creeu un punt de restauració del sistema
Per evitar repercussions negatives, heu de fer una còpia de seguretat del registre de Windows 10
- Menú d'inici -> Escriviu regedit.exe -> Retorn
- Seleccioneu les claus de registre i / o subclaus que vulgueu fer una còpia de seguretat -> Fitxer> Exporta -> Trieu la ubicació i el nom del fitxer de còpia de seguretat -> Desa
o bé creeu un punt de restauració del sistema:
- Menú d'inici -> Escriviu restaurar -> Creeu un punt de restauració
- Propietats del sistema -> Crea -> Descriviu breument el punt de restauració -> Crea.
Editeu el registre mitjançant el símbol del sistema:
- Menú Inici -> Cerca del símbol del sistema -> Feu clic amb el botó dret del símbol del sistema -> Executa com a administrador
- Escriviu reg /? -> Retorn -> Exploreu els tipus d'operacions que podeu utilitzar per editar el registre
Per eliminar entrades, utilitzeu la sintaxi següent:
REG DELETE KeyName [/ v ValueName] [/ f]
Les descripcions:
- KeyName: el camí cap a la subclau o l'entrada (pot ser HKLM, HKCU, HKCR, HKU o HKCC).
- / v ValueName: el nom de la clau de registre que voleu suprimir.
- / ve: defineix si suprimiu una entrada que tingui un valor nul.
- / f: elimina el contingut del registre.
Per exemple:
REG DELETE HKLM \ Software \ Subkey / f
Ves amb compte! Comproveu totes les vostres ordres abans d'executar-les. Fins i tot un petit error pot destruir el vostre sistema.
Aquestes són les maneres de restaurar les còpies de seguretat en cas que alguna cosa falli:
Restaurar els fitxers de còpia de seguretat:
- Menú d'inici -> Escriviu regedit.exe -> Retorn -> Editor del registre -> Fitxer
- Importa -> Cerca la teva ubicació de còpia de seguretat -> Tria el fitxer de còpia de seguretat -> Obre
Restaurar el sistema:
Menú Inici -> Escriviu Crea un punt de restauració -> Seleccioneu Crea un punt de restauració -> Trieu Restauració del sistema
10. Desactiveu un servidor intermediari
Proveu de desactivar el vostre servidor intermediari per solucionar el problema de 0x8000ffff:
- Windows + R -> Escriviu inetcpl.cpl -> Retorn -> Pestanya Connexions -> Configuració de la LAN
- Desmarqueu "Utilitza el servidor intermediari per a la vostra LAN" -> D'acord -> Aplica -> D'acord
Proveu la vostra botiga de Windows per comprovar si està bé o no.
11. Creeu un usuari nou
Si les coses encara no han funcionat bé, penseu a crear un compte d'usuari nou a l'ordinador:
- Tecla de Windows + X -> símbol del sistema (administrador) -> escriviu les ordres següents:
net user / add [nom d'usuari] [contrasenya]
administradors del grup local local [nom d'usuari] / afegir
Nota: trieu un nom d'usuari nou per a [nom d'usuari] i una contrasenya nova per a [contrasenya].
- Reinicieu l'ordinador i inicieu la sessió com a usuari nou.
- Recupereu les dades d'usuari anteriors de c: \ users \ previous-user-name.
- Tecla de Windows + X -> Símbol d'ordres (Administrador) -> Escriviu shutdown / l / f -> Retorn.
En primer lloc, es tancarà la sessió. Inicieu la sessió com a usuari nou i aneu a l'aplicació Windows Store. Pot ser que us demani que utilitzeu un compte de Microsoft. Utilitzeu una nova adreça electrònica per iniciar la sessió.
12. Executeu l'eina de resolució de problemes de Windows Update
Si l'error 0x8000ffff continua interferint amb les vostres actualitzacions, utilitzeu l'eina de resolució de problemes de Windows Update. Descarregueu el fitxer i executeu-lo fent-hi clic. A continuació, seguiu les senzilles instruccions. Aquesta solució de Microsoft pot detectar problemes d’actualització i solucionar-los automàticament.
Per alguns, podeu provar aquests 12 ajustaments un per un per solucionar l’error 0x8000ffff a Windows 10:
- Comproveu si hi ha infecció de programari maliciós a l’ordinador
- Afineu els vostres controladors
- Estableix la data i hora correctes
- Arrencar en mode segur amb xarxes
- Esborreu la memòria cau de Windows Store
- Torneu a configurar / torneu a instal·lar el Windows Store
- Repara els fitxers del sistema
- Canvieu al compte d'administrador
- Edita les entrades del registre
- Desactiveu un servidor intermediari
- Crea un usuari nou
- Executeu l'eina de resolució de problemes de Windows Update
13. Resoleu el problema mitjançant aquesta eina
Esmenar conductors defectuosos o obsolets pot ser un problema força complicat. Per fer front a aquest repte d’una manera ràpida i senzilla, proveu d’utilitzar una eina especial d’actualització del controlador. Aquesta eina és segura però eficaç. Definitivament, us ajudarà a resoldre el problema.
Esperem que els nostres consells us ajudin a resoldre el vostre drama "0x8000ffff".
Tens alguna idea o pregunta sobre aquest tema?
Esperem els vostres comentaris!