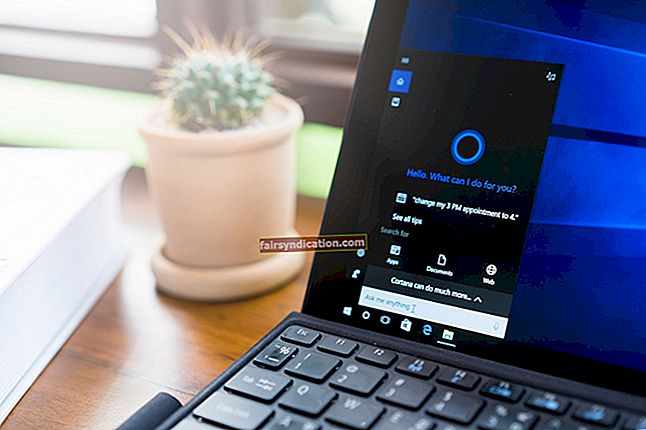Si sou un dels milions de persones a tot el món que participen en jocs multijugador, és probable que tingueu un compte Discord. Discord és una de les millors maneres d'interactuar, coordinar el joc i compartir les seves fites de joc. No obstant això, alguns usuaris s'han queixat de no poder actualitzar Discord al seu PC amb Windows 10. Si es troba en la mateixa situació, us mostrarem com actualitzar l’aplicació sense problemes.
Com actualitzar Discord a Windows 10?
En cas que us pregunteu com actualitzar Discord correctament a Windows 10, heu arribat al lloc correcte. Com a una de les aplicacions de xat més riques en funcions, Discord utilitza molts recursos i necessita una àmplia varietat de permisos d'aplicació. Sovint, això entra en conflicte amb altres processos de l'ordinador, cosa que fa que sigui susceptible a problemes durant les actualitzacions. Això podria estar relacionat amb els programes de seguretat del vostre sistema, els fitxers Discord de l'ordinador o una combinació d'ambdós.
Si continueu rebent fallades en la instal·lació o actualitzacions fallides quan intenteu actualitzar Discord al vostre PC amb Windows 10, proveu un dels mètodes següents per resoldre el problema.
Mètode 1: desactiveu Windows Defender
Windows Defender, l’antivirus integrat a Windows 10, utilitza certs classificadors agressius que de vegades classifiquen erròniament els fitxers perfectament bons com a perillosos. Per tant, si teniu problemes amb la instal·lació de Discord, pot ser que Windows Defender impedeixi que s’instal·li al vostre PC.
Si desactiveu Windows Frewall durant una estona, podreu instal·lar Discord sense interferències.
- En Cortana Search, escriu i executa Configuració.
- Anar a Actualització i seguretat> Seguretat del Windows> Protecció contra virus i amenaces> Gestiona la configuració.
- Commuta el fitxer Activeu la protecció en temps real opció a apagat.
- Deseu els canvis i sortiu de l'aplicació.
Si després d’aquest pas es produeix una actualització del client Discord, podeu tornar a Windows Security per tornar a habilitar la protecció en temps real.
Com a alternativa, podeu seguir aquests passos per desbloquejar totes les connexions entrants al tallafoc de Windows Defender:
- Tipus Tallafoc i protecció de xarxa a Cortana Search i executeu el programa.
- Obriu la vostra connexió de xarxa activa.
- Desmarqueu Bloqueja totes les connexions entrants sota Tallafoc de Windows Defender.
- Desactiveu el tallafoc.
Mètode 2: desactiveu l'antivirus
Si els mètodes anteriors no funcionen, és possible que el vostre antivirus de tercers sigui el culpable. Se sap que alguns programes antivirus són excessivament zeladors en la cerca d’elements maliciosos al vostre PC. De vegades, posaran en quarantena fitxers d’instal·lació perfectament fins que interrompin el procés.
Per assegurar-vos que l’antivirus no bloqueja l’actualització de Discord, obriu el programari i desactiveu la protecció durant la instal·lació de l’actualització. També podeu obrir-lo Cap de tasques i elimineu tots els processos en execució associats al vostre antivirus.
Per protegir-vos, us recomanem que utilitzeu un antivirus que combini la seguretat les 24 hores del dia amb una capacitat ininterrompuda de distingir entre elements perillosos i fitxers de confiança. Auslogics Anti-Malware ofereix el paquet complet de protecció principal, programació d’escaneig flexible, interfície neta i un algorisme de detecció de programari maliciós que és 100% precís. Endavant i proveu-ho.
Mètode 3: actualitzeu-lo com a administrador
És possible que Discord no es pugui actualitzar perquè necessita privilegis de nivell d'administrador per executar-se. Per solucionar-ho, heu d’instal·lar l’actualització com a administrador.
Abans de fer això, assegureu-vos que no hi hagi cap procés de discòrdia al PC. Obert Cap de tasques i comproveu que cap procés en execució no estigui relacionat amb Discord. Si n'hi ha, mata'ls.
- Aneu a la ubicació de l'actualització de Discord descarregada.
- Feu clic amb el botó dret al fitxer i trieu Executa com administrador per iniciar el procés d’actualització. Ignoreu el missatge d’advertència si apareix.
Mètode 4: instal·leu en una carpeta diferent
Alguns usuaris han informat d’una actualització de Discord amb èxit quan s’instal·len a una carpeta diferent. No estarà mal provar el mateix per veure si soluciona el problema.
- Cerqueu la carpeta Discord al vostre PC i moveu-la a una altra ubicació.
- Comenceu el procés d'actualització i trieu la nova ubicació de carpeta quan l'assistent d'instal·lació us demani que trieu una ubicació d'instal·lació.
Mètode 5: canviar el nom del fitxer d'actualització:
- Obriu l'Explorador de fitxers i escriviu% LocalAppData% al camp del camí d'accés. Això hauria de fer aparèixer el fitxer Local subcarpeta dins de l’amagat Dades d'aplicacions carpeta.
- Hauríeu de trobar el Update.exe arxiu al fitxer Discòrdia carpeta.
- Canvieu el nom a una altra cosa i intenteu instal·lar-lo.
Mètode 6: torneu a instal·lar Discord
Un altre mètode per obtenir la versió actualitzada de Discord al vostre PC amb Windows 10 és fer una nova instal·lació de l’aplicació.
- Suprimeix Discòrdia i tots els fitxers i carpetes associats des del vostre PC. No oblideu fer una còpia de seguretat de les dades que necessiteu.
- Visiteu el lloc web Discord per descarregar la versió més recent i instal·lar-la al vostre PC. No oblideu desactivar cap programari de protecció que tingui interferències.
També podeu provar d’instal·lar l’última versió (que inclou l’actualització) a la versió de Discord que ja hi ha al vostre PC.
Aquests, en poques paraules, són els mètodes habituals per aconseguir una actualització de Discord fallida a Windows 10. Per tant, proveu-los per accedir a les últimes novetats de l’ecosistema de joc de Discord. Com es va esmentar anteriorment, molt depèn de si hi ha algun programa, com ara Windows Defender o el vostre antivirus principal, que estigui bloquejant activament la instal·lació de Discord. Per a aquells que no puguin prescindir del programari de protecció, l’esmentat Auslogics Anti-Malware és una opció no intrusiva perfecta.