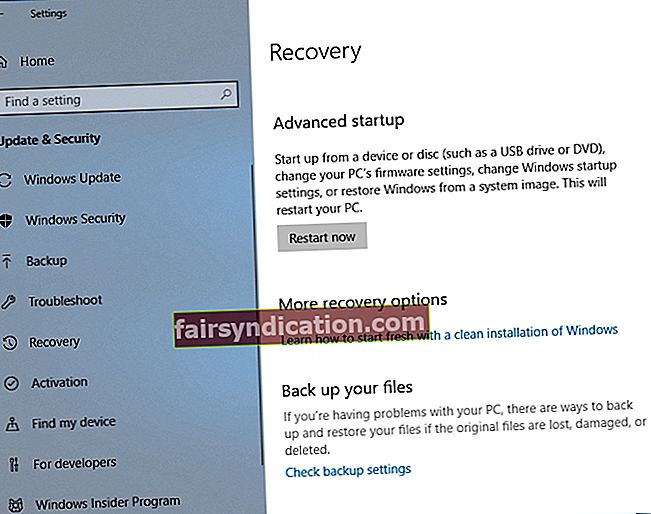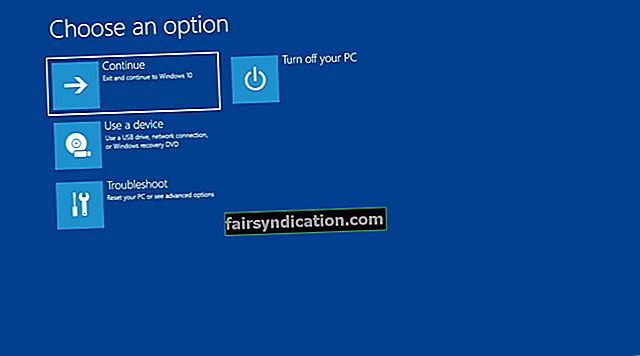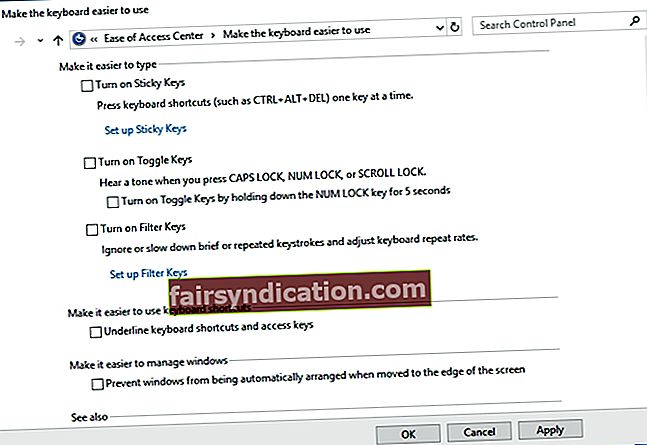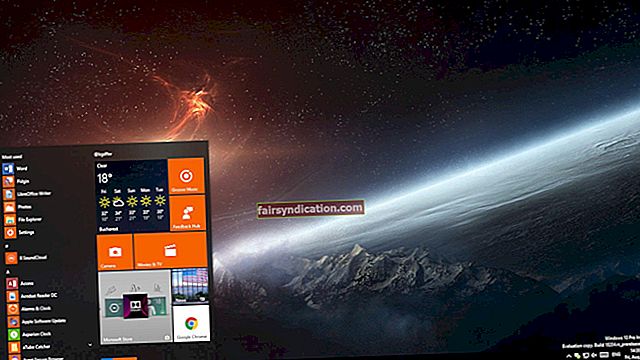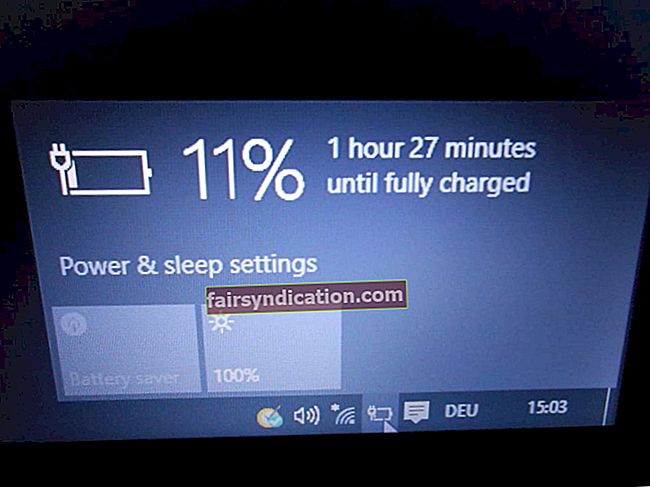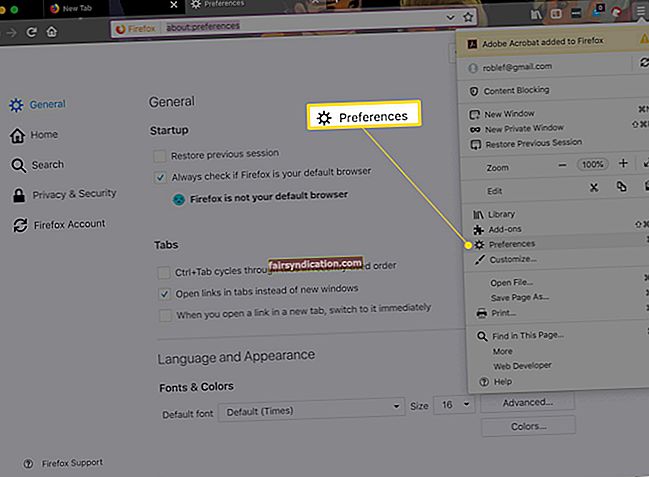Per molt convenient que sigui la interfície de la pantalla tàctil, molts usuaris de Windows encara prefereixen escriure al teclat. Al cap i a la fi, és un dispositiu perifèric d’entrada que ha proporcionat un rendiment fiable al llarg dels anys. Vam veure molts canvis a Windows des dels anys noranta. No obstant això, els teclats es van mantenir iguals, proporcionant servei a milions de persones a tot el món.
En la majoria dels casos, poden ser prou resistents com per durar molts anys i no tindríeu cap problema durant tota la vida. No obstant això, hi ha usuaris que han informat que després de l'actualització del sistema, algunes claus de la seva unitat han funcionat malament. En la majoria dels casos, els usuaris tenien problemes específics amb la tecla Maj. Aquesta clau és important per escriure diàriament. Com a tal, hem compilat una llista de solucions que us ajudaran a resoldre els problemes de majúscules.
Com es corregeix la tecla Maj que no funciona a Windows 10 i altres sistemes Windows
Abans de començar a solucionar els problemes clau de Shift, el millor seria discutir els escenaris habituals relacionats amb aquest problema. Mireu els exemples següents i consulteu quin és similar al que esteu intentant resoldre.
- La tecla Maj no funciona correctament en sistemes Windows 10 i anteriors- Les versions anteriors de Windows també es poden veure afectades per aquest problema. D'altra banda, encara podeu desfer-vos del problema mitjançant els nostres mètodes següents.
- Funcionament defectuós de la tecla Maj- En alguns casos, només es veu afectada una de les dues tecles Maj. És possible que la clau estigui enganxada. Com a tal, heu d’intentar alliberar-lo o assegurar-vos que el sòcol de la clau estigui clar.
- La tecla Maj del teclat no funciona correctament- Altres usuaris van informar que havien intentat resoldre els problemes de majúscules mitjançant una anàlisi antivirus. És possible que el problema hagi estat causat per programari maliciós i, si se suprimeix, es pot aconseguir que la tecla Maj funcioni correctament.
- La tecla Maj es nega a posar en majúscula les lletres- Aquest és un altre problema comú que pot passar a l'ordinador. No us preocupeu, perquè això es pot solucionar fàcilment mitjançant un dels nostres mètodes següents.
Mètode 1: eliminació de programari maliciós
Segons diversos usuaris, la infecció de malware pot causar un mal funcionament de la tecla Maj. Per tant, us recomanem que feu un escaneig complet del sistema al vostre ordinador. Podeu utilitzar el programa antivirus integrat de Windows 10. D'altra banda, si voleu la màxima protecció, us recomanem que utilitzeu una eina fiable com Auslogics Anti-Malware. Un cop hàgiu realitzat un escaneig detallat a l’ordinador, comproveu si s’ha resolt el problema amb la tecla Maj.

Mètode 2: comprovació del maquinari
Per descomptat, també hauríeu d’assegurar-vos que el teclat estigui en bones condicions. Per tant, us recomanem que el connecteu a un altre equip i, a continuació, comproveu si la tecla Maj encara no funciona. També podeu provar de canviar entre diferents ports USB. Si utilitzeu el teclat PS2, no oblideu endollar-lo abans que s'iniciï el sistema. Mentrestant, podeu connectar teclats habituals en qualsevol moment.
També és possible que la clau s’acabi d’encallar. Per solucionar-ho, podeu alliberar la tecla de majúscules prement-la fermament. Val a dir que podeu experimentar aquest problema amb gairebé qualsevol tecla i no només amb la tecla Maj. En alguns casos, la pols i la brutícia poden impedir que la clau funcioni correctament. Quan solucioneu problemes de tecla Maj com aquest, heu d’eliminar la clau problemàtica i utilitzar aire a pressió per netejar-la. Si elimineu la pols del sòcol de la clau, podeu resoldre el problema.
Alguns usuaris van esmentar que havien utilitzat aire a pressió per netejar tot el teclat. Tot i això, amb aquest mètode hauríeu d'obrir el teclat i eliminar totes les tecles. Per tant, si no voleu fer alguna cosa tan tediós i complicat, podeu provar una altra solució.
Mètode 3: Arrencada en mode segur
Si heu comprovat el maquinari i el problema continua, és possible que el problema estigui arrelat del programari. Seria ideal comprovar si teniu instal·lat un controlador defectuós al vostre PC arrencant en mode segur. En aquest mode, Windows només executa els serveis i els controladors essencials. Per tant, aquest mètode us donarà una idea de què causa el problema de la tecla Maj. Podeu iniciar l’ordinador en mode segur seguint aquests passos:
- Feu clic a la icona Cerca a la barra de tasques.
- Escriviu "configuració" (sense cometes) i, a continuació, premeu Retorn
- Trieu Actualització i seguretat.
- Aneu al tauler esquerre i feu clic a Recuperació.
- Aneu a la secció Inici avançat i feu clic al botó Reinicia ara.
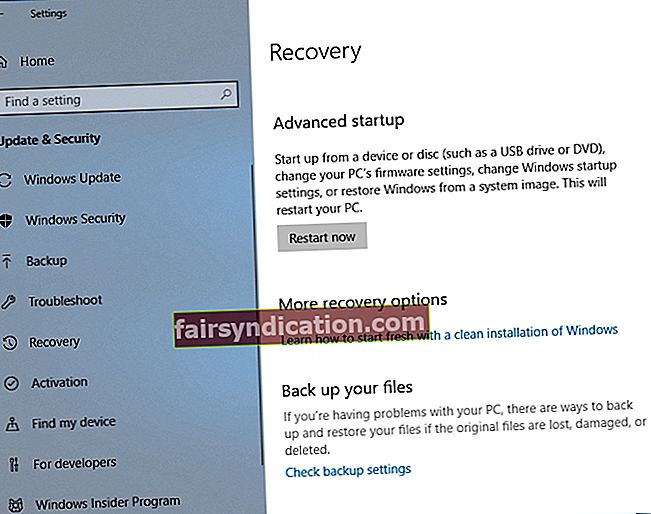
- Després de reiniciar l'ordinador, veureu una llista d'opcions per arrencar la unitat.
- Trieu Solució de problemes i feu clic a Opcions avançades.
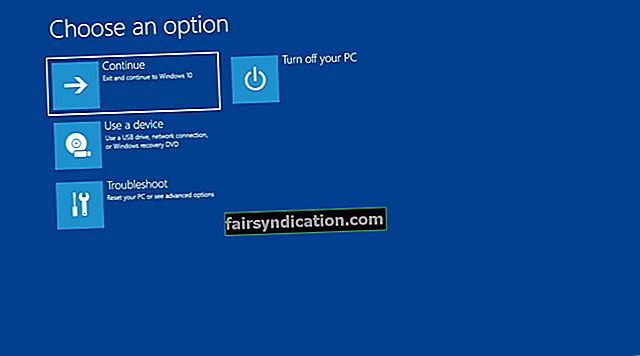
- Obriu Configuració d’inici i feu clic a Reinicia.
- Després de reiniciar l'ordinador, trieu Mode segur o Mode segur amb xarxes a les opcions d'arrencada.
Mètode 4: actualització de tots els controladors
Un enorme percentatge de teclats funciona amb controladors genèrics instal·lats mitjançant l’actualització de Windows. Tot i això, si teniu un teclat sense fils, és possible que necessiteu controladors provinents del fabricant original del maquinari. Per tant, el millor seria assegurar-se que tots els controladors estiguin actualitzats a les seves darreres versions recomanades pel fabricant.
Podeu fer-ho manualment o utilitzar una solució amb un sol clic, com ara Auslogics Driver Updater.
<Val a dir que actualitzar manualment els controladors pot ser tediós i complicat. Per proporcionar-vos una millor comprensió del seu funcionament, enumerem els passos següents:
- Al teclat, premeu la tecla Windows + X.
- Al menú, trieu Gestor de dispositius.
- Cerqueu Teclat a la llista de controladors.
- Feu-hi clic amb el botó dret i seleccioneu Propietats.
- Aneu a la pestanya Detalls i seleccioneu HardwareID al menú desplegable.
- Copieu el primer valor i enganxeu-lo al navegador web. Això us permetrà conèixer el nom exacte del dispositiu.
- Cerqueu el suport oficial del controlador i descarregueu el controlador més recent i compatible.
- Instal·leu el controlador i reinicieu l'ordinador.
Com podeu veure, quan descarregueu i instal·leu els controladors manualment, teniu el risc d’utilitzar un controlador incorrecte. Això pot comportar problemes greus. Per tant, us recomanem que actualitzeu el controlador mitjançant Auslogics Driver Updater. Amb només fer clic d’un botó, aquesta eina escanejarà automàticament el vostre sistema i identificarà els controladors que falten o no estan actualitzats. Cercarà les darreres versions i les actualitzacions recomanades per als vostres controladors.

L’avantatge d’Auslogics Driver Updater és que s’encarrega de tots els controladors problemàtics, no només dels relacionats amb el vostre teclat. Per tant, un cop finalitzat el procés, podeu esperar un millor rendiment i velocitat del vostre PC.
Mètode 5: desactivació de la funció Tecles enganxoses
Gràcies a la funció Tecles enganxoses, podeu canviar diferents tecles de drecera en lloc de prémer-les simultàniament. Per exemple, podeu prémer Ctrl i C un a la vegada per a l'ordre Copia en lloc de prémer tots dos alhora. Les tecles adhesives poden ser especialment útils per a usuaris amb discapacitat.
Tanmateix, aquesta característica pot causar diversos errors de funcionament del teclat, inclosos els problemes amb la tecla Maj. Per tant, si no necessiteu tecles adhesives, el millor seria desactivar la funció. Simplement seguiu les instruccions següents:
- Al teclat, premeu la tecla Windows + S. Això hauria d'iniciar el quadre de cerca.
- Escriviu "tauler de control" (sense cometes) i premeu Retorn.
- Feu clic a Centre de facilitat d'accés i, a continuació, seleccioneu Fes més fàcil d'utilitzar el teclat.
- Cerqueu "Activa les tecles enganxoses" i desmarqueu-lo.
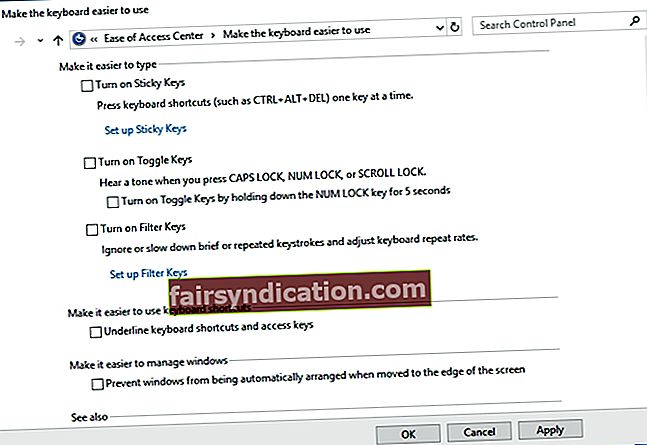
- Deseu els canvis que heu fet.
Mètode 6: comprovació de la connexió del teclat
Si feu servir un ordinador portàtil, haureu de comprovar si el teclat està correctament connectat a la vostra unitat. És possible que la tecla Maj no funcioni a causa del cable de cinta que connecta directament el teclat a la placa base. Si aquest cable no està ben connectat a la placa base, començareu a experimentar problemes amb les tecles.
Per resoldre aquest problema, només heu de treure el teclat i comprovar si el cable de cinta està ben connectat a la placa base. Val a dir que és possible que hàgiu de ser expert en tecnologia per dur a terme aquesta solució. Per tant, si no esteu còmode amb l’eliminació del teclat del portàtil, el millor seria demanar-li a un professional que ho faci per vosaltres.
Mètode 7: actualització del sistema Windows
Hi ha usuaris que s’han eliminat del problema de majúscules mitjançant l’actualització del seu sistema operatiu Windows. Podeu provar aquest mètode per resoldre el problema i evitar que es repeteixi.
Windows 10 instal·la automàticament actualitzacions, però encara pot faltar una o dues actualitzacions. En aquest cas, podeu cercar manualment si hi ha actualitzacions seguint aquestes instruccions:
- Obriu Configuració prement la tecla Windows + I del teclat.
- Un cop activada la finestra Configuració, aneu a Actualització i seguretat.
- Feu clic al botó Cerca actualitzacions.

Si hi ha actualitzacions disponibles, les heu de descarregar immediatament. S’instal·laran automàticament quan reinicieu l’ordinador. Després d’actualitzar el sistema, comproveu si el problema s’ha resolt.
Podeu suggerir altres solucions a aquest problema?
No dubteu a compartir-los en els comentaris següents.