"El canvi es produeix en proporció directa amb la insatisfacció"
Douglas Horton
No podem deixar d’esmentar que Skype té una forta reputació i és molt respectat entre els seus usuaris. Tot i això, difícilment es pot ignorar el fet que l’aplicació té massa talons d’Aquil·les. I el problema "El contingut d'aquest missatge no és compatible" és una de les frustracions més grans de Skype.
El problema en qüestió sorgeix quan inicieu una videotrucada per Skype. Al cap d’un minut aproximadament, es produeix l’error "El contingut d'aquest missatge no és compatible" fa que la vostra trucada fracassi d’una manera abrupta. Mentrestant, la vostra funcionalitat de xat està bé. No cal dir que no ho és: algunes molèsties poden treure el vent de les vendes de qualsevol persona. És per això que no deixarem cap pedra per ajudar-lo.
Consulteu les nostres 5 principals correccions per a "El contingut d'aquest missatge no és compatible":
- Actualitzeu el vostre Skype
- Comproveu si hi ha actualitzacions de Windows
- Desinstal·leu i torneu a instal·lar el vostre Skype
- Canvieu a l'aplicació Skype clàssica
- Actualitzeu els controladors
Per tant, recuperem els vostres xats de vídeo d’Skype junts:
1. Actualitzeu el vostre Skype
Tant si voleu com si no, Skype és molt insistent a obtenir actualitzacions. Negar-se a complir les seves demandes ha demostrat ser una mala estratègia: l’aplicació es torna rebel i comença a actuar de forma estranya. La qüestió que anomenem "El contingut d’aquest missatge no és compatible" és un exemple.
Per fer les coses bé, podeu:
- descarregueu la versió més recent de Skype des del seu lloc web oficial i instal·leu-la al vostre PC;
- cerqueu a la botiga de Windows les actualitzacions disponibles de Skype;
- actualitzeu el vostre Skype clàssic per a ordinadors: Skype -> Ajuda -> Comproveu si hi ha actualitzacions (allà podeu actualitzar Skype clàssic o provar el nou Skype: la vostra opció és la vostra).
2. Comproveu si hi ha actualitzacions de Windows
Tingueu en compte que és extremadament important mantenir el Windows 10 actualitzat. En cas contrari, és possible que tingueu diversos problemes, inclosos errors i fallades de Skype.
Feu ús de la funció de Windows Update integrada:
- Tecla del logotip de Windows + I -> Actualització i seguretat -> Comproveu si hi ha actualitzacions
- Baixeu-vos les actualitzacions disponibles i espereu que finalitzi el procés d'instal·lació
- Reinicieu el PC
Comproveu la vostra aplicació Skype ara.
3. Desinstal·leu i torneu a instal·lar el vostre Skype
Si veieu massa "El contingut d'aquest missatge no és compatible", és possible que el vostre Skype tingui problemes. Desinstal·leu i torneu a instal·lar l’aplicació per recuperar les videotrucades.
Per començar, feu una còpia de seguretat del vostre historial de Skype:
- Tecla del logotip de Windows + R -> Escriviu% appdata% \ skype al quadre Executa -> D'acord
- Copieu la carpeta My Skype Received Files i la carpeta "Your Skype Name" i moveu-los a un altre lloc del vostre PC
Podeu recuperar l'historial de Skype més endavant:
- Tanqueu l'aplicació Skype -> Tecla del logotip de Windows + R -> Escriviu% appdata% \ skype al quadre Executa-> D'acord
- Poseu la carpeta "Els meus fitxers rebuts de Skype" i la carpeta "El vostre nom de Skype" en aquesta carpeta
Per desinstal·lar Skype del vostre PC, feu el següent:
- Tecla del logotip de Windows + R -> Escriviu "appwiz.cpl" al quadre Executa
- Programes i funcions -> Skype -> Feu-hi clic amb el botó dret -> Desinstal·la / Canvia -> Desinstal·leu l'aplicació
- Aneu a C: \ Fitxers de programa -> Cerqueu la carpeta Skype i la carpeta SkypePM -> Suprimiu-los
És possible que hàgiu de desinstal·lar Skype completament abans de tornar-lo a instal·lar a l'ordinador. Aquest escenari suggereix editar el registre de Windows, que és força arriscat: un petit error pot fer que el vostre sistema sigui inestable i provocar un gran drama.
Per tant, seria aconsellable crear un punt de restauració del sistema:
- Tecla del logotip de Windows + S -> Escriviu "restaurar" al quadre de cerca -> Creeu un punt de restauració
- Propietats del sistema -> Crea -> Descriviu el punt de restauració -> Crea
Si alguna cosa no funciona com estava previst, podeu restaurar el sistema a un punt anterior:
- Inici -> Tauler de control -> Sistema i seguretat -> Historial de fitxers
- Recuperació -> Obre la restauració del sistema -> Següent
A més, us recomanem que feu una còpia de seguretat del registre:
- Tecla del logotip de Windows + R -> Escriviu "regedit.exe" al quadre Executa-> Retorn
- Editor del registre -> Seleccioneu les claus i / o subclaus del registre que vulgueu fer una còpia de seguretat -> Fitxer> Exporta -> Trieu la ubicació i el nom del fitxer de còpia de seguretat -> Desa
A continuació s’explica com podeu restaurar el registre si alguna cosa no funciona:
- Clau del logotip de Windows + R -> Escriviu regedit.exe al quadre Executa-> Retorn -> Editor del registre
- Fitxer -> Importa -> Importa fitxer del registre -> Localitzeu el fitxer de còpia de seguretat necessari -> Obre
Una altra precaució de seguretat és garantir la còpia de seguretat dels vostres fitxers personals.
Amb aquest propòsit, podeu fer ús de:
- dispositius d'emmagatzematge portàtils (per exemple, discs compactes, unitats flash, discs durs externs, etc.)
- unitats al núvol (per exemple, OneDrive, Google Drive, Dropbox, etc.)
- programari de còpia de seguretat (per exemple, Auslogics BitReplica)
Ha arribat el moment d’esborrar les entrades d’Skype del registre:
- Clau del logotip de Windows + R -> Escriviu regedit.exe al quadre Executa-> Retorn -> Editor del registre
- Edita -> Cerca -> Escriu Skype al quadre Cerca -> Cerca següent
- Feu clic amb el botó dret sobre els resultats de la cerca -> Suprimeix-los
Ara podeu descarregar la darrera versió de Skype (exploreu el lloc web oficial o la botiga de Windows) i instal·lar-la al vostre equip.
4. Canvieu a l'aplicació Skype clàssica
Cada vegada són més els usuaris de Windows 10 que informen que descarregar i instal·lar l’aplicació Skype clàssica és la solució més senzilla per al problema ‘El contingut d’aquest missatge no s’admet’. Per al que val la pena, us recomanem que seguiu aquest consell. Tot i que el nou Skype té un aspecte molt elegant i té moltes funcions interessants per oferir, l’aplicació tradicional podria ser la vostra única opció.
Som perfectament conscients que el clàssic Skype per a Windows Desktop és molt més pesat en recursos i no deixa d’enfadar als seus usuaris amb el famós bàner publicitari. I, tanmateix, l’oportunitat de realitzar videotrucades amb èxit fa que la pena valgui la pena.
Per tant, aneu a la pàgina web oficial de Skype i descarregueu la versió clàssica de Skype.
5. Actualitzeu els controladors
Els conductors dolents no són, en cap cas, un problema per fer els ulls grossos: poden desordenar el sistema i provocar diversos contratemps. Per exemple, els controladors obsolets poden provocar l'error "El contingut d'aquest missatge no és compatible" i convertir les vostres videotrucades Skype en un malson.
En aquest cas, és recomanable actualitzar immediatament els conductors obsolets.
Sempre podeu triar vosaltres mateixos amb els vostres controladors: actualitzeu-los d’un en un mitjançant les darreres versions dels llocs web oficials dels vostres proveïdors.
I aquí teniu algunes eines per ajudar-vos en cas que no tingueu prou temps per a la resolució manual de problemes:
Verificador de controladors
Driver Verifier té un talent especial en l'art de rastrejar els conductors mal comportats:
Menú Inici -> Verificador de tipus -> Retorn -> Seguiu les instruccions
Gestor de dispositius
El Gestor de dispositius farà tot el possible per resoldre els problemes del controlador:
Win + X -> Gestor de dispositius -> Localitzeu els vostres dispositius -> Feu clic amb el botó dret sobre ells -> Actualitzeu els controladors
Actualitzador de controladors
Aquesta eina ofereix l'oportunitat d'actualitzar tots els controladors amb un sol clic. Aquí podeu trobar-lo: Auslogics Driver Updater.
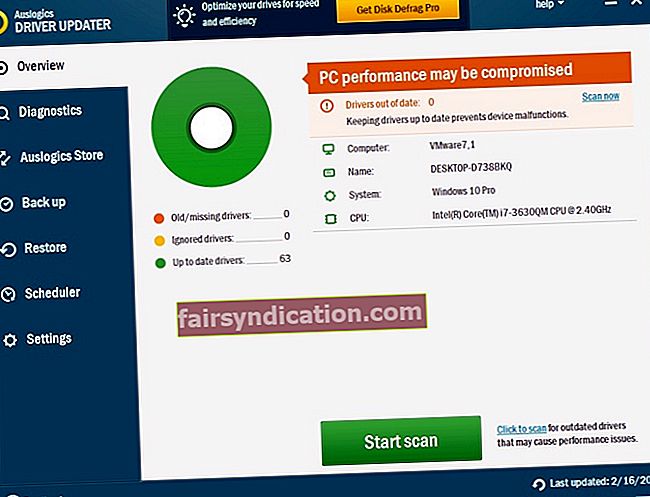
Esperem que totes les vostres videotrucades siguin un èxit ara.
Tens alguna idea o pregunta sobre aquest tema?
Esperem els vostres comentaris!









