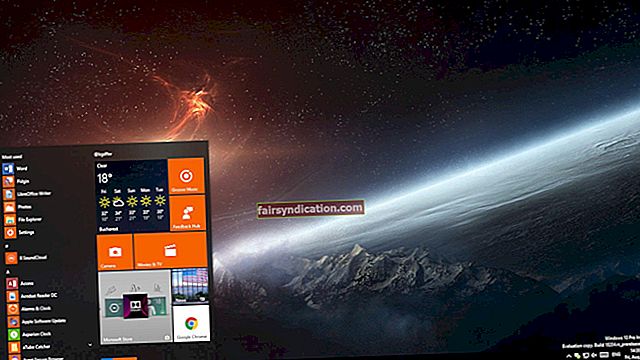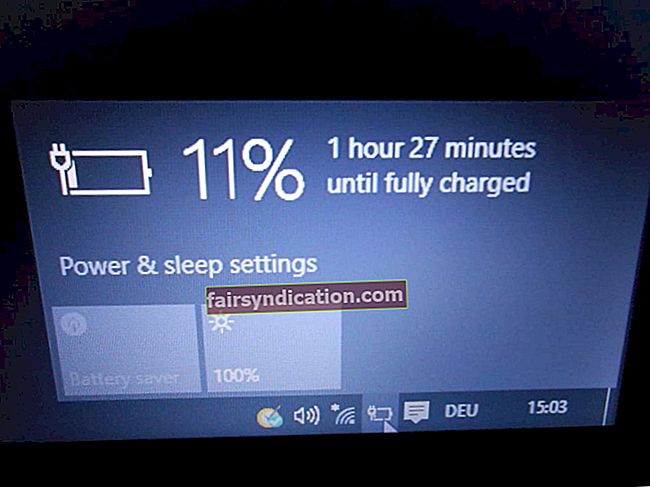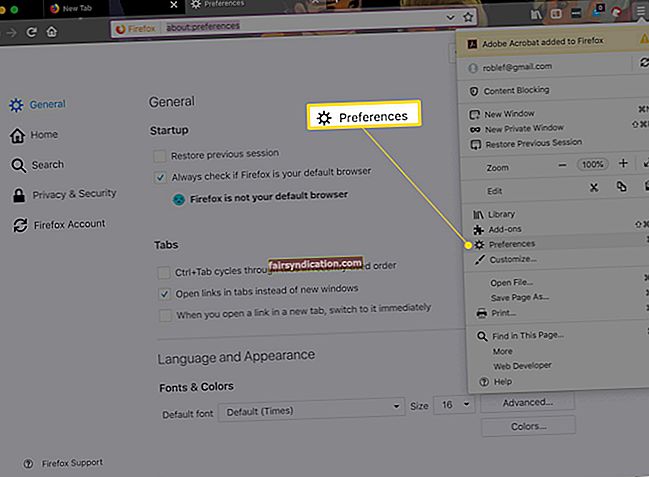Actualment, la gent ha esdevingut més fàcil adquirir i emmagatzemar jocs. Ni tan sols han de deixar la comoditat de la seva pròpia casa només per adquirir un nou títol. Tot i que l’era de la distribució de jocs digitals és una benedicció per a molts, també inclou una maledicció: l’emmagatzematge de dades inflat.
És possible que noteu que a mesura que recopileu i jugueu a jocs de Steam, aneu perdent cada vegada més espai al disc dur. Per descomptat, això pot ser un problema, sobretot quan comença a afectar el rendiment dels vostres jocs i del vostre ordinador, en general. Quan això passi, és natural que vulgueu saber com desinstal·lar els jocs de Steam per estalviar espai al disc dur.
Aprendre a eliminar un joc de Steam de manera segura es pot fer fàcilment. Tanmateix, tingueu en compte que un cop ho hàgiu fet i decidiu que voleu jugar al joc més endavant, haureu de descarregar-lo de nou a través de Steam. Ara pot ser un problema, sobretot si teniu un límit de dades. Al cap i a la fi, alguns d’aquests títols poden ocupar fins a 70 GB d’espai al disc dur. Afortunadament, a part d’eliminar els jocs de Steam, hi ha altres maneres de recuperar gigabytes de memòria a l’ordinador.
Com esborra un joc de Steam de forma segura
Podeu preguntar-vos: "Com puc eliminar els jocs de Steam de l'ordinador?" Si aquesta és la vostra preocupació, heu arribat al lloc adequat. T'ensenyarem a desinstal·lar els jocs de Steam per estalviar espai al disc dur. A part d’això, també compartirem alguns consells per alliberar gigabytes de memòria al vostre PC.
Mètode 1: utilitzar el client de Steam
Si creieu que instal·lar jocs a través del client Steam era senzill, pensareu el mateix en el procés de desinstal·lació. Encara teniu l'opció de mantenir el progrés dels vostres jocs desats. Assegureu-vos de crear una còpia de seguretat correctament. Tots els jocs desats encara estaran disponibles per descarregar a la biblioteca.
Després d’eliminar tot el contingut del joc desat localment, us sorprendrà la quantitat d’espai d’emmagatzematge gratuït que heu guanyat. Per tant, si esteu preparat per recuperar els vostres gigabytes de dades, seguiu les instruccions següents:
- Inicieu el client Steam.
- Aneu a la biblioteca.
- Cerqueu el joc que vulgueu eliminar i, a continuació, feu-hi clic amb el botó dret.
- Seleccioneu Desinstal·la a les opcions.
- Confirmeu la selecció que acabeu de fer.
Mètode 2: Eliminació manual del joc de Steam
Us podeu preguntar: "Com puc eliminar completament un joc de l'ordinador Windows 10 sense fer servir el client Steam?" Tot i que això no es pot fer mitjançant el tauler de control de Windows, encara podeu suprimir un joc de Steam com qualsevol altre fitxer o carpeta del vostre disc dur. Tot el que heu de fer és determinar la carpeta que Steam utilitza per emmagatzemar jocs localment. Aquests són els passos següents:
- Sortiu del joc i tanqueu el client Steam.
- Obriu la unitat C: o la partició del sistema i, a continuació, aneu a Fitxers de programa.
- Feu doble clic a la carpeta Steam i, a continuació, obriu Steamapps i Common.
- Cerqueu la carpeta del joc que vulgueu eliminar. Suprimeix-ho.
Recuperació de gigabytes de memòria de Steam
Steam facilita als usuaris la descàrrega i la reproducció de jocs al seu PC amb Windows 10. A més, inclou serveis com Steam Play, que permet als jugadors agafar un joc que han jugat en el passat però que no han tocat durant mesos ni fins i tot anys. La companyia de videojocs no deixa de llançar actualitzacions, fent palès l’emoció dels usuaris. A part d’això, Steam fa que l’experiència sigui més immersiva per als jugadors oferint escales de jocs i serveis de xat.
Quan descarregueu un joc de Steam per primera vegada, se us demana si voleu crear una drecera per al títol. La drecera pot semblar una aplicació normal, però Steam emmagatzema el joc en un altre lloc. Normalment, els jocs s’instal·len a una carpeta de Steam dins de la carpeta de Suport a aplicacions i Biblioteca Així, amb el pas del temps, deixareu sense saber-ho a Steam que es mengi centenars de GB d’espai del vostre disc dur.
Us recomanem que suprimiu els jocs de Steam als quals ja no jugueu per recuperar gigabytes de memòria al vostre disc dur. Per fer-ho, només cal que seguiu les instruccions següents:
- Aneu a la barra de tasques i feu clic a la icona Cerca.
- Escriviu "Steam" (sense cometes) i, a continuació, premeu Retorn per iniciar el client Steam.
- Aneu a la pestanya Biblioteca i, a continuació, mireu els jocs que heu descarregat anteriorment. Quan comproveu la barra lateral esquerra de la biblioteca, notareu que els jocs que s’afegeixen actualment a l’ordinador estan en negreta en blanc.
- Premeu la tecla Ctrl per suprimir el contingut local d'un joc. Feu clic al joc que vulgueu suprimir. Després, seleccioneu Suprimeix el contingut local.
- Se us avisarà que se suprimirà tot el contingut associat al joc. Feu clic a Suprimeix per desfer-vos del joc completament.
- Si voleu determinar la quantitat d'espai que ha consumit un joc, premeu la tecla Ctrl i feu clic al nom de l'aplicació. Feu clic a Propietats i aneu a la pestanya Fitxers locals. Veureu el seu ús del disc a la part superior.
Seguint les instruccions anteriors, podreu eliminar els jocs de Steam als quals no esteu jugant activament. En conseqüència, recuperareu centenars de GB d’espai d’emmagatzematge que heu perdut dels títols no utilitzats.
Determinar què ocupa espai al disc dur
Després d’eliminar els jocs de Steam que no feu servir, és ideal comprovar la quantitat d’espai d’emmagatzematge que heu recuperat. Si observeu que us queda poca memòria, és probable que hi hagi altres fitxers o aplicacions per culpar. Per tant, és crucial que entengueu què ocupa més espai. Si feu servir Windows 10, podeu aprofitar l’analitzador de discs integrat. Simplement seguiu les instruccions següents:
- Premeu la tecla Windows + I del teclat per iniciar l'aplicació Configuració.
- Feu clic a Sistema.
- Ara aneu al menú del tauler esquerre i seleccioneu Emmagatzematge.
- Feu clic al disc dur per veure la llista d’elements que ocupen molt d’espai.
La pàgina Ús d’emmagatzematge us ajudarà a determinar les zones que necessiten una neteja. Podeu fer clic a cadascun dels elements per obtenir més informació sobre les accions que podeu fer per alliberar espai.
Tingueu en compte que, en alguns casos, hi ha elements que no podeu veure i que us mengen discretament l’espai d’emmagatzematge. Poden ser programes maliciosos que poden comprometre la vostra informació sensible i les vostres dades personals. Abans que això passi, protegiu el vostre equip instal·lant Auslogics Anti-Malware. Aquesta poderosa eina permet detectar elements i amenaces maliciosos que mai no sospiteu que existien. Per tant, podeu evitar que el disc dur s’infecti amb programari maliciós que pot consumir l’espai d’emmagatzematge i perjudicar els fitxers i les dades personals.
Què podeu fer per alliberar més espai?
Després de determinar què us ocupa l’espai d’emmagatzematge, seguiu els nostres consells següents per deixar més espai als fitxers essencials.
Consell 1: utilitzeu Storage Sense
Una de les coses fantàstiques de Windows 10 és que té funcions integrades que us permeten millorar el rendiment del vostre PC. Podeu accedir a Storage Sense per eliminar convenientment fitxers brossa. Si seguiu els passos següents, podreu alliberar espai i fins i tot millorar el rendiment del sistema.
- Al teclat, premeu la tecla Windows + I per obrir l'aplicació Configuració.
- Feu clic a Sistema i seleccioneu Emmagatzematge al menú del tauler esquerre.
- Aneu a la secció Storage Sense i, a continuació, feu clic a l'enllaç "Canvia com alliberem espai automàticament".
- Assegureu-vos que estigui seleccionada l'opció "Suprimeix fitxers temporals que les meves aplicacions no utilitzen" a Fitxers temporals.
- Ara heu de seleccionar la freqüència amb què es netejaran automàticament la carpeta de reciclatge i descàrregues. Simplement feu clic a la llista desplegable per fer una selecció. Les vostres opcions són:
- Mai
- 1 dia
- 14 dies
- 30 dies
- 60 dies
Consell professional: si voleu maximitzar el nombre de fitxers que suprimireu, us recomanem que seleccioneu 1 dia a la llista desplegable de l'opció "Suprimeix fitxers de la carpeta Baixades si hi ha hagut més de temps".
- Feu clic a Neteja ara.
Consell 2: configureu Storage Sense
És cert que podeu utilitzar Storage Sense manualment en qualsevol moment. Tot i això, es recomana habilitar aquesta opció per realitzar un manteniment de neteja automàticament. Si voleu que funcioni sempre que comenceu a quedar-vos sense espai, podeu fer el següent:
- Inicieu l'aplicació Configuració prement la tecla Windows + I del teclat.
- Seleccioneu Sistema i feu clic a Emmagatzematge al menú de l'esquerra.
- Aneu a la categoria Storage Sense i, a continuació, feu clic a l'enllaç "Canvia com alliberem espai automàticament".
- Feu clic al menú desplegable per a Executa l'emmagatzematge Sense i, a continuació, seleccioneu qualsevol de les opcions següents:
- Cada dia
- Cada setmana
- Cada mes
- Quan Windows decideix (recomanat)
Un cop hàgiu completat aquests passos, Storage Sense executarà neteges automàtiques en funció de l'interval que hàgiu triat.
Consell 3: elimineu les aplicacions i els jocs innecessaris
Si hi ha aplicacions que no utilitzeu, podeu eliminar-les per alliberar espai a l'ordinador. Eliminar-los us ajudarà a recuperar l’emmagatzematge i, fins i tot, a millorar el rendiment dels vostres jocs de Steam. Aquests són els passos següents:
- Al teclat, premeu la tecla Windows + S.
- Ara, escriviu "Configuració" (sense cometes).
- Premeu Retorn per iniciar l'aplicació Configuració.
- Seleccioneu Aplicacions i feu clic a Aplicacions i funcions al menú del tauler esquerre.
- Aneu a la secció Aplicacions del tauler dret i feu clic a la llista desplegable per Ordenar per.
- Seleccioneu Mida per determinar les aplicacions i els jocs que ocupen més espai.
- Feu clic a l'aplicació que vulgueu suprimir i, a continuació, feu clic a Desinstal·la.
- Se us avisarà que se suprimirà tot el contingut associat a l'aplicació. Feu clic a Desinstal·la de nou.
Consell 4: emmagatzemar fitxers al núvol
Podeu utilitzar la funció Files On-Demand del servei d’emmagatzematge en núvol OneDrive de Microsoft. Us permet utilitzar File Explorer per accedir a les fotos, documents, música i vídeos emmagatzemats al núvol. Val la pena assenyalar que no necessitareu sincronitzar-los ni tan sols utilitzar una gran quantitat d'espai d'emmagatzematge local. Per tant, podeu utilitzar aquesta funció d’estalvi d’espai si observeu que els vostres jocs de Steam comencen a funcionar malament per problemes d’emmagatzematge.
Com activar els fitxers de OneDrive sota demanda
- Feu clic a la icona Cerca a la barra de tasques.
- Escriviu "OneDrive" (sense cometes).
- Seleccioneu l'aplicació OneDrive dels resultats.
- Un cop activat OneDrive, feu clic al menú i seleccioneu Configuració.
- Aneu a la pestanya Configuració.
- Seleccioneu l'opció "Estalvia espai i baixeu fitxers mentre els utilitzeu" a Fitxers sota demanda.
- Feu clic a D'acord.
Després de seguir aquestes instruccions amb èxit, podreu utilitzar Files On-Demand. Podeu moure els fitxers a la carpeta OneDrive convenientment, permetent-vos alliberar espai.
Com utilitzar els fitxers de OneDrive sota demanda
- Al teclat, premeu la tecla Windows + E. S’iniciarà File Explorer.
- Aneu al menú del tauler esquerre i feu clic a la carpeta OneDrive.
- Identifiqueu els fitxers i les carpetes que ocupen massa espai. Seleccioneu-los.
- Feu clic amb el botó dret a la selecció i, a continuació, trieu Alliberar espai entre les opcions.
Podeu emmagatzemar fins a 5 GB a la versió gratuïta de OneDrive. D’altra banda, si teniu una subscripció de pagament, el límit pot arribar als 1000 GB.
Aquests són només alguns dels mètodes que podeu utilitzar per alliberar més espai quan no n'hi ha prou amb suprimir els jocs de Steam no utilitzats. Hi ha molts altres consells per recuperar gigabytes a l'ordinador. Si en coneixeu algun, no dubteu en compartir-los a la secció de comentaris a continuació. És possible que els inclogueu en un dels articles que publicarem aviat.