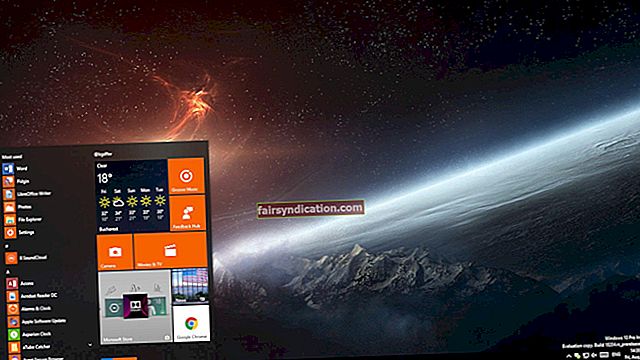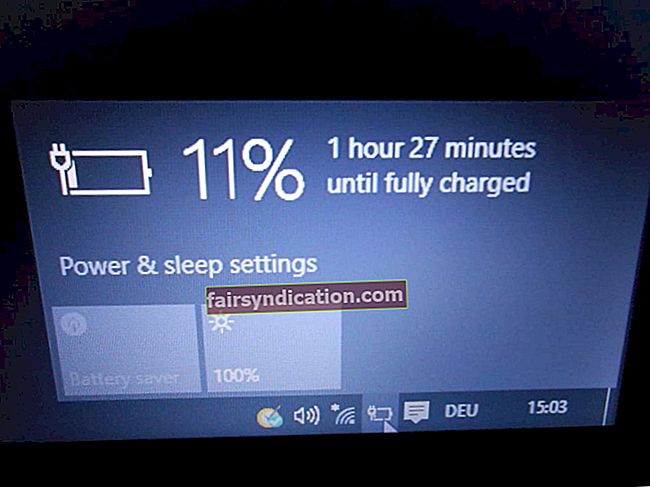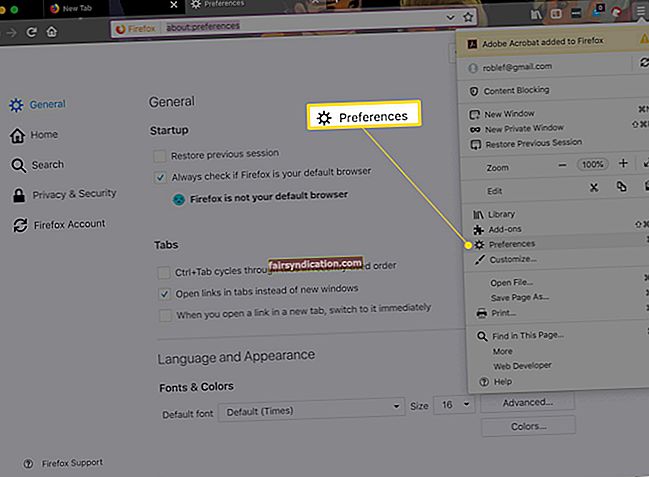Paladins és un videojoc de trets que està disponible en format lliure per jugar en línia. És molt popular entre molts jugadors a causa de la seva excel·lent jugabilitat i les seves freqüents actualitzacions. La comunitat Paladins també fomenta un bon ambient tot i estar en un entorn multijugador altament competitiu.
Tot i que els jugadors troben moltes bones raons per jugar a aquest joc, també descobreixen diversos problemes. Molts usuaris es van queixar que Paladins continua bloquejant-se durant l'inici o durant el joc. Si teniu el mateix problema, no cal que us espanteu. En aquesta publicació, us ensenyarem a corregir l’error d’error de Paladins després del llançament. També us donarem una idea de per què es produeix aquest problema. D'aquesta manera, podeu evitar que torni a passar.
Per què els paladins continuen estavellant-se?
Diverses raons poden estar darrere del problema. Normalment, aquest problema té a veure amb controladors incompatibles, mal funcionament del maquinari, escalfament excessiu o fitxers de joc danyats. És possible que diversos programes estiguin ocultant els recursos de l’ordinador, cosa que provoca l’error del joc. No us preocupeu, ja que hem preparat diverses solucions. Al final d’aquest article, ja sabreu com solucionar els problemes de Paladins a la meitat del joc a Windows 10.
Abans de qualsevol altra cosa ...
Cal que el vostre equip compleixi els requisits mínims del sistema per executar Paladins sense problemes. En cas contrari, trobareu problemes com el retard, la congelació i fins i tot el bloqueig. Abans de començar amb les solucions, heu de comprovar si el vostre PC compleix els requisits següents:
- Sistema operatiu: Windows 7 de 64 bits o qualsevol cosa més recent
- Processador: Core 2 Duo a 2,4 GHz o Athlon X2 a 2,7 GHz
- Gràfics: Nvidia GeForce 8800 GT
- Memòria: 4 GB de RAM
- Emmagatzematge: almenys 30 GB gratuïts
Si esteu segur que compleix tots aquests requisits, comproveu si Paladins funciona correctament. Si continua fallant, us recomanem que proveu les nostres solucions a continuació.
Solució 1: actualització del controlador de la targeta gràfica
Si utilitzeu un controlador de targeta gràfica obsolet o malmès, és probable que Paladins no funcioni correctament. Com a tal, us recomanem que actualitzeu el controlador de la targeta gràfica per resoldre el problema. Heu de saber que hi ha tres maneres de fer-ho:
- Actualització del controlador de la targeta gràfica mitjançant el Gestor de dispositius
- Descàrrega i instal·lació manual del controlador de la targeta gràfica
- Utilitzar Auslogics Driver Updater per simplificar el procés
Actualització del controlador de la targeta gràfica mitjançant el Gestor de dispositius
- Aneu a la barra de tasques i feu clic amb el botó dret a la icona de Windows.
- Seleccioneu Gestor de dispositius entre les opcions.
- Un cop el Gestor de dispositius estigui activat, amplieu el contingut de la categoria Adaptadors de pantalla.
- Feu clic amb el botó dret a la targeta gràfica i seleccioneu Actualitza el controlador al menú contextual.
- A la finestra nova, seleccioneu l'enllaç "Cerca automàticament el programari del controlador actualitzat".
- Deixeu que el Gestor de dispositius descarregui i instal·li l'actualització del controlador de la targeta gràfica.
Descàrrega i instal·lació manual del controlador de la targeta gràfica
Heu de saber que el Gestor de dispositius encara pot perdre la versió més recent del controlador de la targeta gràfica. Per tant, si Paladins segueix fallant, potser haureu de descarregar el controlador manualment. Dit això, heu de tenir precaució a l’hora d’agafar aquesta carretera. Heu d'assegurar-vos que descarregueu la versió del controlador compatible amb el vostre sistema operatiu i el vostre processador. En cas contrari, és possible que tingueu problemes d’inestabilitat del sistema. Aquest és un altre mal de cap afegit al fet que Paladins es bloqueja al vostre PC.
Utilitzant Auslogics Driver Updater per simplificar el procés
Afortunadament, hi ha una manera més senzilla d’actualitzar el controlador de la vostra targeta gràfica. Podeu simplificar el procés mitjançant una eina fiable com Auslogics Driver Updater. Després d’haver instal·lat aquesta aplicació, reconeixerà la versió i el tipus de processador del sistema operatiu automàticament. Només cal que feu clic a un botó i Auslogics Driver Updater trobarà el controlador més recent per a la vostra targeta gràfica. A més, aquesta eina solucionarà tots els problemes relacionats amb el controlador del vostre equip. Per tant, un cop finalitzat el procés, notareu una millora significativa en el rendiment del vostre PC.
Després d’actualitzar el controlador de la targeta gràfica, proveu de tornar a executar Paladins per veure si el problema ha desaparegut.
Solució 2: aturar processos / programes de fons innecessaris
Si s’executen altres aplicacions en segon pla, és possible que estiguin capturant els recursos de l’ordinador. Com hem esmentat, això pot provocar un bloqueig de Paladins. Per tant, us recomanem que deixeu de funcionar aquests programes. Per fer-ho, heu de seguir els passos següents:
- Al teclat, premeu Ctrl + Maj + Esc. En fer-ho, s'iniciarà el Gestor de tasques.
- Assegureu-vos que sou a la pestanya Processos. Ara mireu les columnes CPU i Memory i comproveu quins processos consumeixen més recursos.
- Feu clic amb el botó dret a un procés innecessari i seleccioneu Finalitza la tasca al menú.
Nota: si no esteu familiaritzat amb el procés o el programa, és millor deixar-lo en execució. Pot ser fonamental en les operacions del vostre sistema.
Un cop realitzats aquests passos, torneu a iniciar Paladins i comproveu si ja no es bloqueja.
Solució 3: executar Paladins com a administrador
Per defecte, el vostre sistema operatiu executa programes en mode d'usuari. Aquest pot ser el motiu pel qual Paladins no pot accedir als fitxers de joc necessaris, cosa que fa que es bloquegi. Si és així, és possible que vulgueu executar el joc amb privilegis administratius. Aquests són els passos següents:
- Segueix funcionant Steam? Si és així, aneu a la barra de tasques i feu clic amb el botó dret a la icona de Steam. Seleccioneu Surt de les opcions.
- Ara torneu a fer clic amb el botó dret a la icona de Steam i trieu Executa com a administrador.
- Si la finestra de control del compte d'usuari li demana que doni permís al programa, feu clic a Sí.
- Proveu d’executar Paladins des de Steam.
Solució 4: verificació de la integritat dels fitxers de joc
Si hi ha fitxers de joc danyats o que falten a l'ordinador, Paladins pot congelar-se o bloquejar-se. Podeu solucionar-ho comprovant la integritat dels fitxers del joc a Steam. Per fer-ho, seguiu les instruccions següents:
- Inicia Steam.
- Ara feu clic a Biblioteca.
- Cerqueu Paladins i, a continuació, feu-hi clic amb el botó dret.
- Seleccioneu Propietats de les opcions.
- Assegureu-vos que sou a la pestanya Fitxers locals.
- Quan estigueu a la pestanya Fitxers locals, seleccioneu Verifica la integritat dels fitxers de joc.
Tingueu en compte que el procés pot trigar uns quants minuts a completar-se. Si Steam detecta fitxers danyats, resoldrà els problemes en conseqüència. Un cop finalitzat el procés, proveu de rellançar Paladins per veure si funciona sense problemes.
Solució 5: triar el pla d’alimentació d’alt rendiment
De manera predeterminada, el pla d’alimentació del vostre PC està definit a Equilibrat. Per estalviar energia, el vostre sistema s’alentirà automàticament. Per descomptat, aquest canvi provocarà un bloqueig de Paladins. Per tant, us suggerim que seleccioneu l’opció del pla d’alimentació d’alt rendiment. Aquests són els passos següents:
- Al teclat, premeu la tecla Windows + S.
- Dins del quadre de cerca, escriviu "Control" (sense cometes) i seleccioneu Tauler de control dels resultats.
- Assegureu-vos que trieu Icones grans a la llista desplegable que hi ha al costat de Visualitza per.
- Feu clic a Opcions d'energia a la llista.
- A la pàgina següent, seleccioneu Alt rendiment.
- Reinicieu el PC i torneu a iniciar Paladins.
Solució 6: Ajustar la memòria virtual
La memòria virtual conté una part del disc dur i la memòria RAM. Essencialment, funciona com una extensió de la memòria física del vostre PC. Si l'ordinador realitza una tasca intensa i es queda sense memòria RAM, el sistema operatiu utilitzarà la memòria virtual per emmagatzemar fitxers temporalment. Per tant, si no disposeu de memòria virtual adequada per desar fitxers temporals, és possible que Paladins es bloquegi. En aquest cas, us suggerim que assigneu més espai a la vostra memòria virtual. Aquests són els passos següents:
- Feu clic a la icona Cerca a la barra de tasques i, a continuació, escriviu "configuració del sistema avançada" (sense cometes).
- Seleccioneu Visualitza la configuració avançada del sistema dels resultats.
- Un cop arribeu a la finestra Propietats del sistema, feu clic al botó Configuració.
- Aneu a la pestanya Avançat i feu clic al botó Canvia.
- Desmarqueu l'opció "Gestiona automàticament la mida del fitxer de paginació per a totes les unitats".
- Seleccioneu la vostra unitat C.
- Seleccioneu Mida personalitzada i, a continuació, escriviu "4096" (sense cometes) per a les opcions Mida inicial i Mida màxima.
- Feu clic al botó Estableix i deseu els canvis fent clic a D'acord.
- Reinicieu l'ordinador i torneu a iniciar Paladins per veure si ara funciona sense problemes.
Solució 7: Instal·lació d'actualitzacions de Windows
Si Paladins s’estavella a causa d’errors i errors del sistema, podeu resoldre el problema instal·lant les darreres actualitzacions de Microsoft. Normalment, el sistema operatiu descarrega les actualitzacions automàticament en segon pla. Tot i això, encara podeu activar manualment el procés de baixada. Per fer-ho, seguiu les instruccions següents:
- Al teclat, premeu la tecla Windows + I. En fer-ho, s'iniciarà l'aplicació Configuració.
- Seleccioneu Actualització i seguretat.
- Al tauler dret, feu clic a Comprova si hi ha actualitzacions. Si hi ha actualitzacions disponibles, descarregueu-les.
- Un cop finalitzat el procés, reinicieu l'ordinador per instal·lar les actualitzacions.
Un cop hàgiu actualitzat el sistema operatiu, comproveu si Paladins ja no es bloqueja.
Solució 8: reinstal·lació de Steam
Si heu provat totes les solucions i cap d’elles no funciona, és probable que el problema sigui de Steam. Per veure si aquest és el cas, proveu de reinstal·lar el programa. Aquests són els passos següents:
- Feu clic amb el botó dret a la icona de Steam a l'escriptori i, a continuació, trieu Obre la ubicació del fitxer a la llista.
- Cerqueu la carpeta steamapps i, a continuació, copieu-la.
- Creeu una còpia de seguretat de la carpeta enganxant-la en una ubicació segura.
- Ara, obriu el tauler de control.
- Assegureu-vos que Categoria està seleccionada a la llista desplegable que hi ha al costat de Visualitza per.
- Seleccioneu Desinstal·la un programa.
- Cerqueu Steam a la llista de programes i feu clic a Desinstal·la.
- Descarregueu i torneu a instal·lar Steam.
- Torneu a l'escriptori i feu clic amb el botó dret a la icona de Steam.
- Seleccioneu Obre la ubicació del fitxer i, a continuació, enganxeu la carpeta steamapps.
Esperem que reinstal·lar Steam us hagi ajudat a eliminar el problema. Si Paladins continua bloquejant-se o endarrerint-se, us recomanem que optimitzeu el rendiment del vostre PC. Podeu fer-ho executant Auslogics BoostSpeed. Aquesta eina solucionarà els problemes de reducció de velocitat del vostre equip i eliminarà els fitxers brossa que puguin afectar els processos habituals del sistema. Un cop finalitzat el procés, el vostre sistema operatiu tindrà un rendiment més ràpid i eficaç.
Trobem a faltar alguna solució per a aquest problema?
Feu-nos-ho saber en els comentaris següents.