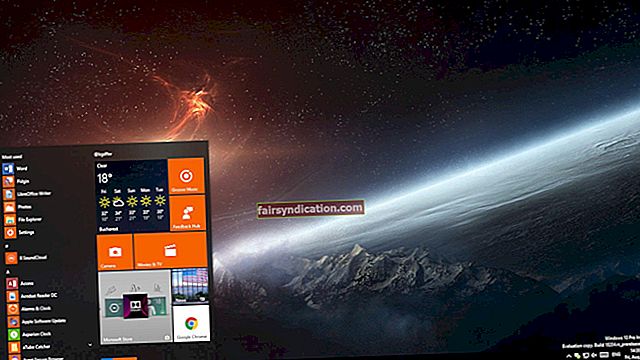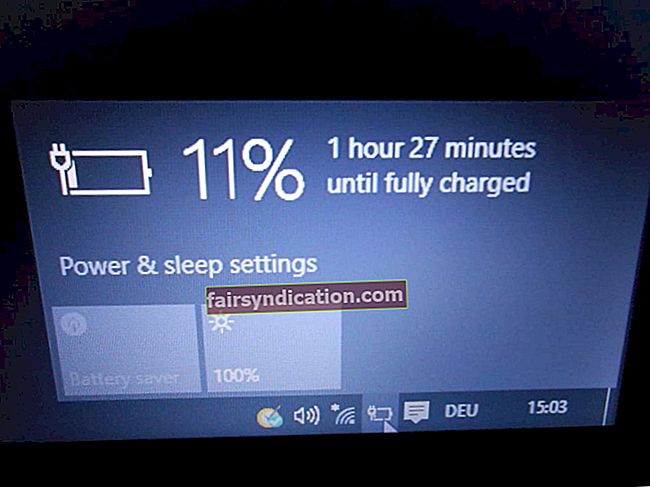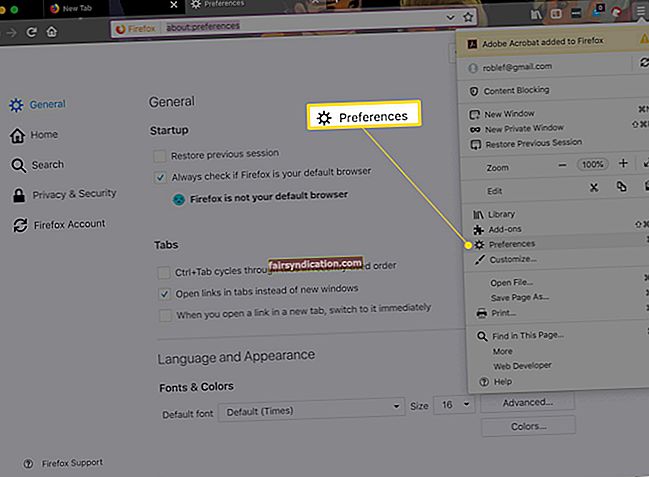Com a éssers humans, sempre hem estat inclinats a escoltar música. La gent de l’època prehistòrica utilitzava palets buits i ‘tambors’ de pedra per produir sons primitius, però interessants. Amb el pas del temps, es van desenvolupar diversos instruments musicals, que permetien a les persones produir obres mestres més senzilles fins a les més complexes. Amb l’aparició i el creixement de la tecnologia, la percepció de la música de la gent també va canviar. Gràcies als programes i dispositius de programari, la gent pot accedir fàcilment a la música i fins i tot portar-la a qualsevol lloc.
Un dels exemples més populars de programes de música per a música és el Windows Media Player. Es tracta d’un producte gratuït que la gent pot utilitzar per reproduir fitxers d’àudio, veure vídeos i fins i tot comprar productes en línia addicionals en línia. Qualsevol equip amb almenys un sistema operatiu Windows 95 té el Reproductor de Windows Media.
Quines són les funcions del Windows Media Player?
Windows Media Player és un programa complet que us permet reproduir CD, DVD, fitxers d’àudio i vídeos. També podeu utilitzar-lo per transmetre fitxers de música i vídeo directament des d'Internet. A la pestanya "Ara s'està reproduint", veureu el fitxer que s'està executant actualment. A mesura que es reprodueixi la música al Windows Media Player, tindreu la llibertat de triar entre diverses visualitzacions.
A més, podeu anar al menú Millores i utilitzar l’equalitzador gràfic per millorar la qualitat del so de la música que escolteu. Fins i tot podeu alterar l’aspecte del Windows Media Player configurant la funció Selector de color. Si voleu reduir les diferències de volum entre cançons, podeu accedir a l’enfonsament creuat i l’anivellament automàtic del volum. Si voleu disminuir les diferències de volum dins de la mateixa cançó, podeu utilitzar la funció de mode silenci.
Al Reproductor de Windows Media, podeu cercar fitxers d’àudio, vídeo i imatge que es desin al disc dur. Podeu emmagatzemar-los i organitzar-los a la pestanya Biblioteca. Una altra gran característica del Windows Media Player és que permet copiar CD d’àudio a format MP3, Windows Media Audio (WMA) o WAV. Si voleu crear una còpia de la vostra biblioteca multimèdia en un dispositiu portàtil, podeu aprofitar la funció de sincronització.
És innegable que aquest programa de Microsoft ha revolucionat la nostra manera d’escoltar música. Tanmateix, què passa si el reproductor de Windows Media no reprodueix so? Afortunadament, hi ha moltes maneres de resoldre aquest problema. En aquest post, us ensenyarem a solucionar el problema de no so al reproductor de Windows Media.
Solució 1: comprovar si heu silenciat el so
En la majoria dels casos, el reproductor de Windows Media no emet cap so perquè l’usuari ha silenciat l’àudio sense saber-ho. Per assegurar-vos que el volum és audible, seguiu les instruccions següents.
- Obriu el reproductor de Windows Media.
- Moveu el punter del ratolí per sobre de la barra de control de volum i, a continuació, moveu el control lliscant almenys a la meitat de la dreta.
- Aneu a la barra de tasques i feu clic a la icona So. Moveu el control lliscant de volum almenys a la meitat cap a la dreta.
- Ara, torneu a Windows Media Player i reproduïu música. Comproveu si hi ha so a través dels altaveus o dels auriculars.
Solució 2: comprovació de la configuració del sistema
També és possible que la configuració del sistema no s'hagi configurat correctament per reproduir so. Per saber si aquest és el cas, seguiu els passos següents:
- Aneu a la barra de tasques i feu clic amb el botó dret a la icona de so.
- Seleccioneu Sons de les opcions.
- Un cop activada la finestra Propietats del so, aneu a la pestanya Reproducció.
- Ara, comproveu si hi ha una icona de verificació verda als altaveus. Si és així, vol dir que el vostre sistema de so funciona.
- Si l’entrada dels altaveus no té la icona de verificació verda, seleccioneu-la i feu clic al botó Estableix per defecte.
- Feu clic al botó Propietats.
- Aneu a la pestanya Avançat.
- Seleccioneu una freqüència de mostra i una profunditat de bits diferents.
- Feu clic al botó Prova i, a continuació, comproveu si podeu reproduir so al Windows Media Player.
- Feu clic a D'acord per desar els canvis que heu fet.
Solució 3: actualització del controlador d'àudio
Com es va prometre, compartirem diverses maneres sobre com solucionar el reproductor de Windows Media sense cap problema de so. Per tant, us ensenyarem a actualitzar el controlador d’àudio mitjançant tres mètodes:
- Mitjançant el Gestor de dispositius
- Baixada del controlador d’àudio des del lloc web del fabricant
- Utilitzant Auslogics Driver Updater
Mitjançant el Gestor de dispositius
- Aneu a la barra de tasques i feu clic amb el botó dret a la icona de Windows.
- A la llista, seleccioneu Gestor de dispositius.
- Quan el Gestor de dispositius estigui activat, amplieu el contingut de "Controladors de so, vídeo i jocs".
- Feu clic amb el botó dret del ratolí al dispositiu d'àudio i, a continuació, seleccioneu Actualitza controlador a les opcions.
Baixada del controlador d’àudio des del lloc web del fabricant
És cert que el Gestor de dispositius facilita l’actualització del controlador d’àudio. No obstant això, és possible que l'eina perdi l'última versió del controlador recomanada pel fabricant. Per tant, una de les maneres d’assegurar-vos que teniu el controlador adequat és anar al lloc web del fabricant i descarregar-ne el correcte. Heu de tenir precaució quan utilitzeu aquest mètode, ja que si instal·leu un controlador que no és compatible amb el vostre sistema operatiu i el vostre processador, pot ser que tingueu problemes d’inestabilitat del sistema.
Utilitzant Auslogics Driver Updater
Si voleu l’opció més fàcil i fiable per actualitzar el controlador d’àudio, la millor opció és utilitzar Auslogics Driver Updater. Després d’instal·lar aquest programa, s’identificarà automàticament la versió del sistema operatiu i el tipus de processador que teniu a l’ordinador. Amb un clic d’un botó, podreu actualitzar el controlador d’àudio a la versió més recent i compatible que el fabricant recomana.
La millor part és que Auslogics Driver Updater s’encarrega de tots els problemes relacionats amb el controlador del vostre PC. Per tant, un cop finalitzat el procés d’actualització, notareu una millora significativa al vostre equip.
Se us acudeixen altres maneres de solucionar el problema d'àudio al Windows Media Player?
Comparteix-los als comentaris que hi ha a continuació.