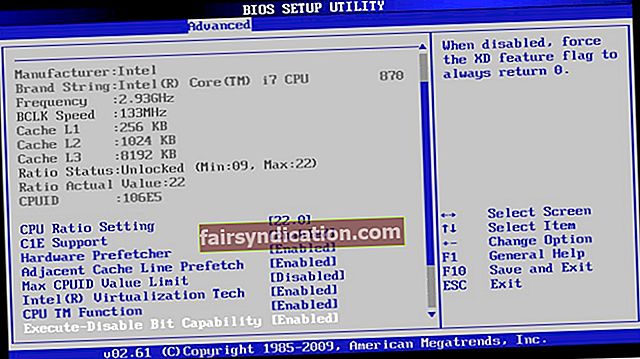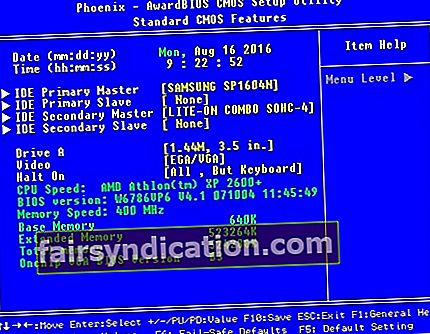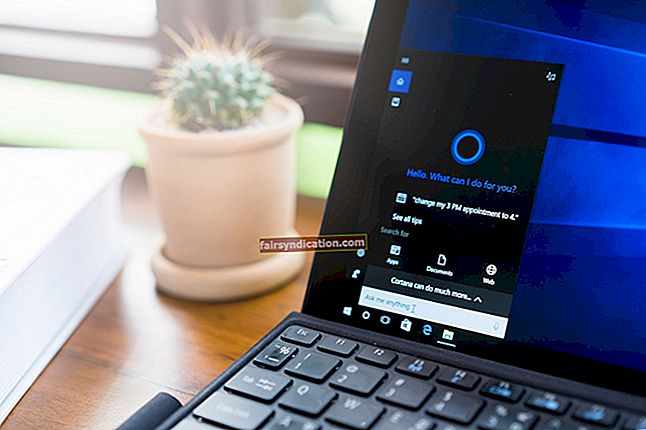Si voleu saber com solucionar l’error Reiniciar i seleccionar el dispositiu d’arrencada adequat a Windows, heu arribat al lloc correcte. És possible que hàgiu estat intentant engegar l’ordinador, però no us permetrà arrencar al sistema operatiu. Aquest problema ha afectat molts usuaris de Windows. Per tant, hi ha moltes solucions efectives disponibles per a vosaltres.
En aquest article, us oferirem una millor comprensió d’aquest problema i us mostrarem com solucionar l’error de reinici i selecció del dispositiu d’arrencada adequat a Windows amb facilitat i eficiència. També il·lustrarem els motius pels quals es produeix aquest problema per evitar que es torni a repetir.
Què significa l'error "Reiniciar i seleccionar un dispositiu d'arrencada adequat"?
Bàsicament, apareix l'error "Reiniciar i seleccionar el dispositiu d'arrencada adequat" quan el BIOS del sistema informàtic té problemes per trobar la unitat d'arrencada o altres dispositius d'arrencada. Dit d’una altra manera, el xip BIOS de la placa base de l’ordinador no pot reconèixer la unitat on està instal·lat el vostre sistema operatiu. L'error congela l'ordinador i notareu que el vostre teclat deixa de funcionar.
Això passa quan la unitat del sistema operatiu es desconnecta de la placa base de l’ordinador. Això és plausible perquè la connexió per cable del dispositiu d’emmagatzematge principal del sistema es va perdent a mesura que envelleix. Com a tal, la unitat d’estat sòlid (SDD) o la unitat de disc dur (HDD) comença a deixar de respondre.
En alguns casos, la BIOS o la unitat del sistema funcionen correctament i, tot i així, encara es mostra l’error. La raó és probablement un sistema operatiu malmès o un volum d’arrencada malmès. Un atac de virus podria haver-ho provocat. D'altra banda, és possible que hi hagi fitxers de registre danyats amb una actualització de Windows o BIOS. Hi ha moltes causes possibles per les quals es produeix aquest error, però, en qualsevol cas, el problema sempre es pot solucionar.
El primer és el primer…
Abans de realitzar les solucions que es detallen a continuació, heu de saber com canviar l’ordre d’arrencada. Per tant, seguiu les instruccions següents:
- Apagueu l'ordinador.
- Inicieu-lo prement el botó d'engegada.
- Premeu el botó adequat per introduir la configuració del BIOS. La clau varia en funció de la marca de l'ordinador que tingueu. El millor és consultar el manual d’usuari, però en general pot ser la tecla F12, F2, ESC o Delete.
- Un cop accediu a la utilitat de configuració del BIOS, aneu a Opcions d'arrencada. Configureu la unitat del sistema operatiu com a dispositiu d'arrencada principal. Utilitzeu la tecla de fletxa per moure-la a la part superior de la llista.
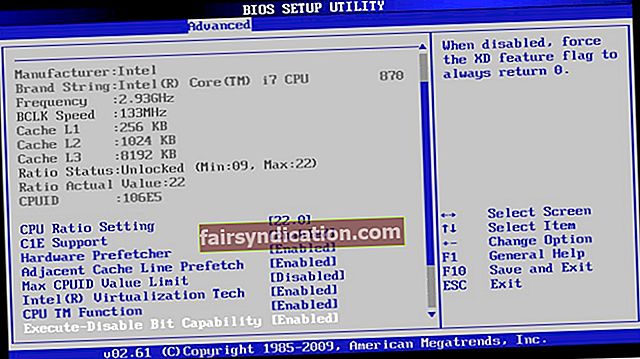
- Deseu els canvis que heu fet i reinicieu l'ordinador.
Mètode 1: comprovació i correcció de problemes a la unitat del sistema
Com hem esmentat, el problema pot venir de la unitat de SO del vostre ordinador. Per tant, el primer que heu de fer és comprovar si el vostre SDD o HDD està correctament connectat a l’ordinador. Podeu fer-ho fàcilment introduint la configuració del BIOS. Dit això, seguiu els passos següents:
- Apagueu l'ordinador.
- Premeu el botó d'engegada per engegar-lo.
- Introduïu la configuració del BIOS prement la tecla adequada. Llegiu el manual del fabricant de l’ordinador per conèixer la clau corresponent a la configuració del BIOS. En general, pot ser la tecla F12, F2, ESC o Suprimeix.
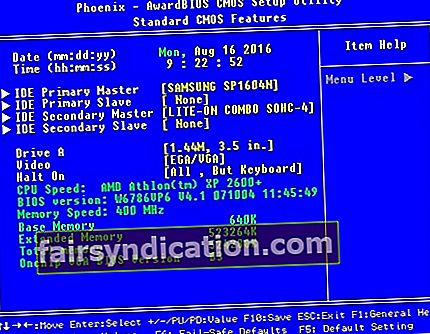
- Després d’entrar a la finestra de la BIOS Setup Utility, aneu a Configuració principal o Funcions CMOS estàndard.
- Comproveu si el SDD o HDD del vostre sistema apareix en aquesta pàgina.
Si sabeu que la unitat del sistema no s’esmenta al menú de la BIOS, és probable que el vostre disc dur o SDD no estigui connectat correctament a l’ordinador. És possible que els cables siguin defectuosos o que el dispositiu d’emmagatzematge principal hagi deixat de funcionar. En aquest cas, haureu d’obrir la carcassa de l’ordinador i substituir el cable SATA per un de nou. Només per assegurar-vos que tots els cables funcionin correctament, també podeu substituir el connector d'alimentació del dispositiu d'emmagatzematge. Si no confieu en fer-ho tot sol, és millor buscar un professional que us ajudi.
Mètode 2: utilitzar diskpart
L'error "Reiniciar i seleccionar el dispositiu d'arrencada adequat" també pot produir-se si la unitat activa de l'ordinador no està configurada per ser el disc dur principal. Podeu solucionar aquest problema configurant el disc dur principal com a actiu. Aquests són els passos següents:
- Inseriu el disc d’instal·lació de Windows o el suport de recuperació a l’ordinador.
- Reinicieu l'ordinador i arrenceu-lo des del suport que acabeu d'inserir.
- Un cop a la finestra Opcions de recuperació del sistema, seleccioneu Resolució de problemes.
- A les opcions de resolució de problemes, feu clic a Opcions avançades.
- Trieu el símbol del sistema al menú Opcions avançades.
- Dins del símbol del sistema, escriviu "diskpart" (sense cometes) i, a continuació, premeu Retorn.
Nota: X significa el número corresponent del disc on està instal·lat el vostre sistema operatiu. Podeu consultar la llista completa de discos del vostre equip escrivint "llista de disc" (sense cometes) a l'indicador de comandes.
- Escriviu les ordres següents una per una. Assegureu-vos de prémer Retorn després de cada ordre.
partició de llista
seleccioneu la partició X * Canvieu X al número de la vostra partició principal * activa
Mètode 3: Substitució de la bateria CMOS
Trobareu la petita bateria CMOS circular a la vostra placa base. Si aquesta cel·la està danyada o falla, provocarà diversos problemes, inclòs l'error "Reiniciar i seleccionar el dispositiu d'arrencada adequat". En aquest cas, heu d’obrir la carcassa de l’ordinador, accedir a la placa base i treure la bateria CMOS. Manteniu premut el botó d’engegada durant almenys 10 segons per assegurar-vos d’eliminar qualsevol càrrega residual. Després, substituïu la bateria CMOS per una de nova. L’ús d’aquest mètode hauria de solucionar l’error.
Després de resoldre el problema, us recomanem que netegeu el registre de Windows. D’aquesta manera, s’assegurarà que no hi hagi fitxers danyats o danyats que puguin fer que es retorni l’error. Podeu fer-ho convenientment triant una solució amb un sol clic, com ara Auslogics Registry Cleaner. 100% gratuïta, aquesta eina analitzarà i repararà automàticament fitxers de registre danyats. A més, millorarà la velocitat i el rendiment del vostre equip. Per obtenir la millor velocitat, utilitzeu Auslogics BoostSpeed. Té moltes opcions desenvolupades per millorar el rendiment del vostre equip. Per exemple, Uninstall Manager ajuda a optimitzar el sistema eliminant les restes. I probablement el vostre ordinador es reinicia a l'atzar? També tenim alguns consells per resoldre aquest problema.

Creieu que hi ha més maneres de resoldre aquest problema?
Feu-nos-ho saber en els comentaris següents.