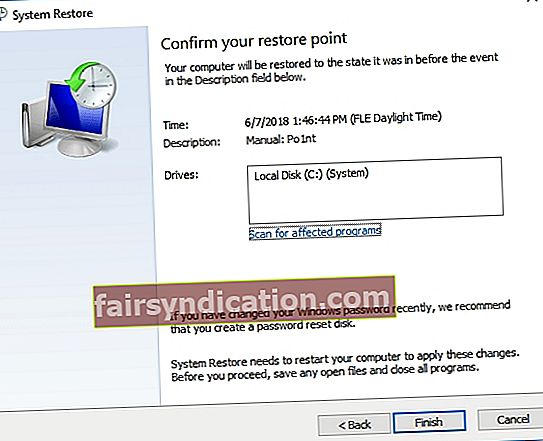Una de les coses bones del Windows és que permet als usuaris crear convenientment una nova carpeta des dels menús contextuals de l’escriptori i l’explorador de fitxers. Tanmateix, què faràs quan els botons Carpeta nova i Element nou funcionen malament? Aquest error pot ser causat per controladors incompatibles o claus de registre danyades. Sigui quina sigui la raó, seria molt incòmode si no podeu crear una carpeta nova a l'escriptori. Fins i tot pot retardar la vostra feina i alterar les vostres activitats.
Hi ha moltes raons possibles per les quals no podeu crear carpetes noves a Windows 10 i varien segons l’escenari. Hi ha vegades que els usuaris reben un missatge d'error que els indica que es denega l'accés a la creació d'una carpeta nova. Alguns usuaris s'han queixat que no poden crear una carpeta nova a l'escriptori, mentre que d'altres han experimentat el problema a la seva unitat flash USB. En alguns casos, els usuaris van trobar que no trobaven l’opció Carpeta nova al menú del clic dret.
En aquest article, us ensenyarem què heu de fer quan no podeu crear carpetes noves al Windows 10. Val la pena assenyalar que aquest problema també pot passar en un altre sistema operatiu Windows. Tot i això, no us hauríeu de preocupar perquè les nostres solucions també s’apliquen a Windows 10, 8.1 i 7.
Mètode 1: comprovació del vostre antivirus
És possible que el vostre programa antivirus us impedeixi crear una nova carpeta a l'ordinador. És possible que la vostra eina de seguretat protegeixi determinats directoris i causi problemes com aquest. Per eliminar el problema, recordeu que heu de desactivar les funcions associades a la protecció del directori.
Si aquest mètode no funciona, podeu provar de desactivar el vostre antivirus. Un cop fet això, comproveu si el problema s'ha resolt. L’últim recurs d’aquest mètode seria eliminar l’antivirus. Si fer això elimina el problema, el millor seria canviar a una eina de seguretat fiable com Auslogics Anti-Malware. Aquest programa detecta elements maliciosos que mai no sospiteu que existeixen. A més, podeu triar entre un pla de programació flexible per automatitzar les exploracions.

Mètode 2: executar una restauració del sistema
També podeu tornar el sistema a un estat anterior en què l’error no existia. El millor d’executar una restauració del sistema és que pot reparar comptes d’usuari danyats. Per tant, aquest mètode pot corregir i restaurar noves opcions de carpeta al vostre sistema. Dit això, seguiu les instruccions següents:
- Feu clic a la icona Cerca a la barra de tasques.
- Escriviu “restauració del sistema” (sense cometes) i seleccioneu Crea un punt de restauració.
- Un cop activada la finestra Propietats del sistema, feu clic al botó Restauració del sistema.
- A la finestra de restauració del sistema, feu clic a Següent.
- Marqueu la casella de selecció Mostra més punts de restauració. Això hauria d'obrir una llista de punts de restauració als quals podeu tornar al sistema.
- Ara, trieu un punt de restauració quan les opcions de la carpeta nova continuessin funcionant correctament.
- Confirmeu el punt de restauració escollit fent clic a Següent i Finalitza.
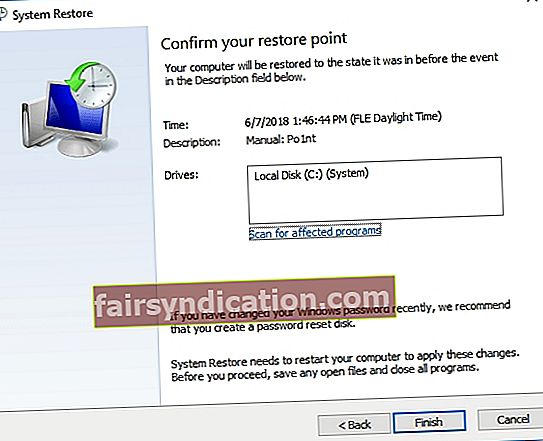
- Un cop hàgiu tornat el sistema a un punt de restauració anterior, ara podeu començar a configurar una nova carpeta a l'escriptori o a l'Explorador de fitxers.
Mètode 3: Configuració d'un script de registre
Si heu utilitzat la restauració del sistema i no resol el problema, seria millor configurar un script de registre. A continuació, es detallen els passos per configurar l'script del registre:
- Obriu el Bloc de notes i enganxeu l'script següent:
“Windows Registry Editor Versió 5.00
[HKEY_CLASSES_ROOT \ CLSID \ {11dbb47c-a525-400b-9e80-a54615a090c0}]
@ = ”CLSID_ExecuteFolder”
[HKEY_CLASSES_ROOT \ CLSID \ {11dbb47c-a525-400b-9e80-a54615a090c0} \ InProcServer32]
@ = ”ExplorerFrame.dll”
"ThreadingModel" = "Apartament"
[HKEY_CLASSES_ROOT \ Directori \ Fons \ shellex \ ContextMenuHandlers \ Nou]
@ = "{D969A300-E7FF-11d0-A93B-00A0C90F2719}"
[HKEY_CLASSES_ROOT \ Carpeta]
@ = "Carpeta"
"EditFlags" = hexadecimal: d2,03,00,00
"FullDetails" = "prop: System.PropGroup.Description; System.ItemNameDisplay; System.ItemType; System.Size"
"ThumbnailCutoff" = dword: 00000000
"TileInfo" = "prop: System.Title; System.PropGroup.Description; System.ItemType"
[HKEY_CLASSES_ROOT \ Carpeta \ DefaultIcon]
@ = hexadecimal (2): 25,00,53,00,79,00,73,00,74,00,65,00,6d, 00,52,00,6f, 00,6f, 00,74,00 , 25, \
00,5c, 00,53,00,79,00,73,00,74,00,65,00,6d, 00,33,00,32,00,5c, 00,73,00,68,00, \
65,00,6c, 00,6c, 00,33,00,32,00,2e, 00,64,00,6c, 00,6c, 00,2c, 00,33,00,00,00
[HKEY_CLASSES_ROOT \ Carpeta \ shell]
[HKEY_CLASSES_ROOT \ Carpeta \ shell \ explore]
"MultiSelectModel" = "Document"
"BrowserFlags" = dword: 00000022
"ExplorerFlags" = dword: 00000021
[HKEY_CLASSES_ROOT \ Carpeta \ shell \ explore \ command]
@ = hexadecimal (2): 25,00,53,00,79,00,73,00,74,00,65,00,6d, 00,52,00,6f, 00,6f, 00,74,00 , 25, \
00,5c, 00,45,00,78,00,70,00,6c, 00,6f, 00,72,00,65,00,72,00,2e, 00,65,00,78,00, \
65,00,20,00,2f, 00,73,00,65,00,70,00,61,00,72,00,61,00,74,00,65,00,2c, 00,2f, \
00,65,00,2c, 00,2f, 00,69,00,64,00,6c, 00,69,00,73,00,74,00,2c, 00,25,00,49,00, \
2c, 00,25,00,4c, 00,00,00
"DelegateExecute" = "{11dbb47c-a525-400b-9e80-a54615a090c0}"
[HKEY_CLASSES_ROOT \ Carpeta \ shell \ open]
"MultiSelectModel" = "Document"
"BrowserFlags" = dword: 00000010
"ExplorerFlags" = dword: 00000012
[HKEY_CLASSES_ROOT \ Folder \ shell \ open \ command]
@ = hexadecimal (2): 25,00,53,00,79,00,73,00,74,00,65,00,6d, 00,52,00,6f, 00,6f, 00,74,00 , 25, \
00,5c, 00,45,00,78,00,70,00,6c, 00,6f, 00,72,00,65,00,72,00,2e, 00,65,00,78,00, \
65,00,20,00,2f, 00,73,00,65,00,70,00,61,00,72,00,61,00,74,00,65,00,2c, 00,2f, \
00,69,00,64,00,6c, 00,69,00,73,00,74,00,2c, 00,25,00,49,00,2c, 00,25,00,4c, 00, \
00,00
"DelegateExecute" = "{11dbb47c-a525-400b-9e80-a54615a090c0}"
[HKEY_CLASSES_ROOT \ Carpeta \ shellex]
[HKEY_CLASSES_ROOT \ Folder \ shellex \ ColumnHandlers]
[HKEY_CLASSES_ROOT \ Folder \ shellex \ ColumnHandlers \ {F9DB5320-233E-11D1-9F84-707F02C10627}]
@ = "Informació de la columna PDF"
[HKEY_CLASSES_ROOT \ Folder \ shellex \ ContextMenuHandlers]
[HKEY_CLASSES_ROOT \ Folder \ shellex \ ContextMenuHandlers \ BriefcaseMenu]
@ = ”{85BBD920-42A0-1069-A2E4-08002B30309D}”
[HKEY_CLASSES_ROOT \ Folder \ shellex \ ContextMenuHandlers \ Fitxers fora de línia]
@ = "{474C98EE-CF3D-41f5-80E3-4AAB0AB04301}"
[HKEY_CLASSES_ROOT \ Folder \ shellex \ ContextMenuHandlers \ {a2a9545d-a0c2-42b4-9708-a0b2badd77c8}]
[HKEY_CLASSES_ROOT \ Carpeta \ shellex \ DragDropHandlers]
[HKEY_CLASSES_ROOT \ Folder \ shellex \ DragDropHandlers \ {BD472F60-27FA-11cf-B8B4-444553540000}]
@=””
[HKEY_CLASSES_ROOT \ Folder \ shellex \ PropertySheetHandlers]
[HKEY_CLASSES_ROOT \ Folder \ shellex \ PropertySheetHandlers \ BriefcasePage]
@ = "{85BBD920-42A0-1069-A2E4-08002B30309D}"
[HKEY_CLASSES_ROOT \ Folder \ shellex \ PropertySheetHandlers \ Fitxers fora de línia]
@ = ”{7EFA68C6-086B-43e1-A2D2-55A113531240}”
[HKEY_CLASSES_ROOT \ Carpeta \ ShellNew]
"Directori" = ""
"IconPath" = hex (2): 25,00,53,00,79,00,73,00,74,00,65,00,6d, 00,52,00,6f, 00,6f, 00, \
74,00,25,00,5c, 00,73,00,79,00,73,00,74,00,65,00,6d, 00,33,00,32,00,5c, 00,73, \
00,68,00,65,00,6c, 00,6c, 00,33,00,32,00,2e, 00,64,00,6c, 00,6c, 00,2c, 00,33,00, \
00,00
"ItemName" = "@ shell32.dll, -30396"
"MenuText" = "@ shell32.dll, -30317"
"NonLFNFileSpec" = "@ shell32.dll, -30319"
[HKEY_CLASSES_ROOT \ Carpeta \ ShellNew \ Config]
"AllDrives" = ""
"IsFolder" = ""
"NoExtension" = "" "
- Aneu al menú superior i feu clic a Fitxer.
- Trieu Desa com a.
- Aneu al menú desplegable del tipus Desa com a i seleccioneu Tots els fitxers.
- Escriviu "NewFolderFix.reg" (sense cometes) com a títol del fitxer i deseu-lo a l'escriptori.
- A l’escriptori, ara veureu una drecera NewFolderFix.reg.
- Feu doble clic a la drecera. Hi hauria d’haver advertències per executar el script. Trieu "sí" per a tots ells.
- És possible que aparegui un missatge que diu: "No totes les dades s'han escrit correctament al registre ..." Només cal ignorar-ho perquè l'script hauria d'haver recuperat les noves opcions de carpeta.
Mètode 4: Edició del registre
L’altra opció seria reparar el registre. Hi ha dues opcions per fer-ho, ja sigui manualment o mitjançant una eina fiable com Auslogics Registry Cleaner. Entre les dues opcions, sempre recomanem aquesta última. Heu de saber que el registre és una base de dades sensible. Cometre fins i tot l’error més petit, com perdre una coma, pot evitar que l’ordinador s’engegui correctament. Per tant, fins i tot abans d’intentar editar el registre manualment, heu d’assegurar-vos que esteu absolutament segurs que podeu completar el procediment amb precisió. En cas contrari, seria millor confiar en una eina de confiança com Auslogics Registry Cleaner.

Aquests són els passos per editar manualment el registre:
- Al teclat, premeu la tecla Windows + R. Això hauria de mostrar el diàleg Executa.
- Escriviu "regedit" (sense cometes) dins del quadre de diàleg Executa.
- Quan l'editor del registre estigui activat, aneu al camí següent:
- HKEY_CLASSES_ROOT \ Directori \ Fons \ shellex \ ContextMenuHandlers \
- Al tauler esquerre, trieu ContextMenuHandlers.
- Aneu al tauler dret i feu clic amb el botó dret en un espai buit.
- Feu clic a Nou i seleccioneu Clau.
- Escriviu "nou" (sense cometes) com a títol de la clau.
- Feu clic a la tecla nova i, a continuació, feu doble clic a (Per defecte). Això hauria d'obrir la finestra Edita la cadena.
- Tanqueu la finestra de l’Editor del registre.
- Configureu una carpeta nova fent clic amb el botó dret a l'escriptori.
Has provat els nostres mètodes?
Feu-nos saber quin us ha funcionat.