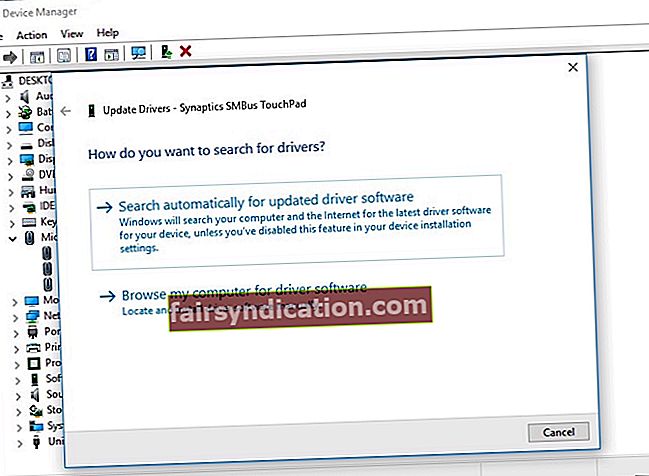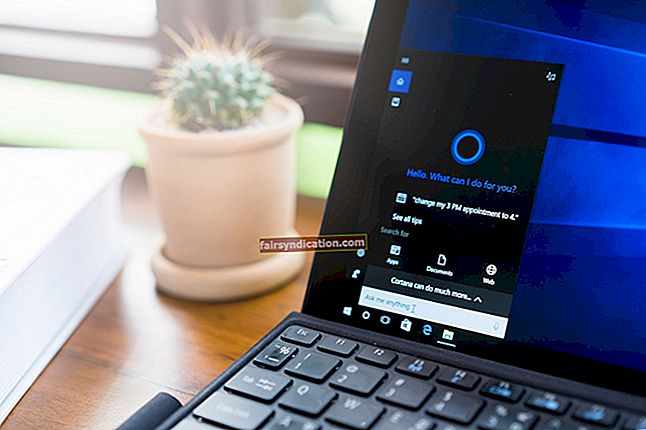Pot ser frustrant si el touchpad del vostre ordinador portàtil no funciona. Heu de navegar per l'escriptori, els fitxers i el navegador mitjançant el teclat. Sense un ratolí o un touchpad funcionals, fins i tot la tasca més senzilla del vostre ordinador portàtil pot trigar molt de temps. Per tant, en aquest article us ensenyarem a resoldre problemes amb el touchpad a Windows 10. Llegiu aquest missatge per començar a tornar-lo a utilitzar en un tres i no res.
Primer pas: reinicieu el portàtil
No cal entrar en pànic quan el touchpad del portàtil no funciona. En alguns casos, tot el que cal per solucionar-lo és simplement reiniciar el dispositiu. Al cap i a la fi, aquesta solució pot resoldre els problemes més freqüents i els problemes menors. Un cop hàgiu reiniciat el portàtil, comproveu si el vostre touchpad està funcionant. Si no, passeu al segon pas.
Segon pas: aneu a la configuració i activeu el vostre touchpad
- Al teclat, premeu la tecla Windows + S.
- Escriviu "touchpad" (sense cometes).
- Trieu l'opció "Activa o desactiva el touchpad" de la llista.
- Activeu el touchpad a la finestra Configuració.
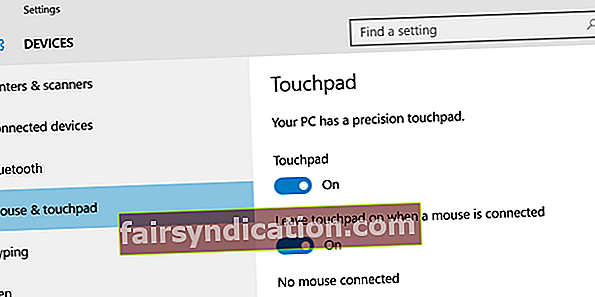
Això us permetrà tornar a fer servir el vostre touchpad. Tanmateix, si no ho fa, avança a la nostra propera solució.
Tercer pas: actualització del controlador del touchpad
És possible que el vostre touchpad no funcioni a causa d'un controlador desaparegut, malmès, incorrecte o obsolet. Quan es tracta d’un mal funcionament del maquinari, una de les solucions més efectives és actualitzar els controladors. Això també pot funcionar per al vostre touchpad. Al cap i a la fi, és un dels mètodes que recomanem als usuaris que estiguin investigant com solucionar el ratolí del portàtil que no funciona amb Windows 10.
A l’hora d’actualitzar els controladors, teniu dues opcions: descarregar-los i instal·lar-los manualment o automatitzar el procés, mitjançant Auslogics Driver Updater.
<Sempre aconsellem als usuaris que optin per aquest últim, ja que l’actualització manual dels controladors pot ser molt llarga i complicada. Per fer-vos una idea, us mostrem el procés:
- Heu d’actualitzar els controladors mitjançant el Gestor de dispositius. Per fer-ho, premeu la tecla Windows + X al teclat i, a continuació, seleccioneu Gestor de dispositius de la llista.
- Amplieu el contingut de Ratolins i altres dispositius apuntadors.
- Feu doble clic al controlador del dispositiu del touchpad.
- Aneu a la pestanya Controlador i feu clic al botó Actualitza el controlador.
- Seleccioneu l'opció "Cerca automàticament el programari del controlador actualitzat".
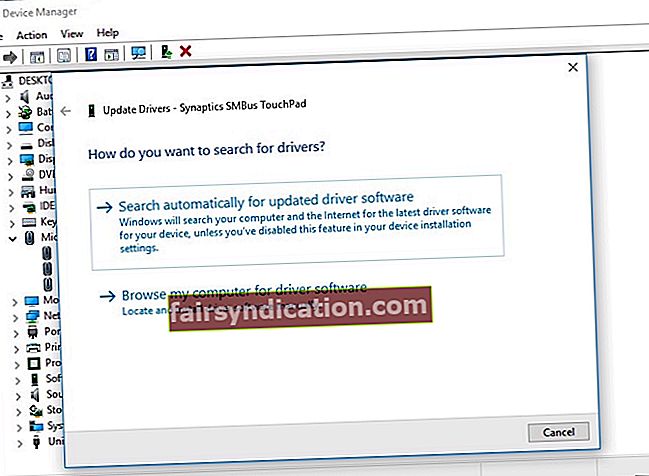
- És possible que vegeu aquesta notificació:
- "El millor programari de controladors per al vostre dispositiu ja està instal·lat."
- Si veieu aquesta notificació, haureu d’anar al lloc web del fabricant i cercar els controladors adequats.
Tingueu en compte que, si instal·leu el controlador incorrecte, faria més mal al vostre ordinador portàtil. És per això que us recomanem que utilitzeu Auslogics Driver Updater. Aquesta és la manera més senzilla d’actualitzar els controladors sense risc d’equivocar-se. L'eina detecta el vostre sistema i busca l'últim controlador compatible per al vostre ordinador portàtil.
A més, Auslogics Driver Updater soluciona tots els controladors problemàtics del dispositiu, no només el del vostre touchpad. Troba tots els controladors que falten, no estan actualitzats, estan danyats o són incorrectes i, a continuació, troba les versions recomanades pel fabricant. Per tant, un cop finalitzat el procés, notareu una millora significativa en la velocitat i el rendiment del vostre ordinador portàtil.
Per tant, heu provat algun dels nostres mètodes?
Comparteix els resultats als comentaris següents.