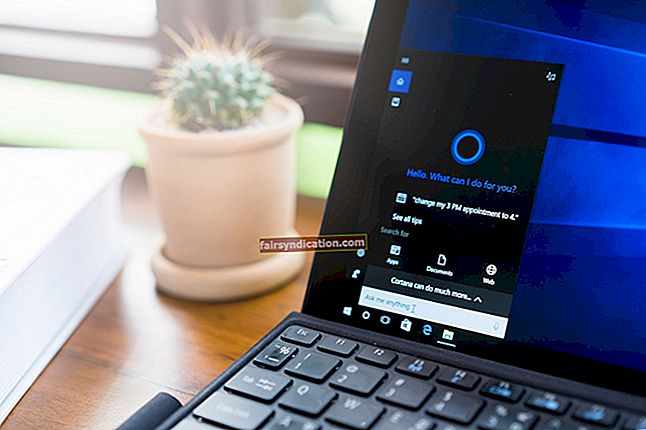Com puc saber si la meva CPU admet VT x o AMD-V?
Esteu buscant una resposta a aquesta pregunta? Després segueix llegint per esbrinar-ho.
Què és la virtualització?
La tecnologia de virtualització us permet utilitzar els mateixos recursos de maquinari per executar un sistema operatiu secundari completament aïllat de l’altre que ja s’executa al vostre PC. Per exemple, podeu executar macOS a Windows 10 mitjançant Sandbox si la virtualització està habilitada al vostre PC.
Podeu utilitzar aquesta tecnologia per accedir a fitxers i aplicacions sospitosos i experimentar amb funcions sense cap risc de danyar el vostre equip.
És de dos tipus: un que inclou CPU AMD i un altre en equips alimentats per Intel. Tots dos admeten màquines virtuals de 64 bits.
AMD es refereix a la seva tecnologia de virtualització AMD-V i Intel es refereix a VT-x. No obstant això, no hi ha molta diferència entre tots dos. Només que els ofereixen diferents fabricants de processadors.
Com esbrinar si la meva CPU és Intel o AMD
És possible que vulgueu conèixer la virtualització de maquinari que inclou el vostre equip, ja sigui Intel VT-x o AMD-V.
El que heu de fer és comprovar si la vostra CPU és AMD o Intel. A continuació s’explica com:
- Premeu la tecla del logotip de Windows + X per invocar el menú WinX.
- Seleccioneu Sistema a la llista. Trobareu la informació del vostre sistema a la finestra que s’obre. Hi apareixerà el tipus de processador.
Un PC és compatible amb Intel VT-x o AMD-V?
Perquè la virtualització funcioni, l’ordinador l’ha de suportar a nivell de maquinari. La majoria de PCs nous (ordinadors de sobretaula i portàtils) ho fan. La virtualització s’ha d’habilitar a la BIOS del sistema en equips antics. En els equips nous que utilitzen UEFI en lloc de BIOS, VT-x o AMD-V es poden habilitar fàcilment a Windows mitjançant una aplicació que vulgui executar-lo.
Podeu comprovar si el vostre PC admet tecnologia de virtualització o no i si està habilitat. Això es pot fer des del sistema operatiu Windows. Hi ha un grapat de mètodes que podeu utilitzar per fer-ho. Els trobareu a continuació:
- Feu ús del Gestor de tasques
- Introduïu una ordre al símbol del sistema
- Visiteu el lloc d’especificacions del producte Intel
- Utilitzeu l'eina d'utilitat proporcionada per Intel o AMD
- Utilitzeu l'eina de detecció de virtualització assistida per maquinari de Microsoft® (per a Windows 7 i Windows Vista)
- Utilitzeu una eina de tercers
Agafem-los d’un en un.
Mètode 1: feu ús del Gestor de tasques
Aquest és el mètode més senzill que podeu utilitzar. Si utilitzeu Windows 10, Windows 8 o Windows 7, seguiu aquests senzills passos:
- Premeu Ctrl + Maj + Esc per iniciar el Gestor de tasques.
- Feu clic a la pestanya Rendiment.
- Seleccioneu CPU al tauler de la part esquerra. Trobareu el tipus de processador a la part dreta de la finestra juntament amb altres detalls a continuació.
Nota: Potser no cal que realitzeu el pas 3. Un cop obriu la pestanya Rendiment, la informació de la vostra CPU serà el primer que veureu.
- A la part inferior dreta de la pantalla, veureu si la vostra CPU admet la virtualització i si actualment està "Activada" o "Desactivada". Si està desactivat, l'haureu d'activar a la BIOS. Tot i això, si no trobeu la virtualització a les especificacions de la CPU, vol dir que no és compatible.
Mètode 2: introduïu una ordre al símbol del sistema
Aquest mètode no us mostrarà si teniu Intel VT-x o AMD-V. Però podeu esbrinar si la vostra CPU és capaç de virtualitzar-se i si està activada.
A continuació s'explica com executar l'ordre:
- Premeu la tecla del logotip de Windows + R per invocar el diàleg Executa.
- Escriviu cmd al quadre de text i premeu Retorn o feu clic al botó D'acord.
- Escriviu o copieu i enganxeu l'ordre següent a la finestra que s'obre i premeu Retorn:
informació del sistema
- Espereu que funcioni. Triga uns segons.
- Quan es mostri la informació del sistema, consulteu els detalls a "Requisits Hyper-V". Si veieu "Sí" per a cada detall, vol dir que la vostra CPU és compatible amb la virtualització (pot ser Intel VT-x o AMD-V). Tanmateix, el detall de la "Virtualització habilitada al microprogramari" pot mostrar "NO". Si és així, haureu d’habilitar la virtualització a la BIOS.
Mètode 3: visiteu el lloc d’especificacions del producte Intel
Això s'aplica als usuaris de la CPU Intel. Podeu visitar el lloc d’especificacions del producte Intel per veure si teniu Intel VT-x.
Primer heu d’obtenir les dades del processador. A continuació s’explica com:
- Aneu al menú Inici.
- Escriviu "Informació del sistema" a la barra de cerca i feu clic a l'opció dels resultats de la cerca.
- A la finestra que s’obre, anoteu el nom del processador que apareix a la categoria Sistema.
Ara, visiteu el lloc d’especificació de productes d’Intel (//ark.intel.com/) i seguiu aquests passos:
- Un cop al lloc, introduïu la informació del processador que heu assenyalat anteriorment al quadre de cerca situat a la part dreta de la pàgina.
- A "Tecnologies avançades" a la pàgina del producte per al processador, veureu si la tecnologia de virtualització Intel® (VT-x) és compatible o no.
Mètode 4: utilitzeu l'eina d'utilitat proporcionada per Intel o AMD
Intel i AMD ofereixen una eina d’utilitat amb la qual podeu comprovar si la tecnologia de virtualització està habilitada al vostre ordinador. Heu d’utilitzar la utilitat d’AMD si la vostra CPU és AMD. El mateix s'aplica a Intel.
Si teniu chipset Intel, això és el que heu de fer:
- Visiteu //downloadcenter.intel.com/download/.
- Baixeu-vos la utilitat d’identificació de processadors Intel®. És un fitxer .msi. Per tant, l’haureu d’instal·lar i executar.
- Aneu a la ubicació de baixada i feu doble clic al fitxer per obrir-lo.
- Un cop obert, feu clic a la pestanya Tecnologies de la CPU. Consulteu si el quadre "Tecnologia de virtualització Intel" està marcat. Si és així, la tecnologia de virtualització Intel està habilitada al vostre ordinador. A més, observeu si està activat "Intel VT -x amb taules de pàgina ampliades".
Si teniu chipset AMDAquí teniu què fer:
- Visiteu //support.amd.com/en-us/search/utilities?k=virtualization.
- Baixeu-vos la tecnologia AMD Virtualization ™ i la utilitat de comprovació de compatibilitat del sistema Microsoft® Hyper-V ™. És un fitxer .zip.
- Aneu a la ubicació de baixada i executeu el fitxer amdvhyperv.exe.
- Seleccioneu "Sí" quan se us demani que extreieu fitxers.
- Un cop finalitzada l'extracció, aneu a la carpeta extreta i torneu a executar el fitxer amdvhyperv.exe.
- Si heu executat el fitxer en un equip Intel, el resultat fallarà. Tanmateix, si es tracta d'una CPU AMD i rebeu un missatge que diu "Aquesta utilitat no ha detectat cap processador AMD", significa que no admet la virtualització. Però si veieu una pàgina d’èxit, significa que la vostra CPU AMD admet la tecnologia.
Mètode 5: utilitzeu l'eina de detecció de virtualització assistida per maquinari de Microsoft® (per a Windows 7 i Windows Vista)
Microsoft ofereix una utilitat anomenada eina de detecció de virtualització assistida per maquinari de Microsoft®. Podeu utilitzar-lo al vostre PC amb Windows 7 o Windows Vista per comprovar si Hyper-V és compatible amb el vostre sistema. Hyper-V és un programa de virtualització proporcionat per Microsoft, igual que Virtual Box d’Oracle.
Si descarregueu l'eina i l'executeu i rebeu un missatge que diu: "Aquest equip està configurat amb virtualització assistida per maquinari", vol dir que el vostre processador admet la virtualització.
Mètode 6: utilitzeu una eina de tercers
Hi ha eines de tercers que podeu descarregar per saber si la vostra CPU admet la virtualització. Aquesta eina comprovarà si el processador del vostre sistema suporta la virtualització.
És important tenir un programari anti-malware fort al vostre PC abans de descarregar fitxers de fonts desconegudes. Us recomanem que obtingueu Auslogics Anti-Malware. L'eina és molt fàcil de configurar i utilitzar.
Executeu una comprovació completa del sistema per detectar i eliminar elements maliciosos que es puguin amagar a l'ordinador. Assegureu-vos de programar exploracions automatitzades per mantenir el vostre PC segur i obtenir la tranquil·litat que es mereix.
Si ja teniu un programa antivirus existent, encara podeu obtenir Auslogics Anti-Malware. Pot funcionar al costat del primer sense interferències. L'eina pot fins i tot detectar elements maliciosos que pot faltar l'antivirus actual.
Esperem que aquest contingut us hagi estat útil.
Si us plau, no dubteu a deixar-nos un comentari a la secció següent.
Ens encantarà conèixer-vos.