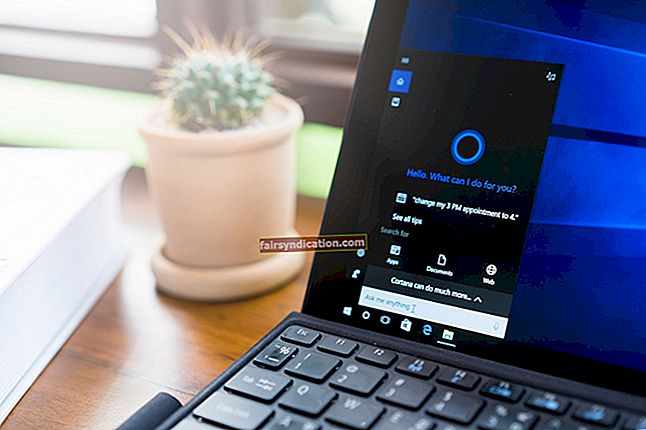"Un minut de vídeo val 1,8 milions de paraules"
James McQuivey
Algunes històries tristes ens toquen profundament i, si la vostra càmera ASUS mostra una pantalla negra després de l’actualització de Windows, no ens podem deixar de banda. De fet, l’horror d’aquesta escena desafia la descripció. Per això, hem preparat una guia exhaustiva sobre com solucionar els problemes de pantalla negra de la càmera web a Windows 10 sense gaire esforç:
1. Comproveu si la vostra càmera web està activada
En primer lloc, assegureu-vos que la càmera estigui activada i que les aplicacions la puguin utilitzar. Això és el que heu de fer:
- Obriu el menú d’inici i toqueu l’engranatge de configuració.
- Un cop a la finestra Configuració, feu clic a Privadesa.
- Aneu al tauler esquerre i seleccioneu la càmera.
- Assegureu-vos que l'opció "Permet que les aplicacions utilitzin la meva càmera" estigui activada.
- Cerqueu la llista "Tria les aplicacions que poden utilitzar la càmera".
- Permet que totes les aplicacions accedeixin a la càmera.
Finalment, executeu l'aplicació amb la qual voleu gravar el vídeo i comproveu si podeu fer-ho ara.
2. Assegureu-vos que no sigui un error de maquinari
El punt és que és possible que la càmera web ASUS integrada no funcioni correctament. Per comprovar-ho, utilitzeu l'eina de resolució de problemes de maquinari de Windows 10:
- Obriu la barra de cerca (tecla del logotip de Windows + S).
- Escriviu "resolució de problemes" (sense cometes). Premeu Retorn.
- Aneu a l'extrem superior esquerre i feu clic a Mostra-ho tot.
- Seleccioneu Maquinari i Dispositius a la llista i executeu l'eina de resolució de problemes.
Si hi ha algun problema amb la vostra càmera web, en rebreu un informe. Després haurà de trobar possibles maneres de solucionar els problemes. Si no s'ha trobat cap problema relacionat amb el maquinari, aneu al cas següent.
3. Canvieu la configuració d’exposició
Si apareix una pantalla negra quan la gravació de vídeo intenta accedir a la càmera web, és possible que la configuració de l'aplicació sigui incorrecta. Ajustem-los per resoldre els problemes de vídeo:
- Executeu el programari de gravació.
- Aneu a la secció de configuració del vídeo.
- Aneu a Exposure i configureu-lo a Automàtic.
Ara comproveu si aquesta manipulació ha solucionat el vídeo de la càmera web.
4. Actualitzeu el sistema operatiu
Els problemes persistents de pantalla negra de la càmera web poden ser un signe que el vostre sistema operatiu necessita una actualització immediata. Si utilitzeu les instruccions que es mostren a continuació, podreu posar ordre:
- A la pantalla d’inici, localitzeu el quadre de cerca (o simplement premeu la tecla del logotip de Windows + drecera S al teclat).
- Escriviu "actualització" (sense cometes) a Cerca i espereu que s'obri la finestra inicial de Windows Update.
- Un cop a dins, consulteu si hi ha actualitzacions pendents d’instal·lar-se. Deixeu-los entrar.
- Si no veieu actualitzacions disponibles, feu clic al botó Cerca actualitzacions. El vostre Windows els buscarà en línia i els instal·larà al vostre PC.
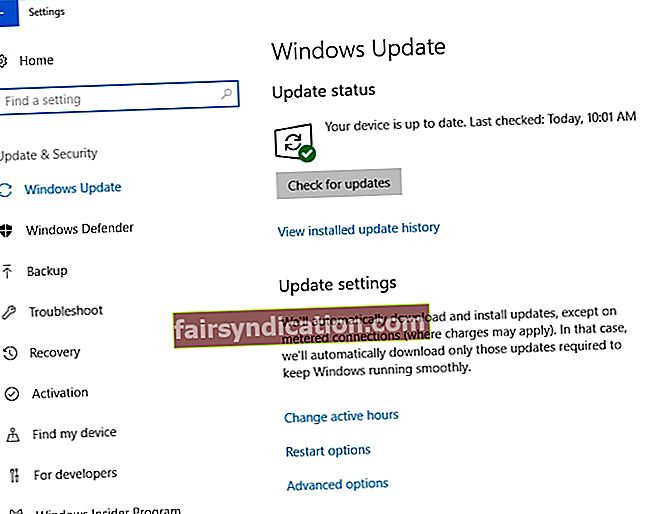
Reinicieu el PC després del procediment d'instal·lació i comproveu si us ha ajudat. Si no ha servit de res o si el vostre sistema està actualitzat, continueu en moviment: encara hi ha quatre correccions efectives que s’haurien d’explorar.
5. Torneu a instal·lar el programari de gravació
Si la càmera ASUS només mostra una pantalla en negre quan utilitzeu una aplicació específica, és possible que aquest programari estigui malmès. Per tant, proveu de desinstal·lar i tornar a instal·lar aquest programa:
- A la pantalla d'inici, localitzeu el tauler de control i feu-hi clic.
- Aneu a la secció Programes i feu clic a Programes i funcions.
- Localitzeu el programa i feu clic a Desinstal·la.
- Espereu fins que s'elimini el programari i reinicieu l'ordinador.
- Finalment, torneu a instal·lar l'aplicació en qüestió i vegeu si podeu utilitzar la vostra càmera web.
6. Actualitzeu els controladors
Per solucionar una càmera web ASUS que mostri una pantalla negra a Windows 10, heu de reparar els controladors. Els que tenen més probabilitats de ser defectuosos o obsolets al vostre PC són la càmera web, els gràfics i els controladors de pantalla. Per tornar-los a la pista, podeu utilitzar l'eina del Gestor de dispositius integrada:
- Premeu la drecera del logotip de Windows + X al teclat.
- Feu clic a Gestor de dispositius.
- Localitzeu el controlador que voleu actualitzar i feu-hi clic amb el botó dret.
- Trieu actualitzar el seu programari.
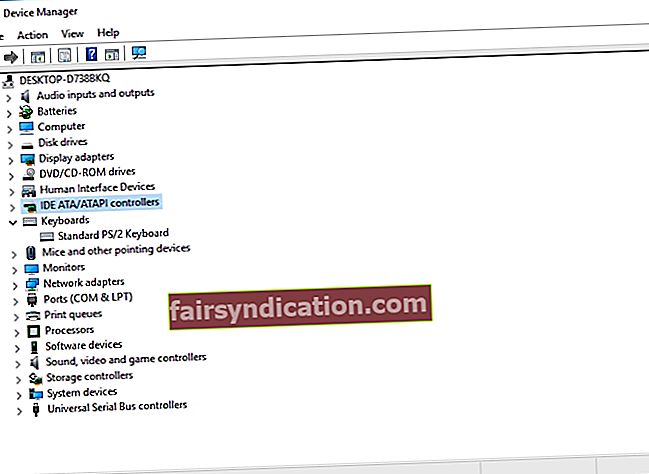
Tingueu en compte que el Gestor de dispositius us pot defraudar; per tant, si no actualitza els controladors, podeu cercar-ne les últimes versions en línia. Tanmateix, aquest tipus de recerca requereix molt de temps. A més, és possible que acabi instal·lant un controlador incorrecte al vostre PC, cosa que pot provocar problemes addicionals. Dit això, us recomanem que estalvieu molt de temps i esforç i que solucioneu tots els problemes del controlador només fent clic a un botó: Auslogics Driver Updater us farà la resta de la feina.
7. Traieu la bateria del portàtil
Si els mètodes anteriors no us han ajudat, proveu de treure la bateria de l'ordinador portàtil: molts usuaris han informat que aquesta maniobra és una solució eficaç per als problemes de càmera web d'Asus.
Aquests són els passos a seguir:
- Desconnecteu el portàtil de la presa de corrent.
- Traieu la bateria del portàtil.
- Manteniu premut el botó d’engegada durant almenys 30 segons. Repetiu aquesta acció unes quantes vegades.
- Introduïu la bateria a l'ordinador portàtil.
- Inicieu el dispositiu amb normalitat.
Després de fer això, comproveu la vostra càmera web. Encara no hi ha imatge? A continuació, tingueu en compte la següent solució.
8. Realitzeu un truc de registre
Si heu arribat fins aquí, és possible que vulgueu optar per l'opció nuclear i modificar el registre de Windows. El nostre deure és advertir-vos que aquest curs d’actuació és extremadament arriscat, ja que podeu desordenar el vostre sistema i fer-lo malbé. De fet, és millor que confieu els ajustaments del registre a un programari fiable: Auslogics Registry Cleaner us serà molt útil per a aquest propòsit.
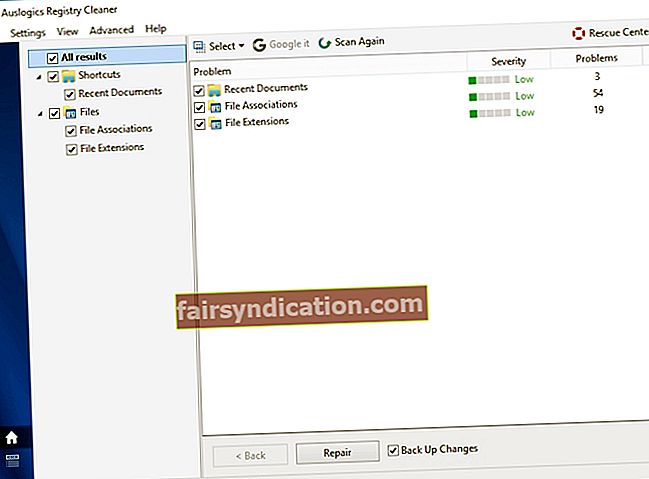
Tot i això, si encara voleu editar el registre vosaltres mateixos, podeu provar el següent:
- Premeu la tecla del logotip de Windows + drecera S per obrir la Cerca.
- Escriviu "regedit" sense cometes per obrir l'Editor del registre.
- Al tauler esquerre, localitzeu el següent: "HKEY_LOCAL_MACHINE> PROGRAMARI> Microsoft> Windows Media Foundation> Plataforma".
- Aneu a la carpeta "Plataforma", aneu a "Nou" i trieu "Valor DWORD (32 bits)". Anomeneu-lo "EnableFrameServerMode" i configureu el seu valor a "0".
- Ara localitzeu ‘HKEY_LOCAL_MACHINE> PROGRAMARI> WOW6432Node> Microsoft> Windows Media Foundation> Plataforma”.
- Feu clic amb el botó dret a "Plataforma", moveu a "Nou" i trieu afegir un valor DWORD. Anomeneu aquest valor nou "EnableFrameServerMode". Estableix el seu valor a "0".
Recordeu que heu de reiniciar l'ordinador perquè els canvis entrin en vigor.
Esperem que la vostra càmera web ASUS no mostri més la pantalla negra negre.
P.S. Tingueu en compte que la vostra càmera és un objectiu cobejat pels astuts hackers. Com a tal, un cop torni a funcionar, us recomanem que apreneu a protegir la vostra càmera web de ser piratejada.
Els nostres consells han resultat útils?
Esperem els vostres comentaris!