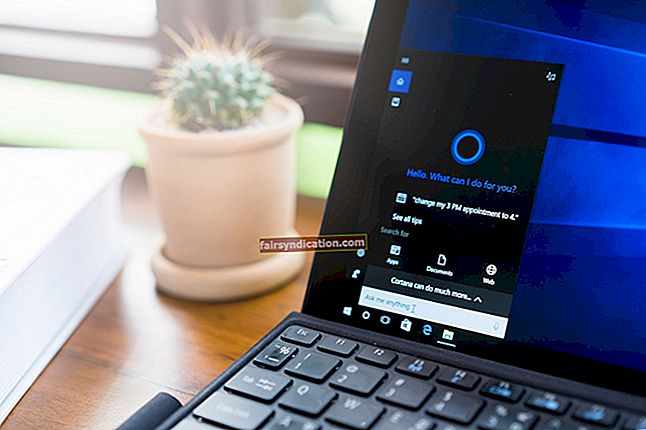Qualsevol persona que vulgui sobreviure a l’entorn digital ha d’estar disposat a acceptar els canvis i mantenir-se al dia amb els temps. Per tant, quan Microsoft introdueix una nova versió del seu sistema operatiu, és recomanable optar per l’actualització. Tot i que els resultats de pujar a una versió superior del SO són generalment favorables, hi ha vegades que les actualitzacions provoquen problemes diferents, inclosos els errors del controlador.
Si actualitzeu a una versió més recent de Windows 10 però no heu actualitzat els controladors, és probable que tingueu problemes d’incompatibilitat. Això és el que va passar amb els usuaris que van intentar instal·lar l'actualització de Windows 10 Creators. Van informar que no van poder completar el procés amb èxit perquè una sèrie d'errors 0xC1900101 els va impedir fer-ho.
Quins són els errors 0xc1900101 relacionats amb l'actualització de Windows 10 Creators?
En instal·lar l’actualització de Windows 10 Creators, aquests són els codis d’error que és possible que pugueu trobar:
- 0xC1900101 - 0x2000c
- 0xC1900101 - 0x20004
- 0xC1900101 - 0x20017
- 0xC1900101 - 0x30018
- 0xC1900101 - 0x3000D
- 0xC1900101 - 0x4000D
- 0xC1900101 - 0x40017
Us podeu preguntar: "Com puc solucionar els errors 0xc1900101 a Windows 10?" Bé, si esteu buscant la solució adequada, heu arribat al lloc adequat. En aquesta publicació, us ajudarem a corregir el missatge d'error "No hem pogut instal·lar ni actualitzar Windows 10 - 0xc1900101". Us hem preparat diverses solucions. Assegureu-vos, doncs, que baixeu de la llista fins que trobeu el que millor us funcioni.
Mètode 1: actualització o eliminació de controladors danyats
Per a aquesta solució, heu de localitzar tots els controladors defectuosos al vostre ordinador. Per fer-ho, podeu seguir els passos següents:
- Al teclat, premeu la tecla Windows + E per iniciar l'explorador de fitxers.
- Ara, aneu a aquest camí:
C: \ Windows
- Desplaceu-vos cap avall fins que trobeu la carpeta Panther. Feu-hi doble clic per obrir-lo.
- Identifiqueu els controladors problemàtics obrint els fitxers Setuperr.log i Setupact.log. Recordeu que només podeu obrir els fitxers si en sou propietari.
- Un cop hàgiu determinat els controladors problemàtics, desinstal·leu-los.
També podeu utilitzar el Gestor de dispositius per identificar els controladors defectuosos. Simplement seguiu les instruccions següents per continuar:
- Aneu a la barra de tasques i feu clic amb el botó dret a la icona de Windows.
- Seleccioneu Gestor de dispositius entre les opcions.
- Quan estigueu al Gestor de dispositius, amplieu totes les categories per veure la llista de dispositius que hi ha a sota. És probable que vegeu un signe d’exclamació groc al costat del dispositiu que provoca l’error 0xc1900101.
- Podeu actualitzar o eliminar el controlador problemàtic. Per fer qualsevol d’aquestes accions, heu de fer clic amb el botó dret del ratolí al dispositiu i, a continuació, seleccionar l’opció que preferiu (Actualitzar controlador o Desinstal·lar dispositiu).
Com podeu veure, el procés de solució de controladors problemàtics pot ser complicat i requereix molt de temps. Afortunadament, hi ha una manera més fàcil i ràpida de tractar aquest problema. Fins i tot si no teniu habilitats tecnològiques sofisticades, podeu utilitzar Auslogics Driver Updater per resoldre tots els problemes relacionats amb el controlador. Després d’instal·lar aquest programa, detectarà automàticament la versió del sistema operatiu i el tipus de processador. També explorarà l’ordinador i trobarà tots els controladors defectuosos. Tot el que heu de fer és fer clic a un botó per demanar a l'eina que solucioni tots els problemes relacionats amb el controlador.
Després d’eliminar l’error 0xc1900101, podeu provar d’instal·lar l’actualització de nou. Hauríeu de poder actualitzar el vostre sistema operatiu sense cap problema.
Mètode 2: desconnecteu els dispositius de maquinari extern
Hi ha usuaris que van informar que van poder instal·lar l’actualització de Windows 10 Creators després d’haver desconnectat els seus dispositius de maquinari extern del PC. Podeu pensar que és una solució de tercer grau per a un problema tan complicat. Tot i això, s’ha demostrat que és útil per a molts usuaris. Per tant, encara val la pena fer-ho.
Mètode 3: treure la memòria RAM o la targeta de xarxa addicionals
Si les solucions anteriors no us van funcionar, és natural preguntar-vos: "Quines són les causes dels errors 0xc1900101?" Bé, si els problemes d’incompatibilitat del controlador no estan darrere del problema, és probable que l’error tingui a veure amb la vostra memòria RAM addicional. Com a tal, us suggerim que elimineu un mòdul RAM. Un cop fet això, proveu d’instal·lar de nou Windows 10 Creators Update. Si l’error continua, també podeu provar d’eliminar la targeta de xarxa.
Mètode 4: Execució d'un escaneig SFC
Un dels motius pels quals apareix l'error c1900101 és que teniu fitxers del sistema danyats o danyats. Afortunadament, Windows té una eina integrada destinada a solucionar problemes com aquest. Podeu executar una exploració mitjançant el comprovador de fitxers del sistema (SFC) per resoldre el problema. Aquests són els passos següents:
- Al teclat, premeu la tecla Windows + S.
- Dins del quadre de cerca, escriviu "cmd" (sense cometes).
- Feu clic amb el botó dret al símbol del sistema des dels resultats i seleccioneu Executa com a administrador.
- Un cop activat el símbol del sistema, escriviu "sfc / scannow" (sense cometes) i, a continuació, premeu Retorn.
- Tingueu en compte que el procés d’escaneig sol trigar un parell de minuts. Assegureu-vos d’evitar interferir-hi.
Un cop finalitzat el procés, proveu d'actualitzar el sistema operatiu de nou. Si l'error persisteix, us recomanem que utilitzeu l'eina de gestió i manteniment d'imatges de desplegament de Microsoft Windows (DISM) com a mesura addicional per reparar fitxers del sistema danyats o danyats. Per continuar, seguiu les instruccions següents:
- Aneu a la barra de tasques i feu clic a la icona Cerca.
- Escriviu "cmd.exe" (sense cometes).
- Dels resultats, feu clic amb el botó dret al símbol del sistema i, a continuació, seleccioneu Executa com a administrador al menú contextual.
- Assegureu-vos que doneu permís per executar l'aplicació.
- Dins del símbol del sistema, executeu la línia d’ordres següent:
DISM.exe / En línia / Cleanup-image / Restorehealth
El procés trigarà fins i tot més que l’escaneig SFC. Per tant, només tingueu paciència i espereu que es completi.
Mètode 5: comprovar si teniu prou espai per a l'actualització
Tingueu en compte que heu de tenir un mínim de 16 GB d'espai d'emmagatzematge a l'ordinador quan vulgueu instal·lar Windows 10 Creators Update. Si no compleix aquest requisit mínim, és possible que es produeixin diversos errors 0xC1900101. Per tant, us recomanem que allibereu espai al disc dur per solucionar el problema i instal·lar l’actualització amb èxit.
Hi ha diverses maneres de recuperar alguns megabytes d'espai d'emmagatzematge al disc dur. Si desconfieu de perdre fitxers essencials, podeu utilitzar l’eina de neteja de disc per eliminar els fitxers brossa innecessaris de l’ordinador. Per aprofitar aquesta funció, només cal que seguiu les instruccions següents:
- Obriu l'Explorador de fitxers prement la tecla Windows + E al teclat.
- Feu clic amb el botó dret a la unitat que vulgueu netejar i seleccioneu Propietats al menú contextual.
- Un cop activada la finestra Propietats, feu clic al botó Neteja de disc. La utilitat començarà a calcular la quantitat d’espai que podeu recuperar.
- Seleccioneu tots els fitxers brossa que vulgueu eliminar i feu clic a D'acord.
- Per eliminar fitxers del sistema innecessaris, feu clic al botó "Neteja els fitxers del sistema".
També podeu desactivar el mode d’hibernació per guanyar més espai d’emmagatzematge al disc dur. Val a dir que el sistema desa el contingut de la memòria RAM al disc dur sempre que entreu en mode d’hibernació.
En fer-ho, el vostre PC pot estalviar l’estat del sistema sense necessitat d’energia. En conseqüència, podeu recollir el lloc on vau deixar la propera vegada que arrenceu l'ordinador. Tanmateix, aquesta funció pot ocupar un espai valuós al disc dur. Per tant, us suggerim que el desactiveu.
També heu de comprovar si hi ha programes a l'ordinador que ja no utilitzeu. Tingueu en compte que aquestes aplicacions poden ocupar una quantitat considerable d'espai en disc. Si els desinstal·leu, recuperareu més megabytes al disc dur. Per desfer-se dels programes innecessaris, només cal que seguiu els passos següents:
- Premeu la tecla Windows al teclat.
- Ara, escriviu "Tauler de control" (sense cometes) i premeu Retorn.
- Seleccioneu Desinstal·la un programa a la categoria Programes.
- Cerqueu les aplicacions que ja no utilitzeu.
- Feu clic amb el botó dret a cada programa i seleccioneu Desinstal·la.
Encara hi ha altres mètodes per alliberar espai al disc dur. Tot i això, la manera més senzilla de fer-ho és utilitzar Auslogics BoostSpeed. Aquesta eina té un potent mòdul de neteja que elimina tot tipus de brossa de PC. Amb un clic d’un botó, podeu recuperar un valuós espai d’emmagatzematge i millorar el rendiment del vostre equip.
Mètode 6: utilitzar l'eina de creació de suports
Si encara obteniu diversos errors 0xC1900101 després de provar les solucions anteriors, podeu provar d’utilitzar l’eina de creació de suports per actualitzar el sistema amb èxit. Visiteu el lloc d'actualització de Windows i, a continuació, descarregueu l'eina. Seguiu les instruccions de la pàgina per saber com utilitzar l'eina de creació de suports.
Mètode 7: desfer-se del vostre antivirus
Un dels possibles motius de l'error 0xC1900101 és l'antivirus de tercers de l'ordinador. És probable que interfereixi amb el procés d’actualització. Com a tal, us recomanem que el desinstal·leu per poder instal·lar l’actualització sense cap problema. També heu d’eliminar tots els fitxers residuals i les entrades del registre relacionades amb el vostre antivirus defectuós.
Si l'eliminació del vostre antivirus resol el problema, us recomanem que canvieu a un programa de seguretat millor. Hi ha moltes eines dissenyades per a aquest propòsit, però Auslogics Anti-Malware és un dels més fiables i eficients. Aquest antivirus, producte d’un desenvolupador certificat de Microsoft Silver Application, està dissenyat per ser compatible amb els sistemes operatius Windows. A més, no entra en conflicte amb Windows Defender. Per tant, podeu utilitzar Auslogics Anti-Malware com a reforç de seguretat del vostre antivirus principal.
Mètode 8: Eliminació d'aplicacions problemàtiques
Algunes aplicacions de tercers també poden interferir amb el procés d’instal·lació de Windows 10 Creators Update. Si teniu instal·lades les aplicacions Acronis True Image i Trusteer Rapport al vostre ordinador, probablement estiguin causant l’error 0xC1900101. Per tant, és millor desfer-se’n abans de realitzar l’actualització.
Mètode 9: accedir al BIOS per desactivar la targeta LAN
És possible que els perifèrics connectats al vostre ordinador estiguin darrere del problema. Una de les causes més freqüents del problema és l'adaptador sense fils. No obstant això, encara hi ha alguns casos en què l'adaptador Ethernet és el culpable real.
Per resoldre aquest problema, és recomanable accedir al BIOS i desactivar la funció LAN integrada des d'allà. Si no sabeu com arribar a la configuració del BIOS, us recomanem que consulteu el manual de la placa base. Tingueu en compte que el mètode per accedir a aquesta funció varia en funció de la marca de l’ordinador. Per tant, la millor opció és consultar el manual de la placa base.
Després de desactivar la funció LAN integrada del BIOS, proveu de tornar a realitzar l'actualització. Un cop hàgiu instal·lat correctament Windows Creators Update, recordeu que heu d’activar de nou la funció LAN integrada.
Mètode 10: Actualització del BIOS
Una altra solució per a l’error 0xC1900101 és actualitzar el BIOS. Alguns usuaris van informar que la BIOS obsoleta pot evitar que el procés d'actualització s'executi amb èxit. Per tant, per eliminar l’error, seria útil actualitzar el BIOS. Dit això, cal recordar que aquest procediment pot ser complicat. Si es fa malament, pot causar danys a l'ordinador. Per tant, us recomanem que consulteu el manual de la placa base per obtenir les instruccions detallades.
Quina de les solucions us ha ajudat a eliminar l'error 0xC1900101?
Feu-nos-ho saber en els comentaris següents.