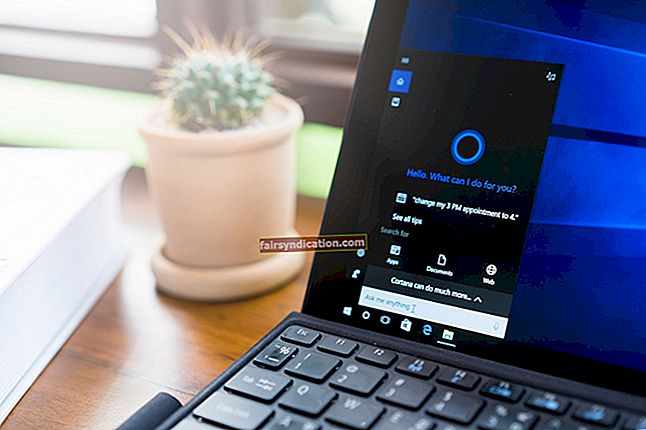Tot i que Windows 10 és principalment un sistema operatiu fiable, els usuaris solen afrontar problemes inesperats al sistema operatiu. És possible que l’error d’inici de sessió de Microsoft Store 0x801901f4 no sigui comú, però que encara suposa un repte per a un nombre considerable d’usuaris. Aquesta publicació us mostrarà com resoldre-la.
També veurem què fer si no podeu verificar el vostre compte de Microsoft després d'haver instal·lat el sistema operatiu net.
Quin és l'error 0x801901f4 a Windows 10?
Quan teniu un compte de Microsoft, podreu gaudir d’un passi d’accés complet a serveis de primera qualitat de Microsoft, inclosos Windows, Outlook, Skype, Store, One Drive, Office, Xbox Live i MSN. El vostre compte us permet gestionar tots aquests serveis a tots els vostres dispositius, inclosos Android i iOS.
No obstant això, l'error 0x801901f4 impedeix utilitzar el vostre compte de Microsoft per iniciar la sessió a Store o a qualsevol altre servei. Quan ho proveu, se us mostrarà el següent missatge d'error:
"Alguna cosa ha anat malament
Siusplau, intenta-ho més tard.
0x801901f4
No es pot carregar el perfil d'usuari ".
Afortunadament, hi ha solucions que us poden ajudar a solucionar el problema. Seguiu llegint per descobrir-los.
Com es corregeix l'error d'inici de sessió de Microsoft Store 0x801901f4
Podeu resoldre l'error d'inici de sessió de Microsoft Store 0x801901f4 mitjançant qualsevol d'aquests mètodes:
- Executeu el programa de comprovació de fitxers del sistema (SFC) i les utilitats de línia de comandes de desplegament i manteniment d'imatges (DISM)
- Executeu l'eina de resolució de problemes de l'aplicació Store
- Esborreu la memòria cau de la botiga
- Torneu a registrar Microsoft Store
- Restableix l'aplicació Store per solucionar l'error 0x801901f4
- Proveu de restaurar Windows a un estat de treball anterior
- Creeu un compte de Microsoft nou
Passem ara pel procediment per a aquestes correccions.
Solució 1: executeu el sistema de comprovació de fitxers del sistema (SFC) i utilitats de línia de comandes de distribució i manteniment d'imatges (DISM)
El DISM i el SFC són eines de línia d’ordres integrades a Windows que ajuden a solucionar problemes amb els fitxers del sistema.
Primer heu d’executar l’escaneig DISM, especialment si utilitzeu Windows 8, Windows 8.1 o Windows 10. La línia d’ordres escaneja i repara la imatge “install.wim”, que permet a la línia d’ordres SFC substituir correctament qualsevol danyat o falta fitxers del sistema.
Seguiu el procediment següent per executar les utilitats. Poden ajudar-vos a resoldre l'error que esteu tractant.
- Activeu la vostra connexió a Internet.
- Premeu el logotip de Windows + la combinació X al teclat per obrir el menú Power-user.
- Localitzeu el símbol del sistema (administrador) i feu-hi clic.
- Feu clic al botó "Sí" quan la sol·licitud UAC (User Access Control) sol·liciti confirmació per permetre que el processador d'ordres del Windows faci canvis al vostre equip.
- Quan s'obri la finestra de símbol del sistema elevada, executeu primer l'escaneig DISM introduint la línia següent:
DISM.exe / En línia / Cleanup-image / Restorehealth
- Espereu que finalitzi l'escaneig. Pot trigar uns minuts.
- Quan s'hagi completat l'exploració DISM, ara podeu executar el comprovador de fitxers del sistema per solucionar qualsevol incoherència amb els fitxers del sistema. Substituirà els fitxers danyats o que falten per còpies noves de l'arxiu local (és a dir, C: \ Windows \ System32 \ dllcache). Escriviu o copieu i enganxeu l'ordre següent i premeu Retorn per executar SFC:
sfc / scannow
Nota: Quan escriviu l'ordre, assegureu-vos de deixar un espai entre "sfc" i "/ scannow".
- Espereu que finalitzi l'escaneig.
Si encara teniu l’error en provar d’iniciar la sessió amb el vostre compte de Microsoft, només cal que passeu a la següent correcció.
Solució 2: executeu l'eina de resolució de problemes de l'aplicació Store
L'eina de resolució de problemes d'aplicacions de Store és una eina integrada a Windows que ajuda a solucionar problemes amb Microsoft Store o qualsevol de les seves aplicacions. Escanejarà el sistema per detectar problemes que impedeixin que Store funcioni correctament. Repara automàticament qualsevol problema que trobi.
A continuació s'explica com executar l'eina:
- Obriu la configuració de Windows prement la tecla Win + I del teclat.
- Obriu l'opció Actualització i seguretat.
- Feu clic a Resolució de problemes al tauler esquerre de la pàgina següent.
- Cerqueu Store a la llista d'aplicacions que es mostra a la pàgina de la dreta. Feu-hi clic i feu clic a Executa l'eina de resolució de problemes.
- L'eina començarà a detectar problemes. Espereu que completi el procés. Això només triga uns quants minuts.
- Després de detectar problemes, l'eina de resolució de problemes intentarà resoldre'ls. També us pot mostrar els passos per solucionar-los vosaltres mateixos. Si hi ha diverses solucions, podeu veure-les fent clic a "Següent".
Solució 3: esborreu la memòria cau de Microsoft Store
Esborrar la memòria cau ajuda a resoldre problemes amb la vostra aplicació. És un procés molt senzill:
- Obriu l'accessori de l'ordre Executar. Per fer-ho, aneu al menú Inici i escriviu "Executa" (sense cometes) a la barra de cerca. A continuació, feu clic a l'opció dels resultats de la cerca. Com a alternativa, podeu utilitzar la combinació de teclat per obrir ràpidament la utilitat. Premeu la tecla de icona de Windows + combinació R.
- Escriviu "exe" (sense cometes) al camp de text i feu clic a "D'acord" a la pantalla o premeu la tecla Retorn del teclat. S'obrirà una finestra en blanc del símbol del sistema. Després d’esborrar la memòria cau, la finestra CMD es tanca i la botiga s’obre automàticament. Proveu d'iniciar la sessió i comproveu si l'error s'ha resolt.
Solució 4: torneu a registrar Microsoft Store
Quan una aplicació no funciona, podeu solucionar-la fent una reinstal·lació. Però com que l’aplicació de la botiga inclou Windows, la seva reinstal·lació no és una opció. En el seu lloc, podeu tornar-lo a registrar. Això es fa executant una línia d'ordres a PowerShell (administrador). PowerShell és un entorn de scripts per executar tasques automatitzades.
A continuació s’explica com tornar a registrar Store:
- Aneu al menú Inici i escriviu "Powershell" (sense cometes) al menú de cerca. Quan l'opció aparegui als resultats, feu-hi clic amb el botó dret i seleccioneu Executa com a administrador.
- Feu clic a "Sí" quan UAC (Control del compte d'usuari) ho sol·liciti per permetre que el programa faci canvis al vostre equip.
- Un cop s'obri la finestra de PowerShell (administrador), introduïu (escriviu o copieu i enganxeu) l'ordre següent i premeu Retorn al teclat per executar-la:
PowerShell -ExecutionPolicy Unrestricted -Command “& {$ manifest = (Get-AppxPackage sMicrosoft.WindowsStore) .InstallLocation +‘ \ AppxManifest.xml ’; Add-AppxPackage -DisableDevelopmentMode -Register $ manifest} ”
- Tanqueu la finestra del PowerShell i reinicieu l'ordinador. A continuació, proveu d'iniciar la sessió a Store. Comproveu si l'error d'inici de sessió s'ha resolt.
Solució 5: restabliu l'aplicació de la botiga per solucionar l'error 0x801901f4
Restablir l'aplicació Store esborra totes les dades emmagatzemades i torna a configurar el programa al seu estat predeterminat. La vostra configuració s’esborrarà, però les vostres compres o aplicacions instal·lades romandran.
A continuació s’explica com restablir Microsoft Store:
- Aneu a l'aplicació Configuració de Windows prement aquesta combinació de teclat: tecla Windows + tecla I.
- Feu clic a l'opció "Aplicacions i funcions".
- Cerqueu Store a la llista d'aplicacions i feu-hi clic.
- Feu clic a Opcions avançades.
- Ara, desplaceu-vos cap avall i feu clic a Restableix. Es mostrarà un missatge. Feu clic a Restableix per confirmar que voleu suprimir les dades de l'aplicació.
Solució 6: proveu de restaurar Windows a un estat de treball anterior
Si l’error 0x801901f4 és un problema nou a l’ordinador, podeu provar de restaurar el sistema operatiu en un moment en què no l’heu experimentat. És probable que els canvis recents del vostre sistema operatiu hagin precipitat el problema.
A continuació s’explica com executar la restauració del sistema:
- Obriu el menú Inici i escriviu "Crea un punt de restauració" (sense cometes).
- Feu clic a l'opció dels resultats de la cerca per obrir la finestra Propietats del sistema.
- Canvieu a la pestanya "Protecció del sistema" i feu clic al botó "Restauració del sistema".
- Feu clic a Següent quan s'obri la finestra de restauració del sistema.
- Trieu un punt de restauració. A continuació, podeu fer clic al botó "Cerca programes afectats" per veure les aplicacions instal·lades que s'eliminaran del sistema quan seguiu la restauració. Ja no estaran disponibles perquè es van instal·lar després de crear el punt de restauració que heu triat.
- Feu clic a Següent i confirmeu que voleu executar el punt de restauració. A continuació, feu clic a Finalitza.
Solució 7: creeu un compte de Microsoft nou
Si cap de les solucions anteriors no us va funcionar, una altra opció que teniu és crear un compte de Microsoft nou. És probable que el vostre compte d’usuari actual estigui malmès i causi l’error d’inici de sessió.
Visiteu account.microsoft.com i feu clic a Inici de sessió> Crea un. Després de crear un compte nou, utilitzeu-lo per iniciar la sessió a MS Store i veure si tindrà èxit.
Com es corregeix el problema "No es pot verificar el compte MS a les instal·lacions netes de Win10"
Ara, analitzarem què fer si no podeu verificar el vostre nou compte de Microsoft, especialment després d’haver instal·lat el vostre sistema operatiu de manera neta. En primer lloc, descriviu dos mètodes que podeu utilitzar per verificar el vostre compte de Microsoft:
- Verifiqueu el compte mitjançant la configuració del compte
- Verifiqueu el compte en línia
Mètode 1: verifiqueu el compte mitjançant la configuració del compte
Seguiu aquests passos:
- Inicieu la sessió a Windows amb el vostre compte de Microsoft.
- Obriu el menú Inici i obriu Configuració. A continuació, feu clic a Comptes.
- A la pàgina següent que s’obre, feu clic a El vostre compte.
- Al tauler dret, desplaceu-vos fins a la secció "Gestiona el meu compte de Microsoft".
- Feu clic a l'enllaç Verifica. L'enllaç es troba a la secció "Heu de verificar la vostra identitat en aquest PC".
- Introduïu la contrasenya del vostre compte de Microsoft i feu clic a D'acord.
- Feu clic al menú desplegable per triar com voleu rebre el codi de seguretat per a la vostra verificació.
- Feu clic a Següent.
- Introduïu el codi de seguretat que heu rebut i envieu-lo.
Mètode 2: Verifiqueu el compte en línia
- Visiteu ‘//login.live.com/’ i inicieu la sessió amb el vostre compte de MS.
- Feu clic a Seguretat i privadesa> Més paràmetres de seguretat per verificar el dispositiu.
- Feu clic a l'enllaç "Verifica" a "La informació de seguretat us ajuda a mantenir el vostre compte segur".
- Introduïu el codi de seguretat que heu rebut i feu clic al botó "Verifica".
Si heu utilitzat algun dels mètodes anteriors per provar de verificar el vostre compte de Microsoft sense avançar, visiteu '//support.microsoft.com/en-us/help/12401/microsoft-account-get-help-by-email' a informe del problema a Microsoft.
Consell professional: Si hi ha un problema amb el registre de Windows, us enfrontareu a tot tipus de problemes. Per assegurar-vos que el registre es troba en bones condicions, us recomanem que feu una exploració amb Auslogics BoostSpeed. El netejador de registres de BoostSpeed solucionarà els errors de manera segura perquè el vostre sistema funcioni de manera òptima una vegada més. Els productes Auslogics han estat certificats per experts i recolzats per Microsoft. Podeu estar tranquils sabent que el vostre PC està en mans segures.
Conclusió
L'error d'inici de sessió 0x801901f4 impedeix als usuaris de Windows accedir a qualsevol servei de Microsoft, inclòs Store, amb el seu compte de Microsoft. El problema pot resultar força desconcertant. Tot i això, estem segurs que una o més de les solucions que hem compartit en aquest article us ajudaran.
Si teniu aclariments o comentaris sobre les nostres instruccions, no dubteu a comentar-los a continuació.