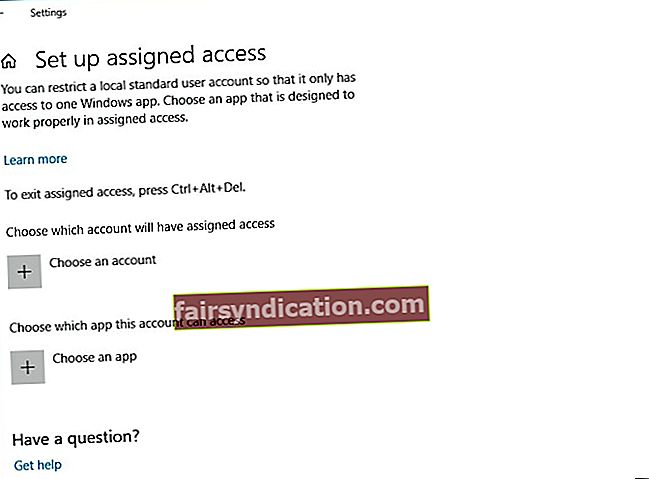Mode de quiosc: Com configurar l'accés assignat a Windows 10
Els usuaris poden configurar Windows 10 Pro, Windows 10 Enterprise i Windows 10 Education com a dispositiu en mode Kiosk per executar una única aplicació Universal Windows Platform (UWP) mitjançant la funció Accés assignat. Quan configureu un compte amb la funció Accés assignat, l'usuari no té accés a l'escriptori, al menú Inici ni a cap altra part de l'ordinador. Ell o ella només pot accedir i utilitzar l’aplicació UWP seleccionada.
A continuació, es mostra una guia ràpida sobre com configurar l'accés assignat a Windows 10 i configurar correctament aquesta funció a l'ordinador.
Què és l'accés assignat a Windows 10?
El mode de quiosc és útil per crear un entorn de bloqueig i configurar un sistema Windows en una àrea pública general. Dóna accés a un usuari per utilitzar qualsevol aplicació per a una funció específica, com ara un quiosc d'informació o un quiosc per rebre actualitzacions meteorològiques.
Per tal que un dispositiu de quiosc pugui executar una aplicació UWP, és clau la funció Accés assignat. Accés assignat obliga l'usuari a interactuar amb una sola aplicació per ajudar a eliminar el risc de comprometre el sistema.
Com activar o desactivar l'accés assignat?
Heu d’haver iniciat la sessió com a administrador per activar o desactivar l’accés assignat per a un compte d’usuari estàndard local. Aquests són els passos següents:
- Com activar aquesta funció - Mitjançant aquests passos, els usuaris només tindran accés a l'aplicació seleccionada sempre que iniciïn la sessió al compte seleccionat.
- Afegiu un compte local nou com a usuari estàndard que s'utilitzarà per a l'accés assignat.
- Inicieu la sessió al compte nou. Després, obriu l'aplicació Store i instal·leu l'aplicació que s'utilitzarà amb accés assignat.
- Tanqueu la sessió del compte nou i torneu a iniciar la sessió al compte d’administrador.
- Obre Configuració. Feu clic a la icona Comptes.
- Fer clic a Família i altres persones situat al costat esquerre i, a continuació, feu clic a Configureu l'accés assignat enllaç que es troba a la dreta.

- Fer clic a Trieu un compte. Seleccioneu el compte d'usuari estàndard local creat anteriorment.
- Fer clic a Trieu una aplicació. Seleccioneu una aplicació disponible que vulgueu configurar i utilitzar amb accés assignat.
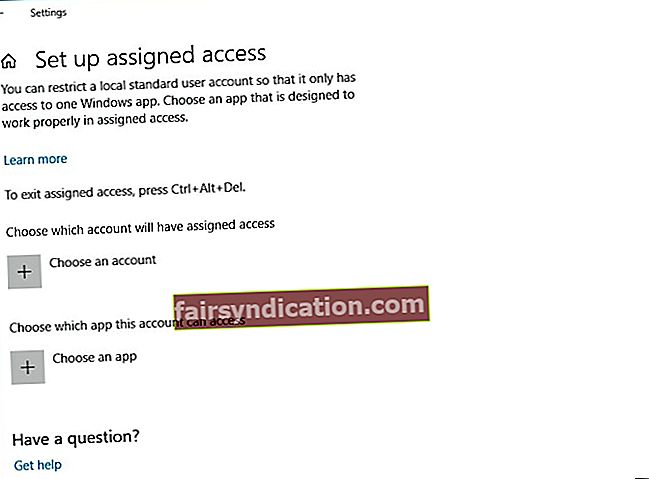
- Ara l'accés assignat està activat per al compte concret. Tanqueu la configuració com vulgueu.
- Com es desactiva aquesta funció- Simplement obriu Configuració i feu clic a la icona Comptes. Fer clic a Família i altres persones a l'esquerra i feu clic a Configureu l'accés assignatenllaç a la dreta. Fer clic a Desactiveu l'accés assignat i tanqueu la sessió al compte seleccionat. Ara podeu tancar Configuració com vulgueu.
Nota: Utilitzeu Ctrl + Alt + Supr per sortir de l'accés assignat, ja que és possible que no tingueu accés al menú Inici.
Com es configura un quiosc mitjançant el Windows PowerShell?
Podeu utilitzar els cmdlets del Windows PowerShell per configurar un quiosc d'una sola aplicació. Només cal crear el compte d'usuari al dispositiu i instal·lar l'aplicació quiosc per a aquest compte.
També podeu utilitzar un cmdlet PowerShell per establir l'accés assignat a diversos dispositius. Abans d'executar els cmdlets, inicieu la sessió com a administrador i creeu el compte d'usuari per a l'accés assignat. Inicieu la sessió com a compte d’usuari d’Accés assignat i, a continuació, instal·leu l’aplicació Universal Windows seguint les directrius anteriors. Tanqueu la sessió com a compte d’usuari i torneu a ser administrador.
Obriu PowerShell al Windows 10 cercant l'aplicació Windows PowerShell Desktop als resultats quan cerqueu PowerShell. Després, executeu PowerShell com a administrador. A partir d’aquí, podeu configurar l’accés assignat, com ara per AppUserModeID i el nom d’usuari:
Set-AssignedAccess -AppUserModelId -UserName

Per eliminar l'accés assignat mitjançant PowerShell, executeu aquest cmdlet:
Clear-AssignedAccess
Com s'executa Chrome en mode Kiosk?
L’activació del mode de quiosc i la creació d’un perfil d’usuari secundari proporcionen als visitants un navegador de pantalla completa sense cap de les vostres dades personals. Per cert, sabeu com protegir la vostra privadesa i seguretat? ..
Els passos també són bastant senzills:
- Obriu Configuració a Chrome.
- A Usuaris, feu clic a Afegeix un usuari nou.
- Proporcioneu al nou perfil un nom i una imatge. Marxa Creeu una drecera d'escriptori per a aquest usuari marqueu i feu clic a Crea.
- Feu clic amb el botó dret a la drecera recentment formada. Seleccioneu Propietats.
- Al camp Objectiu, afegiu –Kiosc fins al final.
- Feu clic a Aplica.
El llançament d’aquesta drecera obre Chrome a un compte d’usuari fals en mode de pantalla completa. N’hi ha prou amb evitar que l’usuari amb qui compartiu l’ordinador pugui introduir coses a l’escriptori del vostre ordinador, és a dir, si no és capaç d’adequar la tecnologia. Això es deu al fet que simplement Alt + F4 sortirà de l'aplicació i donarà accés als convidats a tot l'ordinador.
Aquests passos haurien de ser suficients per aprendre a configurar l'accés assignat a Windows 10, activant o desactivant la funció. Bona sort i tingueu els ulls oberts per obtenir més tutorials.