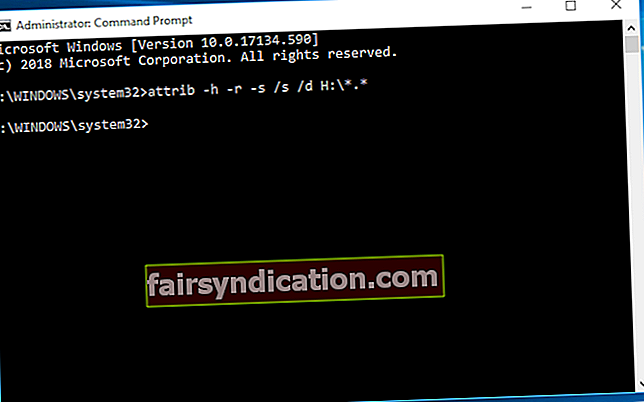‘No inventem les nostres missions,
els detectem »
Stephen Covey
Ja que sou aquí, us heu de preguntar:
Per què no es detecta la targeta SD al Windows 10? ”. Bé, per ser honest, donar la resposta exacta a la vostra pregunta no és tan fàcil, perquè cada cas pot tenir el seu propi responsable darrere del problema. Tot i això, tenim bones notícies per a vosaltres: Microsoft ha reconegut el problema i ha desenvolupat una solució. Aquesta correcció es lliura mitjançant el servei Windows Update i és probable que l’actualització del sistema operatiu sigui l’únic que haureu de fer per resoldre el vostre problema.
A aquest efecte, aquí teniu les instruccions necessàries:
- Aneu a la barra de tasques i feu clic a la icona d’inici de Windows per invocar el menú Inici.
- Feu clic a la icona d'engranatge per obrir l'aplicació Configuració.
- Un cop finalitzat, procediu a la configuració Actualització i seguretat.
- Aneu a Windows Update i feu clic al botó Cerca actualitzacions.

Windows començarà a cercar actualitzacions. Seguiu les instruccions de la pantalla per instal·lar-les al vostre PC. Quan finalitzi el procés d’instal·lació, reinicieu l’ordinador i comproveu si el problema ha desaparegut. Desitgem sincerament que ja no sigui aquí.
No obstant això, alguns usuaris s'han queixat que l'actualització de Windows 10 no ha estat útil. Si aquest és el vostre cas, ens sap greu informar-vos que haureu de dedicar una part del vostre temps a la resolució manual del problema. Dit això, no cal preocupar-se: a continuació trobareu una llista de consells senzills i eficaços sobre com solucionar "No es reconeix la targeta SD després de reiniciar Windows 10". Per tant, això és el que heu de fer:
Desbloqueja la targeta SD
Aquest hauria de ser el vostre punt de partida. El cas és que és possible que hagueu bloquejat accidentalment la targeta SD. Per tant, inspeccioneu el petit objecte, localitzeu un petit interruptor i moveu-lo si la targeta està bloquejada. Aquesta senzilla maniobra us pot estalviar molta feina innecessària.
Feu servir l’eina de resolució de problemes de maquinari
Una de les coses més importants de Windows 10 és que està literalment ple de solucions de problemes potents i fàcils d’utilitzar destinades a detectar i solucionar els problemes que fan malbé la vostra experiència d’usuari. Per tant, si la vostra targeta SD no es reconeix a Windows 10 després de reiniciar el PC, és possible que la millor opció sigui executar l'eina de resolució de problemes de maquinari de Windows:
- Obriu l'aplicació Configuració (podeu fer clic a la icona d'engranatge al menú Inici o prémer la tecla de drecera del logotip de Windows + I).
- Ara que esteu a l'aplicació Configuració, aneu a la secció Actualització i seguretat.
- Al menú del tauler esquerre, seleccioneu l'opció Resolució de problemes.
- Aneu a Maquinari i dispositius i feu clic a Executa l'eina de resolució de problemes.

Feu clic a Executa l'eina de resolució de problemes.
Un cop finalitzat el procés de resolució de problemes, comproveu que la vostra targeta SD sigui llegible.
Configureu els permisos de seguretat de la vostra targeta SD
En alguns casos, una targeta SD no es pot llegir després d'un reinici de Windows a causa de permisos de seguretat incorrectes. Afortunadament, aquest problema es pot resoldre fàcilment executant una determinada ordre al símbol del sistema. Per tant, aquí teniu les instruccions que heu de seguir:
- Premeu la tecla de drecera del logotip de Windows + X.
- Seleccioneu símbol del sistema (Administrador) o Powershell (Administrador), segons el que hi hagi.
- Aquesta és l'ordre que heu de copiar i enganxar a la finestra del símbol del sistema (però assegureu-vos de substituir X per la lletra assignada a la vostra problemàtica targeta SD): attrib -h -r -s / s / d X: \ *. *.
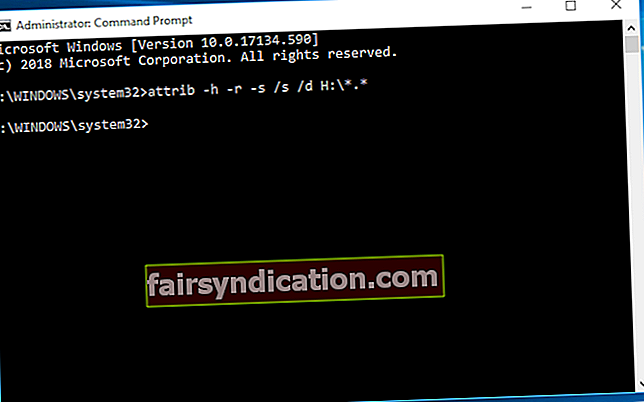
- Premeu Retorn per executar l'ordre.
Esperem que la vostra targeta SD es pugui reconèixer fàcilment.
Canvieu la lletra de la unitat de la targeta SD
Aquesta solució senzilla i eficaç pot estalviar-vos el dia. Aquests són els passos que heu de fer:
- Manteniu premuda la tecla del logotip de Windows i, a continuació, premeu la tecla X.
- Al menú emergent, seleccioneu Gestió de discs.
- Localitzeu la targeta SD. Feu-hi clic amb el botó dret.
- Seleccioneu Canvia la lletra de la unitat i els camins / Afegeix una lletra de la unitat.
Ara assigneu una nova lletra a la vostra targeta SD i deseu els canvis. Comproveu si aquesta solució ha resultat útil.
Formateu la targeta
Aquest truc pot semblar una mica dolorós, ja que implica la pèrdua de totes les dades de la targeta SD que formateu i, tanmateix, pot ser la vostra única manera de tornar a posar-la en funcionament. A més, formatar la targeta en realitat no és un gran drama, ja que podeu recuperar els fitxers que heu perdut amb Auslogics File Recovery: aquesta potent eina us recuperarà tot el que necessiteu, fins i tot després d’un format ràpid.
A continuació s’explica com formatar una targeta SD:
- Utilitzeu la tecla del logotip de Windows + drecera X i seleccioneu Gestió de disc al menú.
- Aneu a la vostra targeta SD i feu-hi clic amb el botó dret.
- Seleccioneu Format al menú.
- Feu clic a Sí quan vegeu el missatge que us avisa que perdreu totes les dades de la partició triada.
- A la finestra següent, aneu a l’opció Sistema de fitxers i configureu-la a FAT32.
Feu clic a D'acord per continuar. Després del format, la targeta hauria de ser reconeixible.
Actualitzeu els controladors
Si totes les correccions anteriors no han resultat útils, és possible que alguns dels vostres controladors estiguin obsolets i, per tant, impedeixin el reconeixement de la vostra targeta SD. Malauradament, és impossible localitzar el culpable immediatament, de manera que hauríeu d'obrir l'eina Administrador de dispositius (logotip de Windows + X -> Administrador de dispositius) i comprovar si hi ha problemes de controladors a tots els vostres dispositius. El problema és que aquest procés és ridículament imposant. Afortunadament, hi ha una altra manera de fer la feina: podeu utilitzar un programari dedicat com Auslogics Driver Updater per automatitzar el procés i tenir tots els vostres controladors fixats i actualitzats en un sol clic.

Desactiveu i activeu el lector de targetes
Segons els informes, aquesta senzilla solució ha ajudat molts usuaris, de manera que és hora de provar-ho:
- Obriu el Gestor de dispositius (podeu accedir-hi prement simultàniament la tecla del logotip de Windows i la tecla X i feu clic a Gestor de dispositius).
- Localitzeu el lector de targetes. Feu-hi clic amb el botó dret.
- Al menú, trieu Desactiva el dispositiu.
- Espera un moment.
- A continuació, torneu a fer clic amb el botó dret al lector de targetes i seleccioneu Activa el dispositiu.
Mireu si podeu utilitzar la targeta SD ara.
Comproveu la BIOS
Si heu arribat fins aquí, el problema de la vostra targeta SD podria tenir alguna cosa a veure amb la configuració del BIOS. Per a això, us recomanem que comproveu la BIOS i comproveu si la seva configuració impedeix que el sistema operatiu reconegui les targetes SD. Fins i tot és possible que hàgiu d’actualitzar o restablir el BIOS per resoldre el problema.
Esperem que el vostre problema amb la targeta SD ja no existeixi. Si necessiteu ajuda addicional, no dubteu a publicar un comentari a continuació.