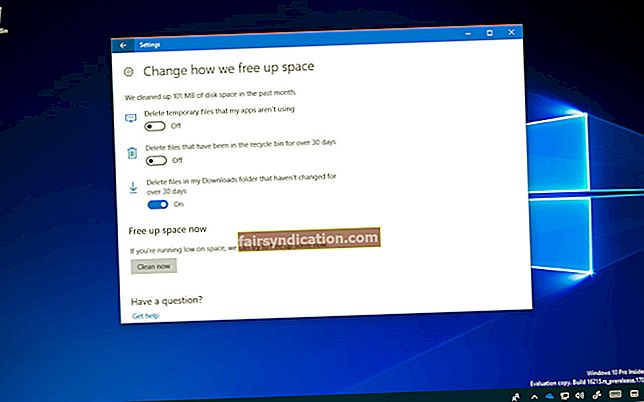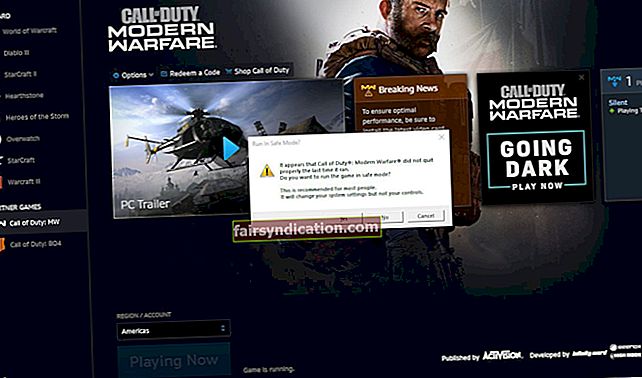‘És un món visual
i la gent respon a les imatges
Joe Sacco
S’ha reflexionat molt sobre els efectes visuals de Windows per fer-los tan atractius com es veuen ara. De fet, l’animació de la interfície d’usuari (IU) fa que la vostra experiència amb Windows sigui molt més emocionant. Dit això, alguns usuaris consideren que aquesta funció és redundant i hi tenen un punt. Els efectes visuals de Windows solen distreure’s, cosa dolenta si utilitzeu la màquina per treballar i, a més, poden fer que el vostre sistema sigui menys sensible. Tenint en compte aquestes coses, és possible que busqueu com desactivar l’animació d’interfície d’usuari a Windows 10, 8 o 8.1. Si és així, podeu fer-ho fàcilment utilitzant les instruccions d’aquest mateix article.
Com aturar l’animació a Windows 10, 8.1 i 8 mitjançant Configuració de rendiment
- Cerqueu el quadre de cerca. Toqueu "ordinador" (sense cometes) i premeu Retorn per continuar.
- Feu clic amb el botó dret a Ordinador / Aquest ordinador. Seleccioneu Propietats.
- Cerqueu i feu clic a Configuració avançada del sistema.
- Aneu a la secció de rendiment. Feu clic al botó Configuració.
- Un cop a la finestra Opcions de rendiment, aneu a la pestanya Efectes visuals.
- Marqueu l'opció Personalitzada.
- Desmarqueu aquelles animacions de les quals voldríeu eliminar.
- Feu clic a Aplica i a D'acord per desar els canvis.
Com es desactiva l’animació de la interfície d’usuari a Windows 10, 8 o 8.1 mitjançant la facilitat d’accés
- Aneu a Cerca i escriviu Tauler de control.
- Feu clic al resultat corresponent.
- Feu clic a Facilitat d'accés.
- Seleccioneu Optimitza la visualització visual.
- Baixeu a "Feu que les coses a la pantalla siguin més fàcils de veure".
- Marqueu l'opció "Desactivar totes les animacions innecessàries (quan sigui possible)".
- Deseu els canvis per acabar amb els efectes visuals al Windows.
Ara ja sabeu com aturar l’animació a Windows 10, 8 o 8.1. Tot i això, fer això pot no ser suficient per millorar l'estabilitat i el rendiment del vostre PC. El que també heu de fer és assegurar-vos que tots els vostres conductors estiguin al dia. Sens dubte, per a aquest propòsit, la millor opció és utilitzar una eina especial. Per exemple, Auslogics Driver Updater pot fer la vostra feina amb només un clic i gairebé en poc temps. Simplement relaxeu-vos i espereu fins que obtingueu les últimes versions recomanades pel fabricant del programari de controladors que el vostre sistema ha de realitzar al màxim.
Tanmateix, si voleu comprovar tots els vostres controladors per alguna raó, podeu fer servir l'eina del Gestor de dispositius integrada, però tingueu en compte que aquest mètode és més aviat gravador i no garanteix l'èxit.
Això és el que heu de fer:
- Cerqueu el Gestor de dispositius mitjançant la barra de cerca.
- Seleccioneu Gestor de dispositius a la llista de resultats.
- Ara podeu veure tots els vostres dispositius. Un per un, feu-hi clic amb el botó dret i seleccioneu Actualitza el controlador / Actualitza el programari del controlador.
- Assegureu-vos de configurar el Gestor de dispositius per cercar els controladors necessaris en línia.
- Reinicieu el PC després d'instal·lar els controladors nous.
Si després de desactivar l’animació i actualitzar tots els controladors, veieu que el vostre sistema continua lluitant per assolir el màxim rendiment, el problema pot sorgir del desordre que obstrueix el vostre Windows o de la configuració incorrecta. Podeu examinar el vostre sistema a fons (només assegureu-vos d’inspeccionar tots els racons del vostre Windows) o emprar un programa especial per fer les coses. L’elecció és vostra. Per estalviar-vos molt de temps i esforç, podeu utilitzar Auslogics BoostSpeed: aquesta eina intuïtiva ajustarà els paràmetres més importants del vostre sistema i eliminarà amb deteniment les escombraries de PC perquè pugueu treure el màxim profit del vostre Windows.
La desactivació de l'animació us ha ajudat a millorar el rendiment del vostre PC?
Esperem els vostres comentaris!