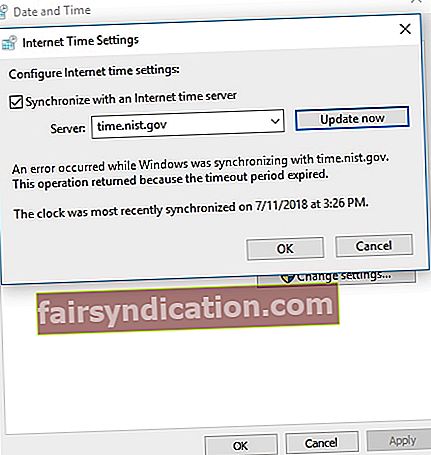La majoria de les vegades, els usuaris de Windows poden confiar en el rellotge del seu ordinador per indicar-ne l’hora. Tanmateix, recentment, el Windows Time Service (W32Time) no funcionava correctament i enviava hores incorrectes a PC de tot el món. Implementat pel fitxer W32Time.dll, se suposa que aquest servei de Microsoft sincronitza els rellotges dels ordinadors, en funció de la zona horària preferida de l’usuari.
Us alegraríeu d’haver trobat aquest article mentre intentàveu investigar com solucionar el servei de temps de Windows que no funcionava. Tenim diverses solucions que us ajudaran en cas que el servei de temps de Windows es tiri de nou.
Problemes habituals associats als serveis de Windows Time
Abans d'intentar corregir el temps de Windows que no se sincronitza automàticament, seria aconsellable discutir alguns dels problemes relacionats que van informar els usuaris. D’aquesta manera, podeu resoldre el problema amb eficàcia i evitar que es torni a repetir. Dit això, aquí teniu els escenaris que podeu trobar:
- No s'ha pogut iniciar el Windows Time Service - Aquest és un problema comú que es pot solucionar canviant el tipus d’inici del servei. Discutirem com es pot fer a les instruccions següents.
- El servei de temps de Windows 10 no funciona, l'accés es denega, no es mostra o no s'ha trobat - Hi ha molts problemes relacionats amb aquest servei. Podeu solucionar-los provant un dels nostres mètodes a continuació.
- El Windows Time Service continua parant - Alguns usuaris van informar que el servei continua parant. Podeu solucionar aquest problema executant exploracions SFC i DISM.
- El temps de Windows no se sincronitza automàticament - Aquest és un altre problema habitual relacionat amb el servei. Podeu resoldre-ho comprovant les tasques programades.
- El Windows Time Service no inicia l’error 1792, 1290, 1079 - Diversos errors poden evitar que el servei s'executi. Assegureu-vos de provar una de les nostres solucions per eliminar-les.
- Falta el servei Windows Time, no instal·lat - Assegureu-vos de tornar a registrar el servei per assegurar-vos que s’instal·la correctament a l’ordinador.
Mètode 1: Execució d'escaneigs SFC i DISM
És possible que hi hagi fitxers danyats al vostre sistema que impedeixin que Windows Time Service s'executi correctament. Per resoldre aquest problema, podeu provar d'exploracions SFC i DISM. Es poden fer fàcilment seguint les instruccions següents:
- Feu clic amb el botó dret a la icona de Windows a la barra de tasques.
- Seleccioneu símbol del sistema (Admin) o Powershell (Admin) de la llista.
- Un cop activat el símbol del sistema, escriviu "sfc / scannow" (sense cometes) i, a continuació, premeu Retorn. Això hauria d'iniciar l'escaneig SFC.
El procés pot trigar uns 15 minuts. Per tant, assegureu-vos que no hi interfireu. Un cop finalitzada l’escaneig SFC, comproveu si el problema persisteix. Si encara teniu problemes amb el servei de temps de Windows, l’ideal seria fer una exploració DISM. Podeu fer-ho mitjançant el símbol del sistema (administrador). En lloc d’executar ‘sfc / scannow’, el que hauríeu d’escriure és “DISM / Online / Cleanup-Image / RestoreHealth” (sense cometes).
Per evitar la corrupció de fitxers, protegiu el vostre PC mitjançant una eina fiable com Auslogics Anti-Malware. Aquest programa detecta eficaçment amenaces i atacs que poden perjudicar el vostre equip. A més, està dissenyat per no entrar en conflicte amb el vostre antivirus principal. Per tant, podeu evitar que es repeteixi el problema del servei de temps de Windows, tot garantint una protecció òptima per al vostre PC.

Mètode 2: canviar el tipus d’inici
Una de les maneres de solucionar problemes amb Windows Time Service és canviant el tipus d’inici. Seguiu aquests passos per assegurar-vos que estigui configurat a Automàtic.
- Al teclat, premeu la tecla Windows + R. Això hauria d'obrir el quadre de diàleg Executar.
- Escriviu "services.msc" (sense cometes) i premeu Retorn.
- Desplaceu-vos cap avall fins que trobeu Windows Time. Feu-hi doble clic i, a continuació, configureu el tipus d’inici a Automàtic.
- Deseu el canvi que heu fet fent clic a Aplica i a D'acord. Això hauria d'iniciar el servei automàticament amb Windows i resoldre el problema.
Mètode 3: assegureu-vos que el compte del sistema local comença amb el servei de temps de Windows
És possible que es produeixin problemes amb Windows Time Service perquè no s’inicia correctament. Tot i això, es pot solucionar fàcilment fent el següent:
- Feu clic a la icona Cerca a la barra de tasques.
- Escriviu "Serveis" (sense pressupostos) i premeu Retorn.
- Feu doble clic a Windows Time a la llista.
- Aneu a la pestanya Inici de sessió i seleccioneu Compte de sistema local.
- Deseu el canvi que heu fet fent clic a Aplica i a D'acord.
Mètode 4: Torneu a registrar el fitxer Windows Time Service
Una de les maneres de solucionar problemes de Windows Time Service és tornar-la a registrar. Això és molt senzill de fer. Només heu de seguir els passos següents:
- Feu clic a la icona Cerca a la barra de tasques.
- Escriviu "símbol del sistema" (sense cometes).
- Feu clic amb el botó dret al símbol del sistema des dels resultats i seleccioneu Executa com a administrador.
- Un cop s'hagi activat el símbol del sistema, executeu aquestes ordres:
net stop w32time
w32tm / cancel·lar el registre
w32tm / registre

Mètode 5: utilitzar un servidor horari diferent
També és possible que problemes amb el servidor de temps causin problemes de Windows Time Service. En aquest cas, només hauríeu de canviar manualment el servidor horari. Només cal que seguiu els passos següents:
- A la barra de tasques, feu clic a la icona Cerca.
- Escriviu "tauler de control" (sense cometes) i premeu Retorn.
- Seleccioneu Rellotge, Idioma i Regió.
- Feu clic a Data i hora i, a continuació, aneu a Hora d'Internet.
- Feu clic al botó Canvia la configuració.
- Escriviu "time.nist.gov" (sense cometes) com a servidor i feu clic al botó Actualitza ara. També podeu provar d'utilitzar "pool.ntp.org" si això no resol el problema.
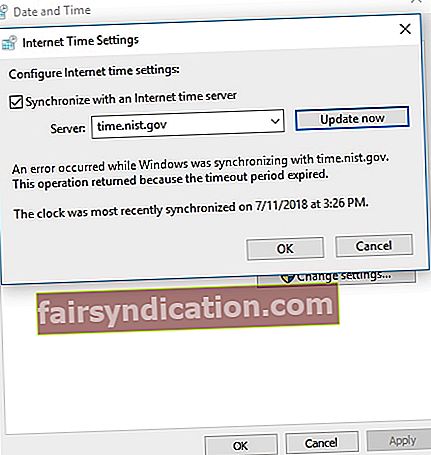
- Deseu els canvis fent clic a D'acord.
Un cop hàgiu canviat el servidor horari, comproveu si el problema persisteix. També podeu provar d’afegir més servidors a la llista mitjançant el registre. Només heu de seguir aquestes instruccions:
- Al teclat, premeu la tecla Windows + R.
- Escriviu "regedit" (sense cometes) i, a continuació, premeu Retorn.
- Quan l'editor del registre estigui activat, aneu a aquest camí:
- HKEY_LOCAL_MACHINE \ SOFTWARE \ Microsoft \ Windows \ CurrentVersion \ DateTime \ Servers
- Veureu els servidors actuals al tauler de la dreta. Podeu afegir un servidor horari nou fent clic amb el botó dret a un espai buit. Trieu Nou i seleccioneu Valor de cadena.
- Escriviu el número adequat i feu doble clic a l'entrada.
- Introduïu l'adreça del servidor al camp Dades de valor. Aquests són alguns servidors que podeu utilitzar:
time-a.nist.gov
time-b.nist.gov
128.105.37.1
europe.pool.ntp.org
clock.isc.org
nord-amèrica.pool.ntp.org
time.windows.com
time.nist.gov
- Un cop hàgiu afegit servidors al registre, aneu a Configuració de data i hora. Seleccioneu qualsevol dels servidors que hàgiu afegit.
Heu provat alguna de les nostres solucions?
Expliqueu-nos els resultats comentant a continuació.