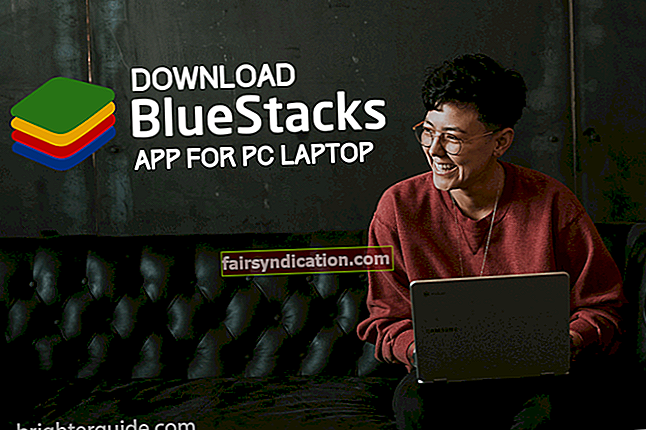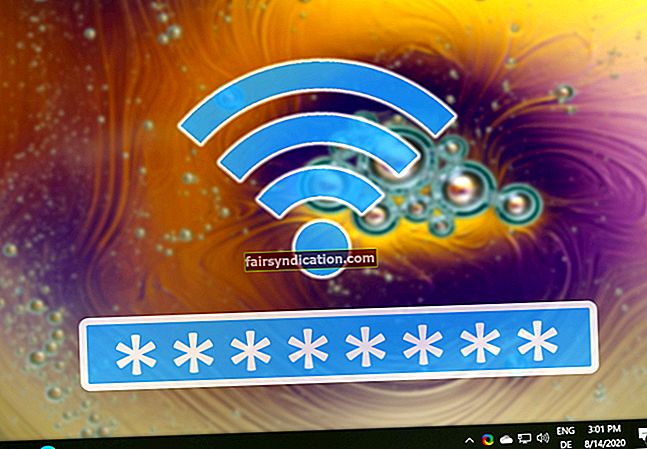"No hi ha descans quan estàs de servei planetari"
Paul Watson
Teniu ganes d’anar a dormir per venir a treballar cada dia? Benvolgut amic, la nostra simpatia va per vosaltres. I sabem que podeu prendre la vostra tassa de cafè i posar-vos a punt per fer un negoci seriós.
Però, què passa si el vostre Windows 10 continua dormint després d’uns minuts inactius? Malauradament, una dosi de cafeïna no ajudarà. I el vostre ordinador té innombrables compromisos per complir.
Malauradament, la somnolència excessiva de Windows 10 és una preocupació habitual en aquests dies. Els usuaris continuen informant que els seus ordinadors passen al mode de suspensió després d’un període de temps poc raonable: 3-4 minuts d’inactivitat són suficients per desencadenar el problema. Es diu que alguns dispositius entren al mode de repòs de Windows 10 després d'un minut d'inactivitat; quina bona manera de relaxar-se a la feina!
Afortunadament per a nosaltres, tot i ser terriblement frustrant, el problema del mode de repòs Win 10 és bastant solucionable.
Aquests són els nostres 16 consells principals per curar l’hipersomni del vostre PC:
- Utilitzeu el Gestor de tasques
- Ajusta la configuració del mode de repòs de Windows 10
- Restaura els valors predeterminats del pla d'energia
- Utilitzeu l’Editor del registre
- Configureu el temps d'espera de la pantalla
- Optimitzeu la configuració del protector de pantalla
- Examineu la bateria
- Desactiveu el tema
- Actualitzeu el sistema operatiu
- Executeu un escaneig del sistema
- Executeu l'eina de resolució de problemes d'alimentació
- Canvieu el que fan els botons d’alimentació
- Comproveu si hi ha conductors problemàtics
- Restableix el BIOS
- Comproveu si hi ha fitxers del sistema danyats o mancats
- Realitzeu una comprovació completa
Per tant, recuperem el seu PC trencant els seus mals hàbits de son:
1. Utilitzeu el Gestor de tasques
En primer lloc, obriu el gestor de tasques i busqueu programes que no responguin, ja que poden provocar la letargia que mostra el vostre PC.
Això és el que heu de fer:
Ctrl + Alt + Supr -> Gestor de tasques -> Processos -> Seleccioneu el programa problemàtic -> Finalitza la tasca
Si no són els programes congelats, seguiu avançant.
2. Modifiqueu la configuració del mode de repòs de Windows 10
Per combatre la somnolència persistent de l'ordinador, proveu d'ajustar la configuració del mode de repòs de Windows 10:
- Inici -> Tauler de control -> Opcions d'energia
- Trieu quan voleu apagar la pantalla -> Canvieu la configuració avançada d’alimentació -> Ajusteu les opcions a les vostres necessitats -> Aplica
Si el vostre PC continua somnolent de manera intolerable, proveu el següent truc.
3. Restaura els valors predeterminats del pla d'energia
Un altre consell per evitar que l’ordinador vagi a dormir a l’atzar és restaurar la configuració predeterminada del pla d’alimentació:
- Inici -> Configuració -> Potència i repòs
- Paràmetres addicionals d'alimentació -> Trieu quan voleu apagar la pantalla -> Restaurar els paràmetres predeterminats per a aquest pla
No hi ha aquesta opció? A continuació, aneu a:
Trieu quan voleu apagar la pantalla -> Canvia la configuració avançada d'alimentació -> Restaura els valors predeterminats del pla
Tot sense èxit? Llavors és el moment de deixar que el vostre editor de registre pugui provar-ho.
4. Utilitzeu l'Editor del registre
A continuació, es detallen 6 senzills passos per solucionar l’ordinador desaprofitat mitjançant l’editor del registre:
- Tecla del logotip de Windows + S -> Escriviu regedit -> Feu clic amb el botó dret a Editor del registre -> Executa com a administrador
- Aneu a HKEY_LOCAL_MACHINE \ SYSTEM \ CurrentControlSet \ Control \ Power \ PowerSettings \ 238C9FA8-0AAD-41ED-83F4-97BE242C8F20 \ 7bc4a2f9-d8fc-4469-b07b-33eb785aaca0
- Feu clic amb el botó dret a Atributs -> Tipus 2
- Tanca l’editor del registre
- Ben fet! Ara aneu a: Tecla Win -> Escriviu Opcions d’alimentació -> Obre les opcions d’alimentació -> Pla seleccionat -> Canvia la configuració del pla -> Canvia la configuració d’alimentació avançada
- Feu clic a Canvia la configuració que actualment no està disponible -> Repòs -> Temps d'espera del sistema de vigilància desatès del sistema -> Estableix la configuració preferida
Enhorabona!
Massa aviat per això? Després, seguiu treballant cap avall.
Solució ràpida Per resoldre ràpidament «Guanya 10 modes de repòs» problema, utilitzeu una eina GRATU safeTA i segura desenvolupada per l’equip d’experts d’Auslogics.
L’aplicació no conté programari maliciós i està dissenyada específicament per al problema descrit en aquest article. Només heu de descarregar-lo i executar-lo al vostre PC. Descàrrega gratuita
Desenvolupat per Auslogics

Auslogics és un desenvolupador certificat d'aplicacions Microsoft® Silver. Microsoft confirma l’alta experiència d’Auslogics en el desenvolupament de programari de qualitat que satisfaci les creixents demandes dels usuaris de PC.
5. Configureu el temps d'espera de la pantalla
Podeu abordar el drama "Windows 10 va a dormir massa ràpid" configurant el temps d'espera de la pantalla.
A continuació s’explica com fer-ho:
- Tecla de Windows + X -> símbol del sistema (administrador)
- Escriviu les ordres per al moment en què es troba el portàtil
endollat:
powercfg.exe / setacvalueindex SCHEME_CURRENT SUB_VIDEO VIDEOIDLE
powercfg.exe / setacvalueindex SCHEME_CURRENT SUB_VIDEO VIDEOCONLOCK
powercfg.exe / setactive SCHEME_CURRENT
en mode bateria:
powercfg.exe / setdcvalueindex SCHEME_CURRENT SUB_VIDEO VIDEOIDLE
powercfg.exe / setdcvalueindex SCHEME_CURRENT SUB_VIDEO VIDEOCONLOCK
powercfg.exe / setactive SCHEME_CURRENT
Nota: definiu-lo abans del temps d'espera de la pantalla.
- Tanqueu-ho tot -> Reinicieu el PC
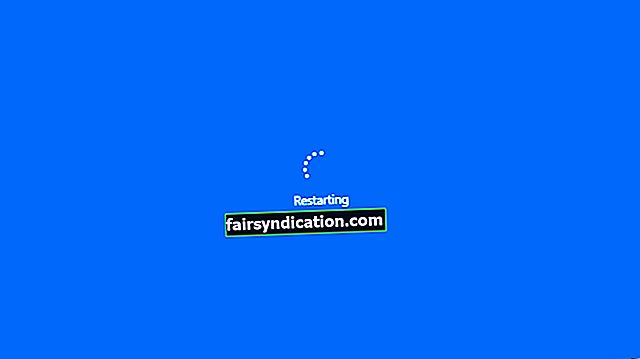
El problema continua sense resoldre's?
No cal desesperar-se; encara té molts trucs a la màniga.
6. Optimitzeu la configuració del protector de pantalla
Si modifiqueu el protector de pantalla d'aquesta manera, podeu estalviar el dia:
- Inici -> Tauler de control -> Aspecte i personalització -> Protector de pantalla
- Establiu la seva configuració de son a Cap o trieu el temps que vulgueu -> Reinicieu l'ordinador
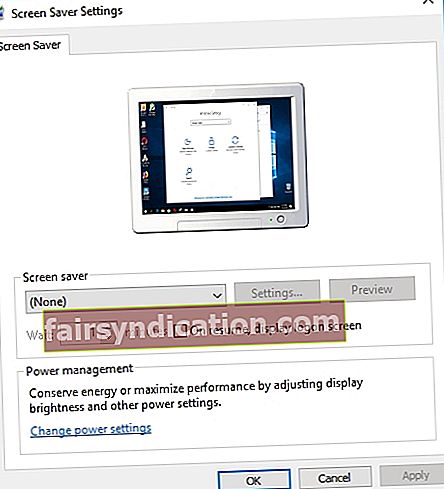
El problema continua?
Bé, és possible que la bateria se senti una mica sota la intempèrie.
7. Examineu la bateria
Si no va servir per ajustar la configuració de son del vostre PC, mireu de prop la bateria; pot ser que sigui el culpable.
El problema persisteix només quan es descarrega el portàtil de la bateria? Si és així, traieu la bateria de l'ordinador portàtil, espereu una estona i torneu-la a inserir. Si el vostre PC continua dormint, us recomanem que feu servir el vostre ordinador; és possible que la bateria necessiti una substitució o una actualització del firmware.
8. Desactiveu el tema
La trista veritat és que el vostre aspecte atractiu pot ser la causa que Windows 10 tingui un "trastorn del son".
No queda res més per fer que tornar al tema predeterminat:
Windows + S -> Escriviu "temes" -> Aneu a la configuració del tema -> Seleccioneu el tema predeterminat -> Surt
9. Actualitzeu el sistema operatiu
Si el vostre Windows 10 actua de forma estranya i continua adormint-se després d’uns quants minuts inactius, comproveu si hi ha actualitzacions pendents d’instal·lar-se al vostre PC.
Feu ús de Windows Update:
Inici -> Configuració -> Actualització i seguretat -> Comprova si hi ha actualitzacions -> Deixa que el teu Windows 10 descarregui i instal·li actualitzacions noves
Tingueu en compte que no només arriben actualitzacions útils al vostre PC: per exemple, si el Windows 10 té sospites de son, alguns programes maliciosos podrien haver penetrat al vostre sistema i robar-vos una marxa al vostre antivirus.
10. Executeu un escaneig del sistema
L’excessiva somnolència de Windows 10 pot ser un símptoma d’infecció de malware. De fet, és possible que alguns invasors malintencionats hagin alterat la vostra configuració de potència.
Us recomanem que escanegeu el vostre sistema operatiu amb el vostre programari antivirus principal.
Si no teniu instal·lada cap solució de seguretat de tercers, utilitzeu el Microsoft Windows Defender integrat:
Inici -> Configuració -> Actualització i seguretat -> Windows Defender -> Obre Windows Defender -> Complet
A més, una eina antimalware especial pot contribuir a la investigació del cas: per exemple, Auslogics Anti-Malware pot detectar i eliminar els intrusos nefastos que pot perdre la solució de seguretat principal.
11. Executeu l'eina de resolució de problemes d'alimentació
Per solucionar els problemes que causen que el vostre ordinador estigui en mode de suspensió després d’uns minuts d’inactivitat, proveu d’executar Power Troubleshooter, que té com a objectiu resoldre els problemes més habituals del vostre pla d’alimentació.
Per executar l'eina de resolució de problemes d'alimentació, feu el següent:
Tecla Windows + S -> Resolució de problemes de tipus -> Seleccioneu el resultat -> Sistema i seguretat -> Alimentació -> Seguiu les directrius de la pantalla
No hi ha sort fins ara?
A continuació, procediu al següent truc.
12. Canvieu el que fan els botons d’alimentació
Si cap de les situacions anteriors no ha solucionat el problema, proveu de modificar els botons d'alimentació:
- Inici -> Tauler de control -> Maquinari i so
- Opcions d’alimentació -> Què fan els botons d’engegada -> Trieu No fer res per a totes les opcions
I si els botons d’alimentació no tenen res a veure amb els problemes de son de Windows 10?
És hora de buscar conductors esquivats.
13. Comproveu si hi ha conductors problemàtics
Els controladors defectuosos o obsolets poden provocar problemes amb el mode de repòs de Windows 10.
A continuació, es detallen alguns consells per aconseguir que els vostres conductors estiguin en forma de punta:
Feu ús de les eines integrades de Windows
Per solucionar els problemes del controlador a Windows 10, proveu d'utilitzar:
- Verificador de controladors de Windows (menú Inici -> Verificador de tipus -> Retorn)
- Administrador de dispositius (Win + X -> Administrador de dispositius -> Amplieu les entrades del dispositiu -> Cerqueu el controlador problemàtic -> Feu clic amb el botó dret i seleccioneu Actualitza el programari del controlador)
Resolució de problemes manualment dels controladors
Està bé arreglar els controladors un per un.
Presteu especial atenció a:
- Controladors de la BIOS
- Controladors de xarxa
- Controladors de chipset
Exploreu els llocs web dels proveïdors: necessiteu les versions de controladors més recents per als vostres models.
Utilitzeu una eina especial
No hi ha temps per fer front als conductors problemàtics? Podeu solucionar-los i actualitzar-los tots mitjançant una eina especial, per exemple. aquest desenvolupat per Auslogics.
No hi ha descans per als malvats.
Si el problema del "Windows adormit" continua apareixent malgrat els esforços que realitzeu, manteniu la respiració i continueu amb el següent consell: és possible que la vostra BIOS necessiti algun ajust.
14. Restableix el BIOS
La vostra BIOS pot fer que Windows 10 ignori la configuració del son i faci una migdiada després d’uns quants minuts d’inactivitat.
En primer lloc, us recomanem que preneu algunes precaucions abans d’interferir amb la vostra BIOS. Per si de cas.
Per crear un punt de restauració del sistema, seguiu aquests passos:
- Menú d'inici -> Escriviu restaurar -> Creeu un punt de restauració
- Propietats del sistema -> Crea -> Descriviu breument el punt de restauració -> Crea
A continuació, restableix la configuració predeterminada del BIOS:
- Enceneu el portàtil i premeu simultàniament F2, DEL o F12 (la clau exacta depèn de la marca del portàtil) -> Introduireu la configuració de la BIOS
- Cerqueu l’opció ‘Restable to default settings’: es pot anomenar Restableix per defecte, Esborra la configuració del BIOS, Carrega els valors predeterminats de configuració, etc. -> Seleccioneu-lo -> Retorn
Si hi ha algun problema amb el vostre PC després de la maniobra anterior, restableix el seu estat de funcionament anterior:
- Inici (clic dret) -> Tauler de control -> Sistema i seguretat -> Historial de fitxers
- Recuperació -> Obre la restauració del sistema -> Següent -> Seleccioneu l'últim punt de restauració -> Següent -> Finalitza -> Sí
15. Comproveu si hi ha fitxers del sistema danyats o que falten
Els fitxers del sistema que falten o estan danyats poden causar problemes amb el mode de repòs del Windows 10.
Proveu de resoldre'ls, executeu el comprovador de fitxers del sistema:
- Inici -> Introduïu el símbol del sistema -> Feu clic amb el botó dret del símbol del sistema -> Seleccioneu Executa com a administrador -> Introduïu DISM.exe / En línia / Imatge de neteja / Restauració -> Introduïu sfc / scannow
- Espereu que acabi l'escaneig del sistema -> Reinicieu l'ordinador
16. Realitzeu una comprovació completa
Si fins ara no teniu problemes per explicar per què el vostre PC continua dormint després d’uns minuts d’inactivitat, el vostre sistema operatiu necessita una revisió completa. Podeu realitzar-lo manualment (no us perdeu fitxers brossa, claus corruptes, entrades no vàlides i paràmetres no òptims) o utilitzeu una eina de diagnòstic especial per estalviar temps i esforç, per exemple, Auslogics BoostSpeed us pot ajudar i Auslogics Driver Updater us ajudarà a actualitzar automàticament tots els controladors que teniu.
Esperem que els nostres consells us ajudin a arreglar el vostre letargic ordinador.
Tens alguna idea o pregunta sobre aquest tema?
Esperem els vostres comentaris!