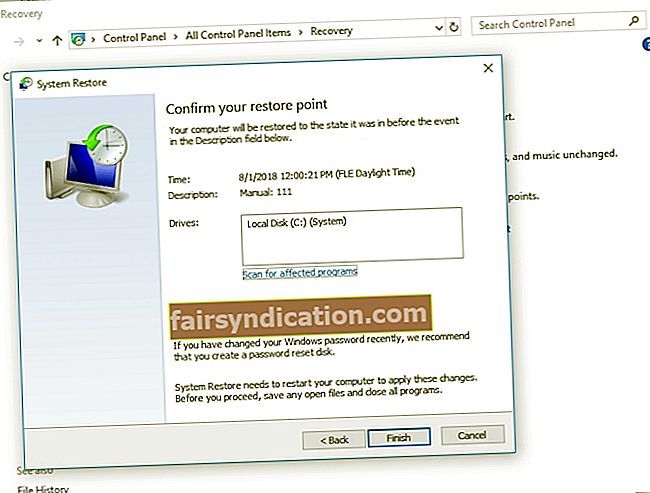‘És l’abandonament de la reparació oportuna
això fa necessària la reconstrucció ”
Richard Whately
Els problemes de Ndis.sys són un problema que un usuari de PC amb Windows pot trobar en qualsevol moment i provocar un greu cas de frustració. Es tracta de problemes persistents, esquius i molestos que sorgeixen del no-res i donen lloc a errors a la pantalla blava de la mort, a una latència elevada i a molts sibilants i esquinços de cabell. Per sort, sabem com solucionar la pantalla blava de ndis.sys al Windows i com solucionar la latència de ndis.sys, així que seguiu llegint per resoldre el vostre problema.
Què és NDIS?
NDIS, que significa Network Driver Interface Specification, és un component legítim del vostre sistema operatiu Windows. És una interfície de programació d'aplicacions que s'utilitza per a targetes d'interfície de xarxa. En poques paraules, permet que els conductors funcionin com se suposa en un ordinador de xarxa i ajuda a que la màquina en què està instal·lat es comuniqui amb el maquinari i els dispositius connectats.
Què és ndis.sys?
Ndis.sys és un fitxer del sistema de Windows relacionat amb l’especificació de la interfície del controlador de xarxa. Com que és part essencial del sistema operatiu Windows, ndis.sys està signat digitalment per Microsoft i es troba a la carpeta C: \ Windows \ System32 \ drivers. Idealment, aquest fitxer no hauria d’afectar el rendiment del vostre PC ni causar cap problema. A la pràctica, les coses solen desviar-se, cosa que provoca molèsties relacionades amb ndis.sys.
Puc desactivar ndis.sys?
Per ser sincer, no hauríeu de fer-ho. En primer lloc, és essencial per al funcionament normal del vostre sistema operatiu. En segon lloc, fins i tot si tanqueu ndis.sys, el més probable és que comenci de nou. Com a tal, si aquest fitxer provoca errors BSOD o latència elevada, la millor opció és, amb diferència, una resolució completa de problemes. Què és el que podeu realitzar fàcilment si continueu baixant.
Per què apareixen els problemes de ndis.sys?
La trista veritat és que les causes exactes dels problemes de ndis.sys són molt difícils de remuntar. Entre ells hi ha conductors incorrectes, programari maliciós, fitxers del sistema danyats o que falten, problemes de registre i la llista continua. Per tant, us recomanem que proveu cada correcció següent per assegurar-vos que no quedi cap pedra.
Com puc solucionar l’error de pantalla blava ndis.sys i la latència de ndis.sys al Windows?
La bona notícia és que els problemes en qüestió són realment solucionables. En aquest article, podeu trobar solucions per a ells quan es produeixen a Windows 10 o 7, ja que se sol informar que aquests sistemes operatius estan especialment afectats per aquestes desgràcies. Tanmateix, si teniu problemes de ndis.sys a Windows 8 o 8.1 (encara que aquests casos són menys freqüents), no dubteu a provar les nostres solucions; és probable que també funcionin per a vosaltres.
Ara que ja coneixeu els conceptes bàsics de ndis.sys, és hora de començar la nostra aventura de resolució de problemes:
Actualitzeu els controladors
Aquesta és, sens dubte, la vostra primera línia d’acció, ja que ndis.sys està estretament relacionat amb el programari del vostre controlador. De fet, els conductors defectuosos o antiquats són capaços de causar estralls al vostre sistema, de manera que hauríeu de tractar-los immediatament.
Hi ha 3 maneres de resoldre els problemes del controlador. No dubteu a triar-ne cap segons les vostres necessitats i preferències:
Utilitzeu una eina dedicada
Aquesta és l'opció més fàcil i segura de la llista. Podeu fer servir Auslogics Driver Updater per actualitzar tots els vostres controladors amb un sol clic i molt probablement acomiadar-vos del vostre problema ndis.sys.
Utilitzeu el Gestor de dispositius
L'eina del Gestor de dispositius integrada pot cercar en línia el programari de controlador necessari. Aquí hi ha les instruccions per a
Windows 7
- Feu clic a la icona del logotip de Windows. Apareixerà el menú Inici.
- Feu clic amb el botó dret a Ordinador. Seleccioneu l'opció Gestiona al menú.
- S'obrirà la pantalla Gestió d'ordinadors.
- Un cop allà, seleccioneu Gestor de dispositius.
- Agafeu un dispositiu i feu-hi clic amb el botó dret.
- Opteu per actualitzar el controlador.
Windows 10
- Premeu la drecera del logotip de Windows + X al teclat per obrir el menú d'accés ràpid.
- Seleccioneu Gestor de dispositius a la llista d'opcions disponibles.
- Feu clic amb el botó dret sobre un dispositiu i opteu per actualitzar el controlador del dispositiu.
Finalment, seleccioneu l'opció que permet al Gestor de dispositius cercar el controlador que es necessita en línia. Tingueu en compte que heu de repetir els passos esmentats anteriorment per a cada maquinari del programari del controlador que vulgueu actualitzar.
Actualitzeu els controladors manualment
Sens dubte, aquest és un enfocament de bricolatge. Perquè funcioni bé, heu de conèixer els detalls exactes del controlador que necessita el vostre dispositiu per funcionar correctament. A continuació, heu de cercar el programari en línia. La millor opció és començar des de la pàgina web oficial del fabricant del dispositiu. Recordeu que heu de tenir molta precaució, ja que instal·lar alguna cosa inadequada pot fer que el vostre sistema no funcioni correctament.
Analitzeu el vostre PC per trobar programari maliciós
Malauradament, hi ha moltes entitats malicioses que sovint es fan passar per ndis.sys, de manera que hi ha moltes possibilitats de tractar amb un equip infectat amb programari maliciós. Tenint això en compte, és millor que feu una exploració completa del sistema sense més demora. Per a aquest propòsit, podeu utilitzar el vostre antivirus principal, si és prou fiable i fiable per tenir la seguretat del vostre PC.
Dit això, Windows Defender continua sent una solució força útil a l’hora de purgar un equip d’elements nefastos. A continuació s'explica com podeu utilitzar-lo per al vostre avantatge
Windows 7
- Al teclat, localitzeu el logotip de Windows i les tecles S i premeu-les simultàniament. Això invocarà Cerca.
- A Cerca, escriviu "Defensor" (sense cometes).
- Seleccioneu Windows Defender a la llista de resultats de cerca.
- A la finestra inicial del Windows Defender, feu clic a Escaneja.
- Aneu a la fletxa que hi ha al costat de l’escaneig. Feu clic a la icona.
- Seleccioneu l'opció d'escaneig complet.
Windows 10
- Aneu a la barra de tasques i feu clic a la icona del logotip de Windows.
- Al menú Inici, seleccioneu l’engranatge de configuració.
- Feu clic a Actualitza i seguretat. A continuació, seleccioneu Windows Defender.
- Feu clic a l'enllaç Obre Windows Defender.
- Arribareu a la finestra del Centre de seguretat de Windows Defender. Allà, aneu al tauler esquerre i feu clic a la icona de l'escut.
- Seleccioneu Exploració avançada. Trieu Escaneig complet.
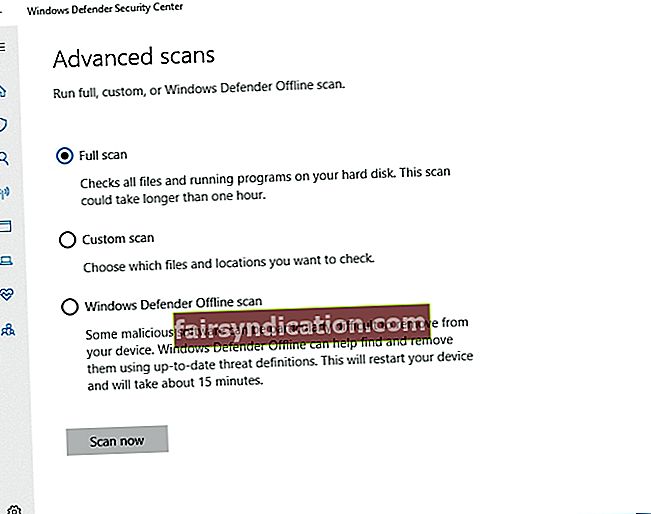
Tingueu en compte que si un programari maliciós particularment desagradable ha arribat al vostre preciós equip, és possible que el vell Windows Defender no sigui suficient per salvar el dia. Com a tal, és possible que el vostre equip necessiti ajuda addicional per escapar de la trampa de programari maliciós. Per rescatar el vostre ordinador, podeu contractar Auslogics Anti-Malware per dur a terme una autèntica croada contra el malware: aquesta eina trobarà i eliminarà fins i tot aquelles amenaces que altres productes antivirus no puguin detectar.
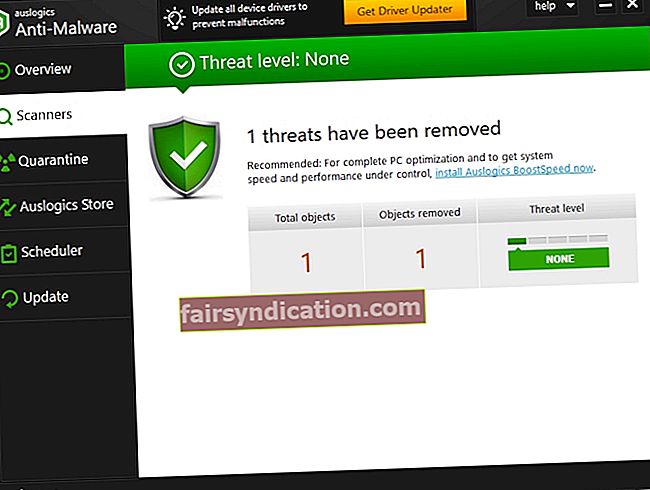
Desactiveu temporalment el vostre antivirus
La instal·lació d’un nou producte antivirus va precedir la vostra desgràcia de ndis.sys? Si és així, l’eina en qüestió pot ser la culpable. Haureu de desactivar-lo temporalment per comprovar si és veritablement el culpable del vostre mal funcionament de ndis.sys. Si realment activa la pantalla blava ndis.sys al Windows o la latència ndis.sys, no cal dir que hauríeu de deixar d’utilitzar aquest programari immediatament i contactar amb el seu fabricant. Fins i tot podeu acabar canviant a una altra solució antivirus.
Actualitzeu el sistema operatiu
Si el vostre sistema operatiu no està actualitzat, la pantalla blava ndis.sys i la latència ndis.sys són alguns dels escenaris que poden evolucionar al vostre ordinador. Com que tots dos són un resultat indesitjable, us recomanem que actualitzeu el sistema seguint les instruccions següents:
Per actualitzar Windows 10, feu el següent:
- Invoqueu el menú d’inici (ja ho heu fet un bon nombre de vegades).
- Aneu al menú Configuració (només cal que feu clic a la icona d'engranatge del menú d'inici).
- Allà seleccioneu Actualització i seguretat.
- Consulteu si hi ha actualitzacions pendents d’instal·lar-se. Confirmeu-los.
- Si no hi ha actualitzacions suggerides, feu clic a Comprova si hi ha actualitzacions.
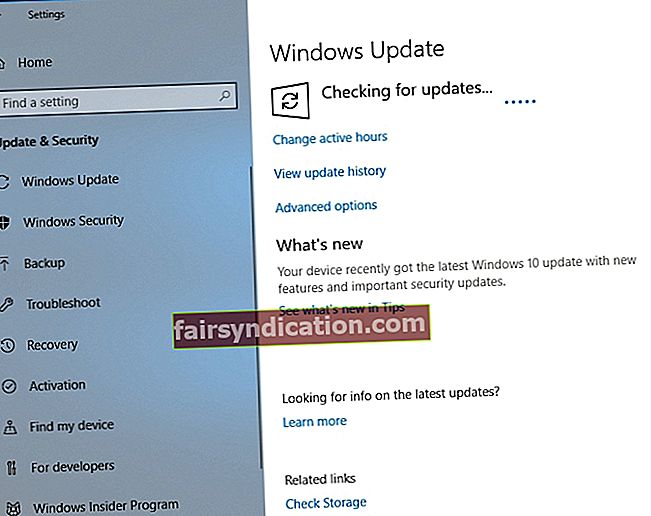
I aquí és com podeu actualitzar Windows 7:
- Obriu el menú d’inici i seleccioneu Tauler de control.
- Feu clic a Sistema i seguretat.
- Seleccioneu Windows Update.
- Aneu al tauler esquerre i seleccioneu Comprova si hi ha actualitzacions.
Baixeu-vos i instal·leu les actualitzacions suggerides i comproveu si aquesta maniobra ha resolt el vostre problema.
Executeu una exploració SFC
Si els problemes de ndis.sys persisteixen, és possible que alguns dels fitxers crítics del sistema s'hagin deteriorat o falti. Per tornar-los a posar en marxa, heu d’utilitzar l’eina System File Checker, que inclou el vostre sistema operatiu:
- Premeu la drecera de teclat del logotip de Windows + S al vostre teclat.
- Un cop activada la cerca, escriviu cmd.
- Localitzeu el símbol del sistema i feu-hi clic amb el botó dret del ratolí.
- Trieu Executa com a administrador.
- Escriviu sfc / scannow i premeu Retorn per executar l'ordre.
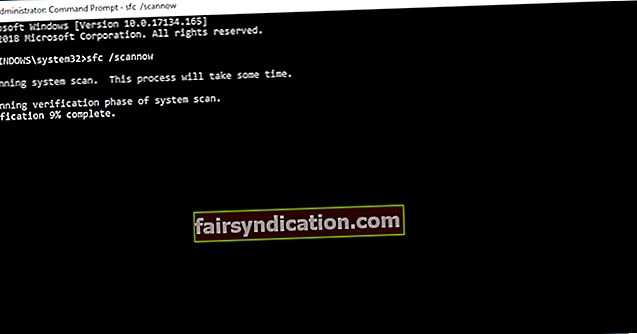
Haureu d’esperar pacientment fins que s’acabi l’escaneig; no avorteu el procés. Finalment, sortiu del símbol del sistema elevat i reinicieu l’ordinador. El vostre Windows substituirà tots els fitxers del sistema problemàtics en iniciar-se.
Comproveu si hi ha errors al disc dur
Els discs durs danyats són una causa habitual de problemes amb ndis.sys, per tant, és hora de revisar el disc. Per fer-ho, seguiu aquestes directrius:
- Executeu el símbol del sistema com a administrador (consulteu la solució anterior per saber com).
- Escriviu chkdsk c: / r (si c és la partició on està instal·lat el vostre sistema) i premeu la tecla Retorn.
Espereu que acabi l'escaneig. A continuació, sortiu del símbol del sistema i reinicieu el PC. Amb sort, aquesta solució ha solucionat el vostre problema.
Executeu DISM
L'eina de gestió i manteniment d'imatges de desplegament és molt útil quan cal resoldre problemes BSOD i latència. Per executar-lo, feu el següent:
- Inicieu el símbol del sistema com a administrador.
- Escriviu les ordres següents (premeu Retorn després de cadascuna):
DISM / en línia / Cleanup-Image / ScanHealth
DISM / En línia / Cleanup-Image / RestoreHealth
Reinicieu l'ordinador quan finalitzi el procés. El vostre problema s'ha resolt? Bé, si fins ara no hi ha sort, no deixeu que els pensaments negatius prenguin el relleu. Només heu de procedir a la següent correcció: s'informa que farà meravelles.
Arregleu el registre
Si totes les solucions anteriors no us han ajudat, els problemes poden derivar-se d'un registre del sistema malmès o danyat. Desaconsellem editar-lo manualment, ja que fins i tot un petit error en el procés pot destruir literalment el vostre Windows. Per això, l'opció més segura és emprar una eina especial per fer la feina per vosaltres. Per exemple, Auslogics Registry Cleaner treballarà al vostre registre amb precisió quirúrgica perquè pugueu corregir-lo i corregir-lo sense cap risc. Per cert, aquesta eina és 100% gratuïta.
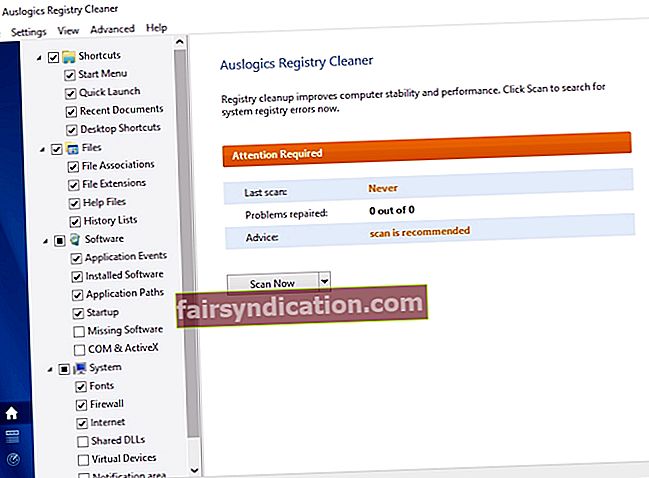
Realitzeu una restauració del sistema
Si sembla que no hi ha revestiment de plata al cas del núvol, l’opció nuclear és recórrer al viatge en el temps. De fet, la Restauració del sistema, que se suposa que us ajudarà en la vostra situació, és una característica fantàstica: farà que el vostre sistema torni a un moment en què el problema de ndis.sys no era aquí i fins i tot deixarà els fitxers personals afectats. No obstant això, perquè funcioni, hi hauria d’haver punts de restauració del sistema a l’ordinador. Afortunadament, el vostre sistema sovint els crea automàticament quan hi ha alguna cosa important a punt de produir-se al vostre PC, de manera que és probable que aquest mètode us resulti una sortida.
A continuació s'explica com podeu realitzar una restauració del sistema a
Windows 7:
- Aneu al menú Inici, busqueu el quadre de cerca i, a continuació, escriviu Restauració del sistema.
- A la pantalla Restauració del sistema, feu clic a l'opció Restaurar fitxers i paràmetres del sistema. A continuació, feu clic a Següent.
- Seleccioneu el punt de restauració al qual voleu restaurar el sistema i proporcioneu la confirmació.
Windows 10:
- Obriu el menú Inici. Cerqueu el mosaic del tauler de control. Feu-hi clic.
- Obre el sistema i la seguretat. A continuació, seleccioneu Historial de fitxers.
- Passa a la recuperació. Seleccioneu Obre la restauració del sistema.
- Feu clic a Següent. A continuació, trieu el punt de restauració per tornar-hi.
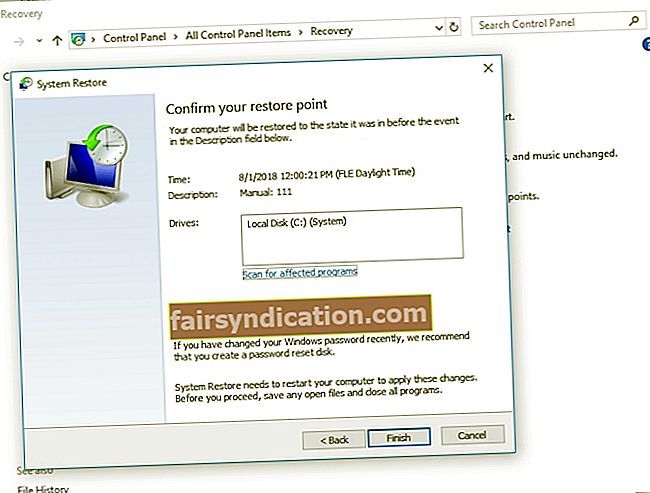
- Feu clic a Següent i després a Finalitza.
Esperem que hàgiu solucionat correctament el vostre problema de ndis.sys.
Si teniu la mala sort de perdre alguns dels vostres documents personals gràcies al vostre problema ndis.sys, no cal preocupar-vos: podeu restaurar-los fàcilment amb Auslogics File Recovery.

Si teniu cap pregunta o comentari sobre els problemes descrits en aquest article, podeu indicar-los a continuació.