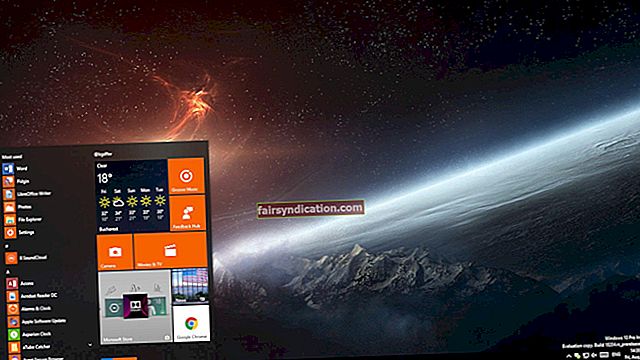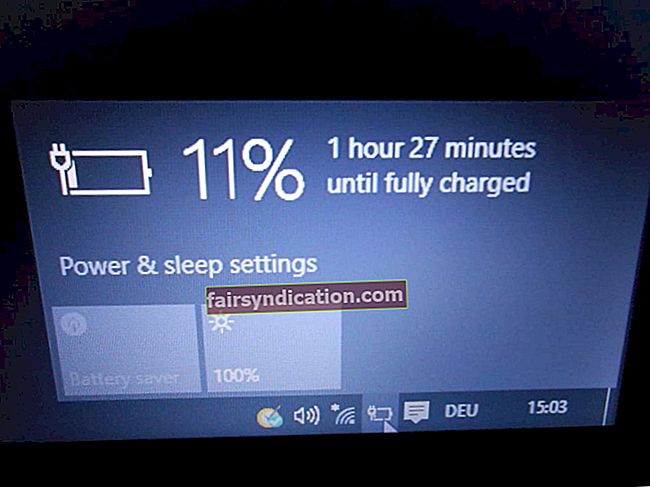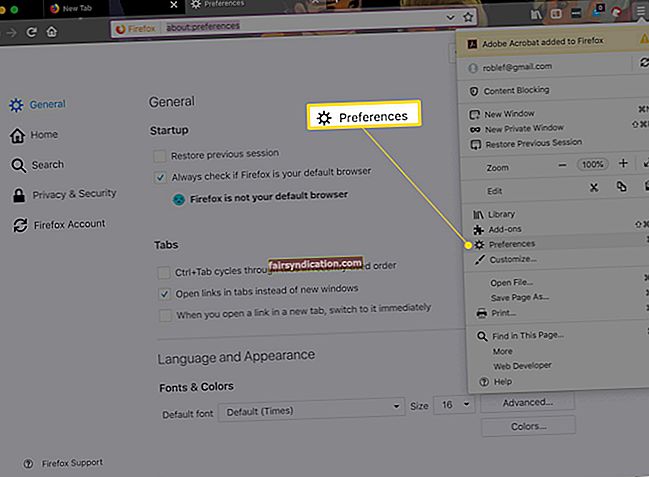La paperera de reciclatge és un espai d'emmagatzematge temporal per a fitxers i programes que s'han suprimit. La funció s’entén principalment com una xarxa de seguretat per si mai voleu tornar enrere i recuperar les dades suprimides. Per eliminar completament els fitxers suprimits del sistema, haureu de buidar la paperera de reciclatge. En realitat, es recomana que esborreu la paperera de reciclatge regularment per evitar acumular fitxers brossa i frenar el sistema.
Com buidar la paperera de reciclatge? Podeu fer-ho fàcilment manualment: feu clic amb el botó dret a la icona de la paperera de reciclatge de l’escriptori i seleccioneu Buida la paperera de reciclatge.
Però hi ha una opció més eficient. A continuació s’explica com buidar la paperera de reciclatge automàticament segons el calendari previst a Windows 10.
Com esborra automàticament la paperera a Windows 10?
Windows 10 té una petita característica genial anomenada Programador de tasques. En resum, aquesta eina us permet programar tasques (des d’obrir un fitxer fins a ordres més complexes), que el sistema realitzarà automàticament a l’hora assignada.
Naturalment, hi ha una varietat d’usos potencials de la nova característica. A continuació, llegiu com es neteja automàticament la paperera de reciclatge al Windows 10 mitjançant Task Scheduler.
Com buidar automàticament la paperera de reciclatge segons el calendari previst a Windows 10?
Això és el que heu de fer per netejar la paperera de reciclatge automàticament.
- Primer pas: comenceu per iniciar el menú Inici a l'ordinador.
- Pas dos: introduïu l'ordre "taskschd.msc" a la barra de cerca i premeu Retorn.
- Pas tercer: quan s'obre el Programador de tasques, feu clic amb el botó dret a la Biblioteca de Planificador de tasques.
- Pas quatre: al menú, seleccioneu Carpeta nova i doneu-li un nom. És una bona idea donar un nom descriptiu a la carpeta perquè sàpiga a què es refereix més endavant.
- Pas cinc: feu clic amb el botó dret a la carpeta creada recentment i seleccioneu Crea tasca.
- Pas sis: assigneu un nom a la tasca: per exemple, netejar la paperera de reciclatge. Un cop més, és millor triar un nom específic per saber de què tracta la tasca.
- Pas set: aneu a la pestanya Activadors i feu clic a Nou.
- Pas vuit: ara tindreu l'opció de triar entre diversos activadors per quan vulgueu netejar la paperera de reciclatge: a l'inici, a l'inici de sessió, en un esdeveniment o en una programació. En una programació és l'opció recomanada aquí, ja que podreu triar una hora específica per a la buidatge de la paperera de reciclatge. Si aneu amb l'opció En una programació, és possible que vulgueu escollir "Setmanalment" o "Mensual" a Configuració; això us donarà més temps per desfer l'acció si voleu recuperar alguns elements.
- Pas nou: aneu a la pestanya Accions i feu clic a Nou.
- Pas deu: aneu a Programes / script a Configuració i escriviu "cmd.exe".
- Pas onze: al quadre Afegeix arguments, escriviu el següent: / c “echo Y | PowerShell.exe -NoProfile -Command Clear-RecycleBin”.
- Feu clic a D'acord.
Això és. Ja no haureu de buidar la paperera de reciclatge manualment; tot es farà automàticament d'acord amb la programació o activador que hàgiu triat.
Netejar la paperera de reciclatge amb regularitat és una de les maneres de mantenir el PC funcionant de manera eficient. També podeu tenir instal·lat un programa de reforç d’eficiència professional com Auslogics BoostSpeed per millorar el rendiment. Auslogics BoostSpeed explorarà el vostre PC per trobar fitxers temporals i innecessaris, esborrarà la memòria cau i els registres d'errors no utilitzats i molt més. A més, el programari inclou una prova gratuïta.
Quines altres eines i aplicacions utilitzeu per augmentar l'eficiència del sistema a Windows 10? Comparteix els comentaris següents.