"Aprèn a veure les coses cap enrere, per dins i cap per avall"
John Heider
Tant si voleu com si no, la vida és 100% imprevisible i pot fer un canvi de sentit en qualsevol moment. Per tant, en aquest món en constant canvi, és una bona idea estar sempre preparat per a situacions d’emergència, sent la pantalla de l’ordinador cap per avall una d’elles.
Per tant, ja que sou aquí, la pantalla del vostre PC ha d’haver capgirat de cap per avall. Afortunadament, tot i que sembla impactant, aquest és un tema força menor. De fet, podeu resoldre-ho pràcticament en poc temps seguint els consells provats que hem recollit en aquest article.
Com a tal, és hora que exploreu tres maneres senzilles de com solucionar la pantalla al revés al Windows 10, 8 o 7:
1. Gireu la pantalla cap enrere mitjançant combinacions de dreceres
La pantalla del PC cap per avall pot derivar-se de prémer accidentalment determinades dreceres al teclat. La combinació exacta depèn del model i del fabricant del vostre ordinador portàtil, cosa que significa que haureu de provar les següents variants fins que no trobeu la que realment giri la pantalla:
- Ctrl + Alt + Fletxa amunt
- Ctrl + Alt + Fletxa avall
- Ctrl + Alt + Fletxa esquerra
- Ctrl + Alt + Fletxa dreta
A més, és important assegurar-se que les tecles d'accés directe estiguin activades. Per fer-ho, seguiu les instruccions següents:
- Feu clic amb el botó dret sobre una àrea buida de l'escriptori.
- Seleccioneu Opcions de gràfics (o alguna cosa semblant) al menú.
- Aneu a les tecles d'accés directe.
- Seleccioneu Activa.
Per tant, proveu les dreceres anteriors i comproveu si la pantalla gira. Si és així, gireu-lo fins que quedi cap amunt.
Sense sort? A continuació, procediu a la següent correcció. És probable que el que necessiteu per recuperar la pantalla sigui configurar els paràmetres de visualització del vostre equip.
2. Modifiqueu la configuració de la pantalla
Aquest mètode de resolució de problemes implica modificar els paràmetres de visualització de l'ordinador. A veure si us funciona.
Si utilitzeu Windows 7 o Windows 8, feu el següent:
- Aneu a la barra de tasques. Feu clic a la icona Inici.
- S'obrirà el menú d'inici. Seleccioneu Tauler de control.
- Aneu a la secció Visualitza per àrees. Seleccioneu Categoria.
- Feu clic a l’enllaç Ajusta la resolució de la pantalla.
- Aneu a la secció Orientació.

- Al menú desplegable, seleccioneu les opcions d’orientació d’una en una i vegeu el resultat. Trieu el tipus que mantingui la pantalla del PC correctament orientada.
- Feu clic a Desa els canvis per desar les millores.
I això és el que heu de fer si el vostre sistema operatiu és Windows 10:
- Feu clic amb el botó dret sobre una àrea buida de l'escriptori.
- Trieu Configuració de visualització a la llista d'opcions disponibles.
- Es mostrarà la finestra de visualització. Aneu a la secció d’Orientació.
- Seleccioneu les opcions del menú desplegable una a la vegada. Finalment, haureu d’optar per la que giri la pantalla cap a l’orientació correcta.
- Veureu la secció Mantenir aquests paràmetres de visualització? notificació. Seleccioneu Conserva els canvis per confirmar la vostra elecció.
No hi ha èxit fins ara? Aleshores hi ha moltes possibilitats que el vostre controlador gràfic necessiti actualitzar-se. Aprendràs a fer-ho a la següent correcció. Seguiu endavant.
3. Resoleu els problemes del controlador
Un controlador de targeta gràfica antiquat o defectuós pot ser el motiu pel qual la pantalla del vostre PC s’orienta de manera incorrecta. Com a tal, per tornar a la normalitat, haureu d’actualitzar el controlador en qüestió.
Per fer-ho, teniu tres opcions. Per tant tu pots
- actualitzeu el controlador manualment;
- utilitzar el Gestor de dispositius;
- actualitzeu tots els controladors amb un sol clic.
El que heu de triar depèn en gran mesura del vostre nivell d’expertesa tècnica. Per exemple, actualitzar el controlador manualment pot costar molt de temps; hauríeu d'esbrinar quin controlador en concret necessiteu i com obtenir-lo sense exposar el sistema al perill. Naturalment, podeu cercar a Internet; segur que trobareu informació sobre els controladors adequats. Tanmateix, pot trigar una estona i fins i tot us pot causar angoixa: heu de procurar no instal·lar el controlador incorrecte per a la vostra targeta gràfica, ja que això pot complicar encara més les coses.
Per tant, és possible que decidiu no actualitzar el programari del controlador manualment per por a un resultat negatiu. En aquest cas, com a alternativa, podeu provar d'utilitzar el gestor de dispositius integrat a
Windows 7
- Feu clic a la icona del logotip de Windows. S'obrirà el menú Inici.
- Feu clic amb el botó dret a Ordinador. Seleccioneu Gestiona.
- Un cop a la pantalla Gestió d’ordinadors, localitzeu el Gestor de dispositius. Feu-hi clic per continuar.
- Localitzeu la targeta gràfica a la llista de dispositius disponibles. Feu-hi clic amb el botó dret.
- Trieu actualitzar el controlador.
Windows 8
- Feu clic a la icona del logotip de Windows per obrir el menú Accés ràpid.
- Seleccioneu Gestor de dispositius i localitzeu la targeta gràfica.
- Feu-hi clic amb el botó dret i seleccioneu Actualitza el programari del controlador.
Windows 10
- Premeu la tecla de drecera del logotip de Windows + X.
- Seleccioneu Gestor de dispositius i aneu a la vostra targeta gràfica.
- Feu-hi clic amb el botó dret i seleccioneu l'opció d'actualització del controlador.
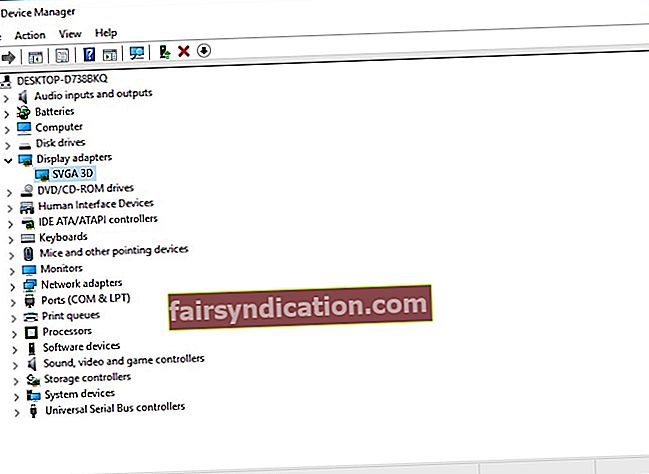
A continuació, feu clic a l'opció que indica que el vostre sistema operatiu cercarà el controlador que necessiteu en línia.
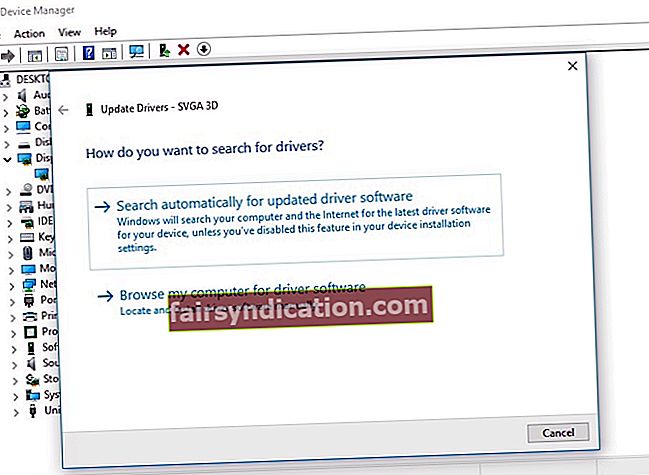
Dit això, no necessàriament es desprèn que el poseu en marxa. Les coses poden desviar-se i el mètode del Gestor de dispositius no és en cap cas impecable.
Tot i això, la millor opció és actualitzar el controlador de la targeta gràfica amb una eina especial. Hi ha una gran varietat d’opcions de programari per triar, però us recomanem Auslogics Driver Updater: us proporcionarà les versions de controladors recomanades pel fabricant per a tots els vostres dispositius de maquinari i millorarà el rendiment del vostre PC d’una manera segura i eficient.
<De totes maneres, us recomanem que penseu en cada possibilitat i trieu el camí d’acció més adequat.
Ara ja sabeu com arreglar la pantalla de cap per avall al Windows 10, 8 o 7 sense gaire esforç.
Té alguna altra solució al problema en qüestió?
Els vostres comentaris són molt apreciats.










