"El fracàs és un èxit en curs"
Albert Einstein
Tot i que Windows 10 és el sistema operatiu més polit i ajustat que Microsoft ha desenvolupat fins ara, alguns dels seus components encara deixen molt a desitjar. Per exemple, la funció Windows Update és susceptible a errors a tots els comptes, cosa que provoca que els usuaris de Win 10 continuïn bombardejant fòrums de tecnologia i suport amb queixes i crítiques tremendes.
De moment, centrem-nos en com eliminar l’error 0x800703f1 d’actualització de Windows 10, ja que aquest problema persistent és el motiu pel qual esteu aquí. Per ajudar-vos, hem recopilat una llista completa de consells provats sobre què fer quan les actualitzacions de Windows fallen amb el codi d'error 800703f1.
Per tant, aquí teniu les 6 maneres principals de solucionar el codi d’error 0x800703f1 en instal·lar les actualitzacions:
1. Utilitzeu l'eina de resolució de problemes de Windows Update
Afortunadament, els enginyers de Microsoft són conscients del fet que de tant en tant apareixen problemes d’actualització de Win 10. Per això, han dissenyat l'eina de resolució de problemes de Windows Update: aquesta eina integrada serà molt útil si les actualitzacions de Windows fallen amb el codi d'error 800703f1.
Per executar aquesta solució, seguiu les instruccions següents:
- Premeu la tecla del logotip de Windows + la tecla de drecera de lletra I al teclat per obrir l'aplicació Configuració.
- Aneu a la secció Actualització i seguretat.
- Aneu al tauler esquerre i seleccioneu Solució de problemes.
- Aneu al tauler dret i seleccioneu Windows Update.
- Localitzeu i feu clic a Executa el botó de resolució de problemes. L’assistent us guiarà pel procés de resolució de problemes.
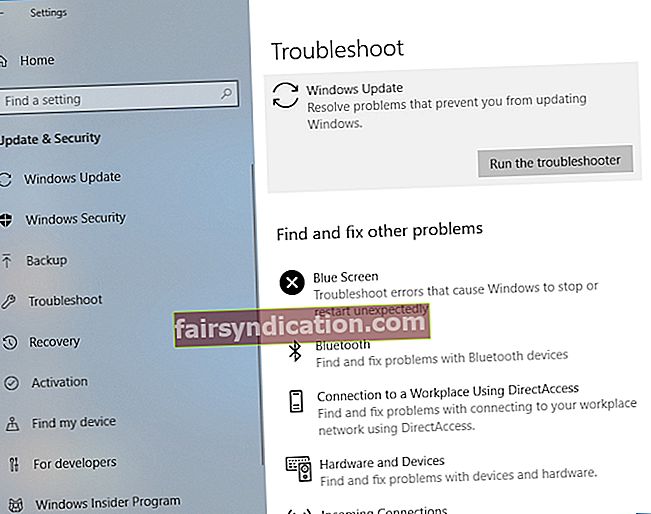
Després d’haver obtingut el procediment complet, reinicieu l’ordinador i comproveu si el problema s’ha resolt.
2. Desactiveu el programari antivirus
Tant si utilitzeu Windows Defender com una solució de seguretat de tercers, el vostre programa antivirus pot estar darrere de l’error 0x800703f1. Per comprovar si aquest és el vostre cas, heu de desactivar temporalment el producte antivirus i veure si el problema persisteix.
Si utilitzeu un producte que no és de Microsoft, consulteu-ne el manual i desactiveu el programari. Si aquesta maniobra funciona, haureu de posar-vos en contacte amb el proveïdor i informar-ne del problema.
Si heu confiat la seguretat del vostre PC a Windows Defender, aquí teniu com podeu desactivar-lo a Windows 10:
- Obriu l'aplicació Configuració mitjançant la drecera de teclat del logotip de Windows + I.
- Aneu a la secció Actualització i seguretat.
- Aneu al tauler esquerre i seleccioneu Seguretat del Windows.
- A continuació, moveu-vos al tauler dret i seleccioneu Obre el centre de seguretat del Windows Defender.
- Feu clic a Protecció contra virus i amenaces. A continuació, obriu la configuració de protecció contra virus i amenaces.
- Desactiveu la protecció en temps real.
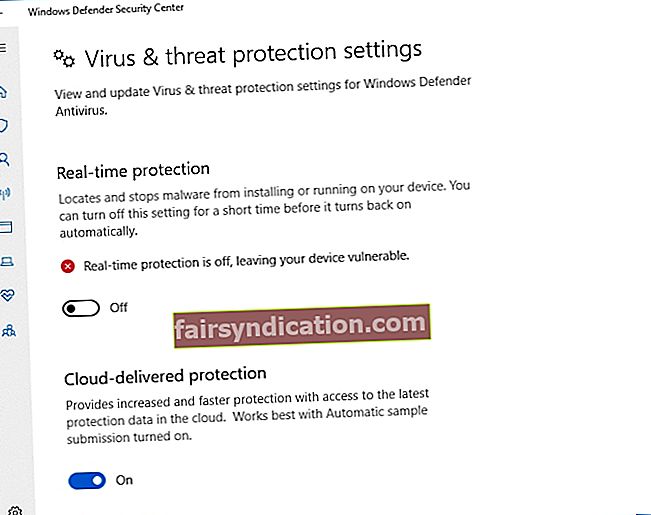
Després de desactivar Windows Defender, proveu d'actualitzar. Si l'error 800703f1 continua repetint-se, procediu a la següent correcció. Tanmateix, si el problema s'ha solucionat, actualitzeu el sistema operatiu mitjançant Windows Update.
Si Windows Defender és l'única eina de seguretat, tingueu cura: us recomanem que eviteu llocs web sospitosos, ja que el vostre PC és vulnerable mentre Defender està apagat.
A més, seria convenient afegir una capa addicional de protecció i instal·lar una potent eina antimalware. Us recomanem que utilitzeu Auslogics Anti-Malware per evitar que les entitats nefastes siguin fora de lloc: aquesta eina actualitza la base de dades periòdicament i, per tant, és capaç de reduir fins i tot les darreres amenaces del món del malware. A més, aquesta eina està dissenyada per treballar de la mà de la vostra eina antivirus principal sense conflictes ni confrontacions.
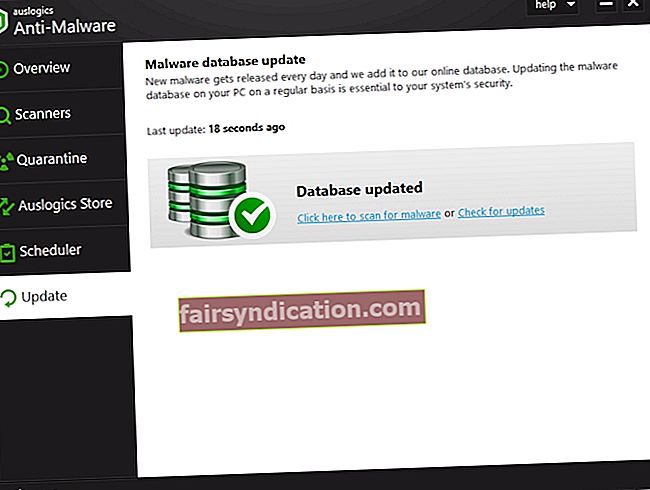
3. Solucioneu els problemes del controlador
Els controladors problemàtics són una causa habitual de problemes d’actualització a Windows 10. Per tant, si encara esteu buscant una manera de desfer-vos de l’error d’actualització 0x800703f1 de Windows 10, el millor mètode d’acció serà comprovar els vostres controladors. Naturalment, la manera més senzilla de fer-ho és emprar una eina especial per fer la feina. Per exemple, podeu fer servir Auslogics Driver Updater: aquesta solució escanejarà tots els controladors amb un sol clic i els actualitzarà a les darreres versions recomanades pel fabricant que siguin compatibles amb el vostre sistema operatiu. Com a resultat, podreu gaudir d’un ordinador ràpid i estable.
<Tot i això, podeu resoldre vosaltres mateixos els problemes del conductor, sobretot aquesta opció requereix més temps i esforç. Tot i això, heu de decidir com fer que els vostres conductors problemàtics tornin a la pista. És per això que us hem preparat les instruccions necessàries.
Per començar, l’actualització dels controladors mitjançant el Gestor de dispositius pot resultar satisfactòria en les circumstàncies en qüestió.
Això és el que se suposa que heu de fer:
- Localitzeu la icona Inici a la barra de tasques (la icona del logotip de Windows) i feu-hi clic amb el botó dret.
- Localitzeu el Gestor de dispositius i feu-hi clic.
- Seleccioneu el dispositiu que controlador voleu actualitzar.
- Feu clic amb el botó dret al dispositiu i seleccioneu Actualitza el programari del controlador.
- Configureu el Gestor de dispositius per cercar nous controladors en línia.
Heu de dur a terme els procediments anteriors per a cada maquinari que cal actualitzar el controlador. Malauradament, és possible que el Gestor de dispositius no trobi les versions necessàries, així que estigueu preparat per actualitzar els controladors manualment. Tingueu en compte que aquest mètode requereix excepcionalment de temps i s’ha de dur a terme amb la màxima precisió; és possible que acabeu instal·lant un controlador incorrecte i danyant el vostre sistema operatiu.
Per actualitzar els controladors manualment, assegureu-vos de conèixer el model exacte del dispositiu i el controlador en concret necessari perquè el vostre maquinari funcioni correctament. Us recomanem que comenceu la cerca des del lloc web oficial del fabricant del dispositiu. Per ser precisos, heu de cercar a la secció d'assistència el programari necessari. Reinicieu el PC després d’instal·lar nous controladors i comproveu si hi ha l’error 0x800703f1.
En una situació en què persisteix el problema 0x800703f1, és possible que hàgiu de desfer els controladors actuals: és probable que siguin incompatibles amb el vostre sistema. Per fer-ho a Windows 10, utilitzeu la següent guia:
- Feu clic amb el botó dret a la icona del logotip de Windows a la barra de tasques.
- Seleccioneu Gestor de dispositius a la llista d'opcions disponibles.
- Cerqueu un dispositiu problemàtic i feu-hi clic amb el botó dret.
- Seleccioneu Propietats al menú desplegable.
- Aneu a la pestanya Driver i feu clic a Roll Back Driver.
Després de restaurar els controladors, reinicieu el PC i comproveu el centre de Windows Update. Si les vostres actualitzacions continuen quedant atrapades, heu d’anar a la solució següent.
4. Executeu una exploració SFC
És possible que les actualitzacions de Windows fallin amb el codi d'error 0x800703f1 a causa de la falta de fitxers del sistema o danyats. En aquest cas, és recomanable executar System File Checker. Aquesta eina s'inclou com a part del sistema operatiu i està dissenyada per solucionar els problemes dels fitxers del sistema d'una manera segura i eficaç.
Per executar una exploració SFC a Windows 10, seguiu els passos següents:
- Premeu la tecla del logotip de Windows + drecera X al teclat.
- Seleccioneu símbol del sistema (Administrador) (o PowerShell (Administrador) si el símbol del sistema no està disponible) a la llista d'opcions.
- Escriviu sfc / scannow a la finestra del símbol del sistema i premeu Retorn.
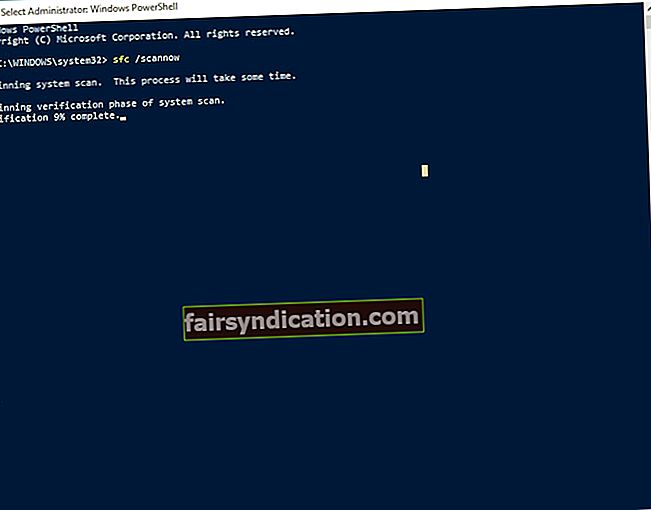
Espereu a que finalitzi l'exploració: pot trigar una estona, així que tingueu paciència. En cap cas no hauríeu d’abortar el procés.
Un cop finalitzada l’escaneig, sortiu del símbol del sistema, reinicieu l’ordinador i comproveu l’actualització de Windows. Encara no teniu èxit? De tota manera, no cal desesperar-se. Seguiu treballant cap avall: la solució següent pot ser el vostre triomf.
5. Executeu DISM
Si no s'ha tingut èxit en executar System File Checker, és hora que deixeu que l'eina de desplegament i manteniment d'imatges (DISM) pugui provar-ho. Aquest conjunt d’instruccions és aquí per ajudar-vos:
- Obriu el símbol del sistema com a administrador (feu servir les directrius de la correcció anterior).
- Introduïu DISM.exe / Online / Cleanup-image / Restorehealth i feu clic a Retorn.
- Si l'ordre anterior no funciona, inseriu el suport d'instal·lació i executeu l'ordre següent: DISM.exe / Online / Cleanup-Image / RestoreHealth / Source: C: \ RepairSource \ Windows / LimitAccess. Assegureu-vos de substituir C: \ RepairSource \ Windows per la ubicació del fitxer multimèdia. Feu clic a Retorn.
Espereu que acabi l'escaneig DISM i intenteu actualitzar el vostre sistema operatiu. No hi ha sort fins ara? Si és així, podeu recórrer a l’opció nuclear.
6. Instal·leu net el Windows 10
Fer una instal·lació neta de Windows 10 és l’última correcció de la línia, ja que aquesta opció és bastant dràstica. En primer lloc, feu una còpia de seguretat dels vostres fitxers importants per evitar la pèrdua permanent de dades. Assegureu-vos que teniu disponibles els instal·ladors de les vostres aplicacions de tercers: perdrà tot el vostre programari que no sigui de Microsoft.
Per iniciar el vostre Windows 10 amb un nou començament, feu el següent:
- Obriu l'aplicació Configuració fent clic a la tecla del logotip de Windows i la tecla I simultàniament.
- Introduïu Actualització i seguretat i seleccioneu Restableix aquest PC.
- Feu clic a Comença i seleccioneu Elimina-ho tot.
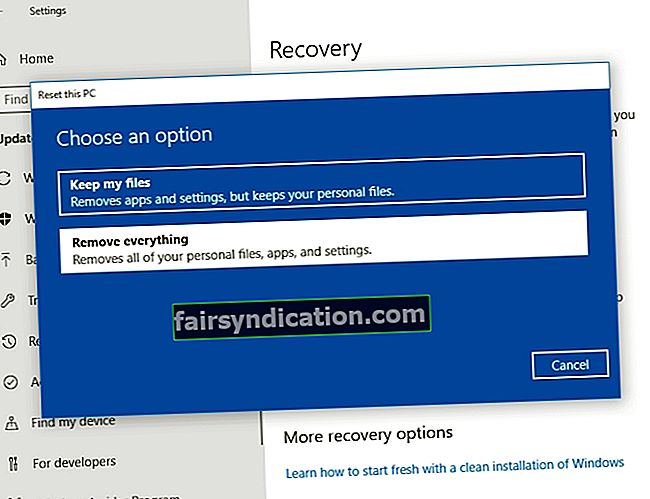
Ara ja sabeu com corregir el codi d'error 0x800703f1 en instal·lar les actualitzacions.
Els nostres consells han resultat útils?
Esperem les vostres idees i comentaris.









