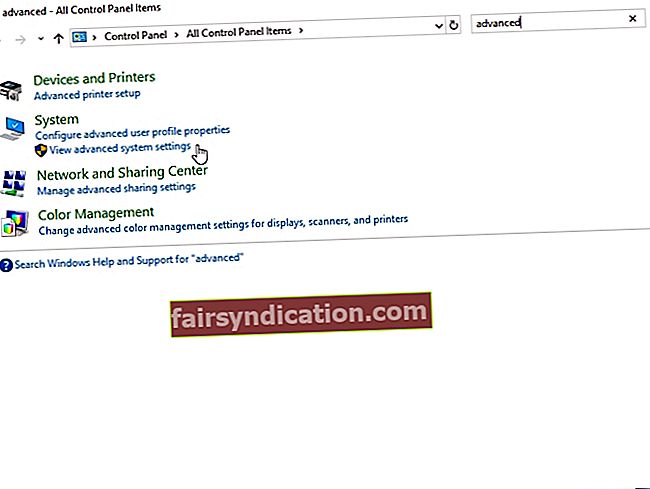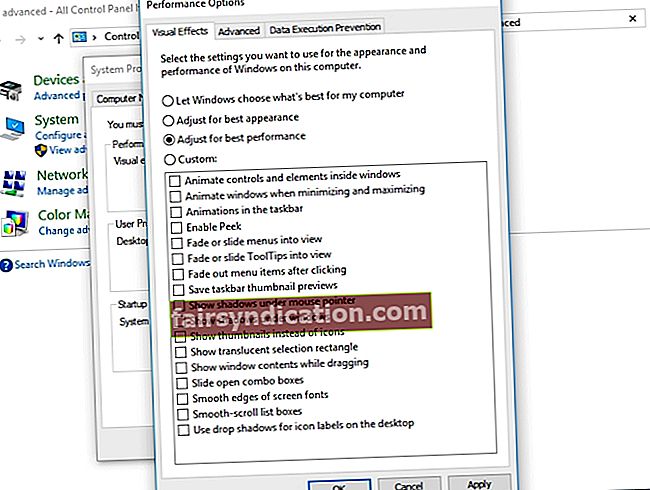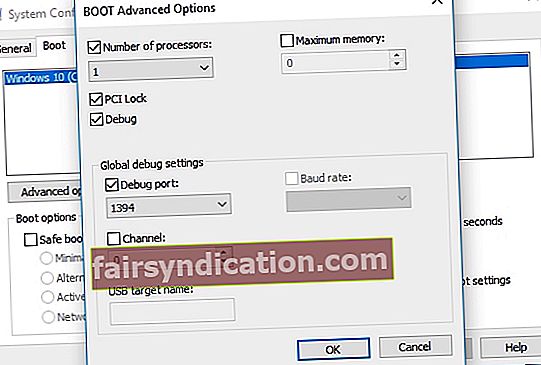Qualsevol que jugui a CS: GO entén el crucial que és cada segon del joc. Saltar un marc pot fer que la competència es trenqui. Per tant, és natural preguntar-se: "Puc millorar el FPS a Counter Strike: GO?" Si compartiu el mateix sentiment, us alegrarà que hagueu trobat aquest article. T’ensenyarem com augmentar l’FPS a CS: GO a Windows. Seguiu els nostres consells fins que trobeu el que millor us funcioni.
Solució 1: instal·lar l'últim joc de pegat
Una de les millors maneres de millorar el rendiment del joc i solucionar els errors és instal·lar el pegat més recent. En alguns casos, els errors provoquen la caiguda del FPS. Per tant, us recomanem que consulteu Steam o el lloc web oficial del joc per veure si hi ha actualitzacions disponibles. Un cop hàgiu instal·lat l’últim pedaç, proveu d’executar CS: GO i comproveu si hi ha millores a l’FPS.
Solució 2: canviar la configuració de vídeo del joc
També podeu augmentar el vostre FPS de CS: GO modificant la configuració de vídeo del vostre joc. Per fer-ho, seguiu les instruccions següents:
- Executeu el vostre CS: GO obrint el client Steam.

- Accediu a la configuració fent clic al botó d'engranatge.
- Aneu a Configuració de vídeo i, a continuació, seleccioneu Vídeo avançat.
- Canvieu la configuració del vídeo pel següent:
Qualitat d’ombra global: Molt fluix
Detall del model / textura: baix
Detall de l'efecte: baix
Detall de l'ombra: baix
Representació de diversos nuclis: Desactivat
Mode anti-aliasing multisampling: Cap
Anti-Aliasing FXAA: Desactivat
Mode de filtratge de textures: Bilineal
Espereu la sincronització vertical: Desactivat
El desenfocament de moviment: Desactivat
- Pas opcional: també podeu jugar al mode Windowed i baixar la resolució per augmentar encara més el FPS.
Solució 3: Actualització del controlador de gràfics
Una altra gran manera d’augmentar els FPS de CS: GO és actualitzant el controlador gràfic. Dit això, quan opteu per actualitzar el controlador gràfic manualment, heu de recórrer el lloc web del fabricant per obtenir la versió més recent del controlador gràfic. També us heu d’assegurar que descarregueu i instal·leu el que sigui compatible amb el vostre sistema Windows.
Com podeu veure, el procés manual pot ser complicat i requereix molt de temps. També hi ha el risc d’obtenir controladors equivocats, cosa que provoca problemes d’inestabilitat del sistema. Com a tal, suggerim automatitzar el procés mitjançant un programa de confiança com Auslogics Driver Updater. Un cop hàgiu activat aquesta eina, reconeixerà el vostre sistema i en trobarà els controladors adequats. És més, tractarà tots els motors problemàtics. Per tant, notareu una millora significativa en la velocitat i el rendiment del vostre equip un cop finalitzat el procés.

Solució 4: canviar la configuració de la targeta gràfica
També podeu provar de modificar la configuració de la targeta gràfica per augmentar els FPS de CS: GO. A continuació, hem exposat les instruccions per a les targetes gràfiques més habituals.
NVIDIA
- Premeu la tecla Windows + R al teclat per obrir el quadre de diàleg Executa.
- Escriviu "control" (sense cometes) i premeu Retorn.
- Assegureu-vos que l'opció Veure per estigui configurada a Icones grans.
- Feu clic a Tauler de control de NVIDIA.
- Seleccioneu Configuració 3D al menú del tauler esquerre i feu clic a l'opció "Ajusta la configuració de la imatge amb la previsualització".
- Aneu al tauler dret i seleccioneu l'opció "Utilitza les meves preferències destacant".
- Arrossegueu el control lliscant cap a l'esquerra.
AMD
- Obriu el quadre de diàleg Executa prement la tecla Windows + R al teclat.
- Al quadre de diàleg Executa, escriviu “control” (sense cometes) i premeu Retorn. Això obrirà el Tauler de control.
- Feu clic a la llista desplegable que hi ha al costat de l'opció Visualitza per i seleccioneu Icones grans.
- Seleccioneu Configuració de AMD Radeon.
- Aneu a Jocs i seleccioneu Configuració global.
- Modifiqueu la configuració segons els detalls següents:
Mode antialiasing: Utilitzeu la configuració de l'aplicació
Mètode antialiasing: Multimostreig
Filtrat morfològic: Desactivat
Mode de filtratge anisotròpic: Utilitzeu la configuració de l'aplicació
Qualitat del filtratge de textures: Rendiment
Optimització del format de superfície: Encès
Espereu l'actualització vertical: Desactivat, tret que s’especifiqui l’aplicació
Buffer triple OpenGL: Desactivat
Memòria cau de l'ombra: AMD optimitzat
Mode de tesellació: AMD optimitzat
Control de la freqüència de fotogrames: 150 FPS
Intel
- Feu clic a la icona Cerca a la barra de tasques.
- Escriviu "Tauler de control" (sense cometes) i premeu Retorn.
- Seleccioneu Icones grans a la llista desplegable que hi ha al costat de l'opció Visualitza per.
- Feu clic a Configuració de gràfics Intel.
- Obriu la configuració 3D fent clic a 3D.
- A la secció Selecciona aplicació, feu clic al botó Escaneja. Això us permetrà afegir CS: GO a la llista d'aplicacions.
- Canvieu la configuració segons els detalls següents:
La sincronització vertical: Utilitzeu la configuració del controlador
Anti-aliasing morfològic conservador: Tanca
Anti-aliasing de diverses mostres: Tanca
Filtrat anisotròpic: Utilitzeu la configuració predeterminada de l'aplicació.
Deseu els canvis fent clic a Aplica.
Proveu d'executar CS: GO i, a continuació, comproveu si l'FPS ha millorat.
Solució 5: canviar el pla d’alimentació del vostre PC
Quan canvieu el pla d’alimentació del vostre ordinador per d’alt rendiment, podeu augmentar notablement l’FPS de CS: GO. Val a dir que la majoria d’ordinadors estan configurats per tenir un pla d’alimentació equilibrat. Aquests paràmetres restringeixen la capacitat operativa de la CPU i la targeta gràfica. Per tant, si voleu aprendre a millorar l’FPS a CS: GO a Windows, seguiu les instruccions següents i canvieu el pla d’alimentació de l’ordinador:
- Inicieu el quadre de diàleg Executa prement la tecla Windows + R al teclat.
- Escriviu "powercfg.cpl" (sense cometes) i premeu Retorn.
- Amplieu el contingut de la secció Amaga els plans addicionals.
- Seleccioneu Alt rendiment.
Executeu CS: GO i comproveu si el problema amb l'FPS persisteix.
Solució 6: triar la millor configuració de rendiment per al vostre sistema Windows
També podeu ajustar el vostre sistema Windows per obtenir el millor rendiment per augmentar els FPS del joc. Per fer-ho, seguiu els passos següents:
- Al teclat, premeu la tecla Windows + S.
- Escriviu "Tauler de control" (sense cometes) i premeu Retorn.
- Feu clic al quadre Cerca a l'extrem superior dret de la finestra.
- Escriviu "avançat" (sense cometes).
- A les opcions del sistema, seleccioneu Visualitza la configuració avançada del sistema.
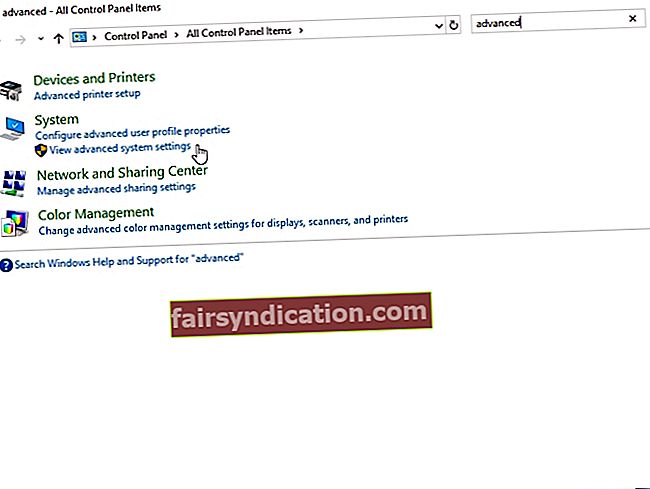
- Aneu a la secció de rendiment i feu clic al botó Configuració.
- Seleccioneu Ajusta per obtenir el millor rendiment i feu clic a Aplica.
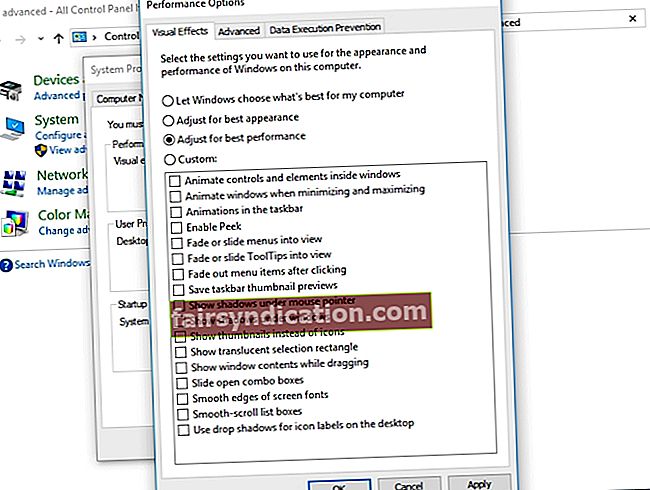
- Aneu a la pestanya Avançat i, a continuació, a la secció Programació del processador, seleccioneu Programes.
- Feu clic a D'acord per desar els canvis.
Solució 7: desactivació de l'estacionament bàsic de la CPU
L’aparcament bàsic de la CPU pot ajudar a millorar l’eficiència del vostre sistema. Pot escalar el nombre de processadors lògics de forma dinàmica, en funció de la càrrega de treball. Tot i això, si activeu aquesta funció, el rendiment de la vostra CPU és limitat quan reproduïu CS: GO. Per desactivar l'estacionament bàsic de la CPU, seguiu les instruccions següents:
- Obriu el quadre de diàleg Executa prement la tecla Windows + R al teclat.
- Escriviu "msconfig" (sense cometes) i premeu Retorn.
- Un cop activada la finestra de configuració del sistema, aneu a la pestanya Arrencada.
- Feu clic a Opcions avançades.
- Seleccioneu Nombre de processadors i, a continuació, trieu el nombre màxim de processadors disponibles a la llista desplegable.
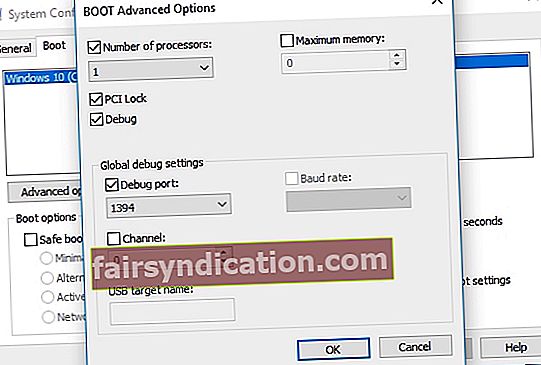
- Deseu la configuració fent clic a D'acord.
- Torneu a la finestra de configuració del sistema i feu clic a D'acord.
- Feu clic al botó Reinicia.
- Un cop arrenci l'ordinador, proveu d'executar CS: GO i comproveu si l'FPS ha millorat.
Consell professional: és possible que el vostre ordinador generalment sigui lent. Si observeu que CS: GO i altres aplicacions no funcionen bé, us recomanem que utilitzeu Auslogics BoostSpeed. Un cop hàgiu activat aquesta eina, escanejarà tot el sistema i identificarà fitxers brossa i altres problemes de reducció de velocitat que causin problemes a CS: GO. Resoldrà els problemes amb seguretat sense danyar el vostre sistema operatiu. Així, un cop finalitzat el procés, notareu una millora significativa en el rendiment del vostre joc.
Com va impulsar el FPS de CS: GO?
Compartiu el vostre mètode a la secció de comentaris de sota.