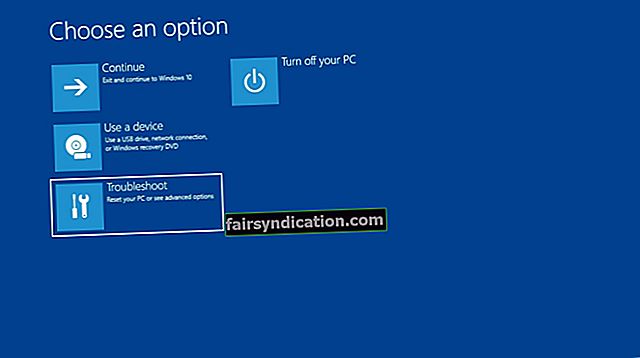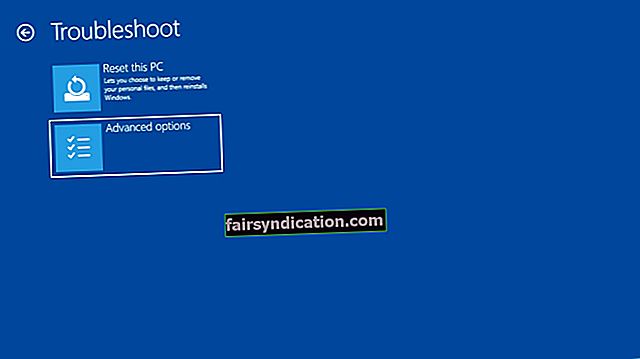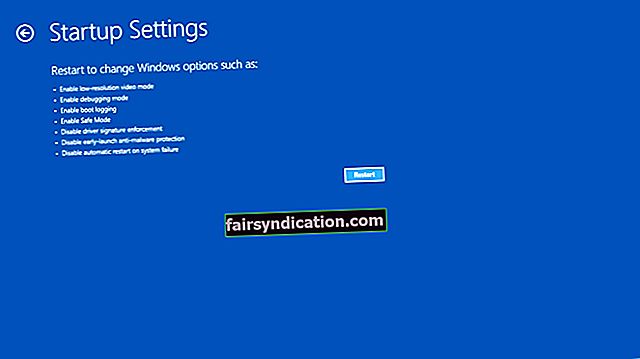Com a part dels esforços de Microsoft per millorar la seguretat, la companyia va dissenyar Windows 10 per permetre només els controladors signats digitalment. Aquesta característica pot ser molt útil, sobretot quan us preocupa la vostra seguretat. Tanmateix, per alguna raó, és possible que hagueu d’instal·lar controladors que no estiguin signats digitalment. Per descomptat, el vostre sistema us impedirà fer-ho. Com a tal, hem compilat una llista de solucions que us ajudaran a desactivar l'aplicació de la signatura del controlador a Windows 10.
S'ha explicat la funció d'aplicació de la signatura del conductor
Si feu servir una versió de Windows 10 de 64 bits, haureu d’instal·lar controladors signats digitalment. Inclouen una empremta digital electrònica que indica que el producte ha estat creat pel fabricant del maquinari. Microsoft utilitza la funció d'aplicació de signatures digitals per verificar l'autenticitat dels controladors que instal·leu a partir d'actualitzacions, fabricants d'equips originals i altres programes de tercers i descàrregues de controladors.
També garanteix que els controladors no s’han modificat des que es van fabricar. Aquesta és la vostra manera de saber que allò que instal·leu és autèntic i que un tercer malintencionat no l’ha manipulat ni comprometre. No cal dir que la funció d’aplicació de la signatura del conductor és molt útil per assegurar-vos que l’ordinador estigui protegit contra el malware i altres amenaces. Tot i això, val a dir que no tots els fabricants produeixen controladors signats digitalment.
Si els controladors que teniu previst instal·lar no s’hagin signat digitalment, se us impedirà afegir-los a l’ordinador. No cal dir que no podreu utilitzar el maquinari associat. Com a tal, és possible que vulgueu trobar maneres de desactivar l'aplicació de la signatura del controlador al vostre PC. No us preocupeu, perquè us hem cobert. Simplement seguiu les nostres instruccions a continuació i podreu desactivar l'aplicació de la signatura del controlador a Windows 10.
Mètode 1: canviar la configuració d'inici
Una de les maneres més fàcils de desactivar l'aplicació de la signatura del controlador a l'ordinador és modificar la configuració d'inici. Tot i això, heu de recordar que aquesta solució només és temporal. Després de reiniciar l'ordinador, la funció d'aplicació de la signatura del controlador s'activarà automàticament. Dit això, seguiu les instruccions següents:
- Al teclat, manteniu premuda la tecla Majús i, a continuació, feu clic al botó Reinicia.
- Seleccioneu Solució de problemes.
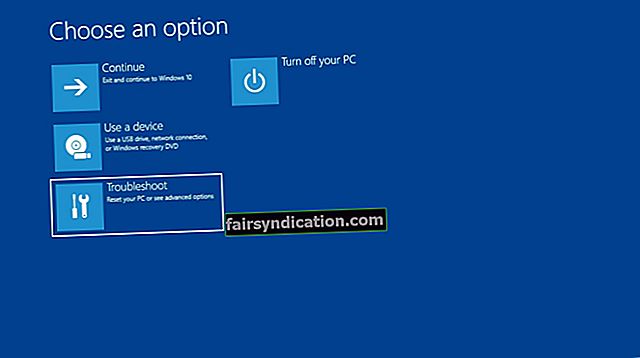
- A continuació, feu clic a Opcions avançades.
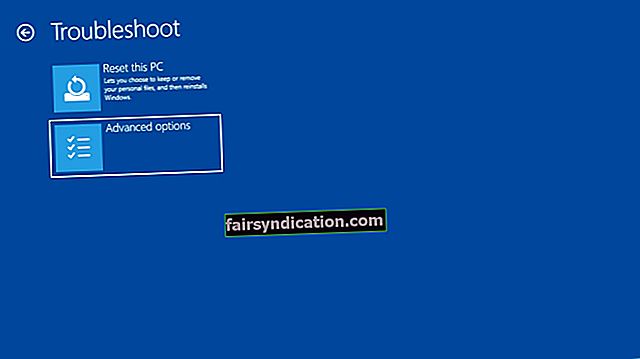
- Feu clic a Configuració d'inici.
- A continuació, feu clic al botó Reinicia.
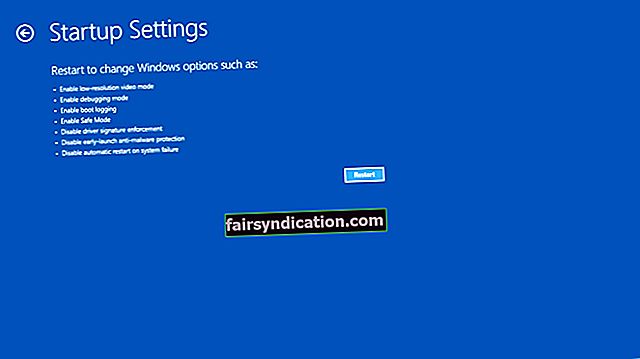
- Un cop es reiniciï l'ordinador, podreu veure una llista d'opcions.
- Al teclat, premeu F7. Això us permetrà desactivar la funció d'aplicació de la signatura del controlador.
- L'ordinador es reiniciarà i ara podreu instal·lar controladors que no s'hagin signat digitalment.

Com que només es tracta d’una solució temporal, assegureu-vos d’instal·lar tots els controladors tan aviat com sigui possible. D'altra banda, si voleu una manera senzilla d'actualitzar els controladors sense aquesta molèstia, us recomanem que utilitzeu Auslogics Driver Updater. Aquesta solució amb un clic us permet buscar els controladors més recents i compatibles amb un sol clic. D’aquesta manera, no us hauríeu de preocupar d’instal·lar controladors incorrectes o sense signar digitalment.
Mètode 2: utilització del símbol del sistema
Com hem esmentat, el primer mètode només desactiva temporalment la funció d’aplicació de la signatura del controlador. Per tant, si voleu eliminar-lo definitivament, us recomanem que seguiu els passos següents:
- Obriu el menú d’usuari avançat prement la tecla Windows + X del teclat.
- Al menú, trieu símbol del sistema (Administrador).
- Un cop s'hagi activat el símbol del sistema, escriviu "bcdedit.exe / set nointegritychecks on" (sense cometes) i, a continuació, premeu Retorn.
Nota: si voleu tornar a habilitar la funció d'aplicació de la signatura del controlador, podeu executar el símbol del sistema com a administrador seguint els passos anteriors i, a continuació, escriviu "bcdedit.exe / set nointegritychecks off" (sense cometes).
També podeu seguir les instruccions següents per desactivar la funció:
- Feu clic a la icona Cerca a la barra de tasques.
- Escriviu "símbol del sistema" (sense cometes).
- Feu clic amb el botó dret al símbol del sistema des dels resultats i seleccioneu Executa com a administrador.
- Un cop hàgiu obert el símbol del sistema, introduïu les línies següents, una per una:
bcdedit.exe -set opcions de càrrega DISABLE_INTEGRITY_CHECKS
bcdedit.exe -set TESTSIGNING ON
- Sortiu del símbol del sistema i reinicieu l'ordinador.
Nota: si voleu desfer els canvis que heu fet, podeu executar el símbol del sistema com a administrador i introduir les ordres següents:
- bcdedit -set opcions de càrrega ENABLE_INTEGRITY_CHECKS
- bcdedit -set TALLSIGNING OFF
Tot i que aquesta solució desactiva permanentment la funció d’aplicació de la signatura del controlador, pot fer que el vostre PC sigui vulnerable a atacs de programari maliciós. Això és especialment cert quan baixeu controladors de llocs sospitosos. Per tant, es recomana instal·lar Auslogics Anti-Malware. Aquest programa fiable assegurarà que totes les dades i amenaces de seguretat s’eliminin de l’ordinador.
Teniu suggeriments sobre com desactivar aquesta funció?
Feu-nos-ho saber en els comentaris següents.