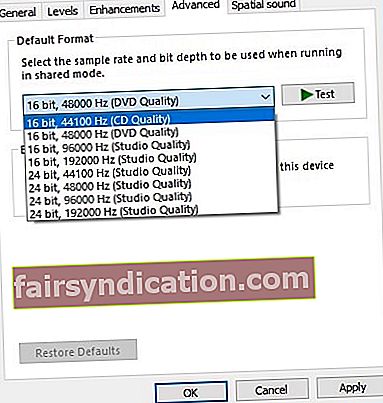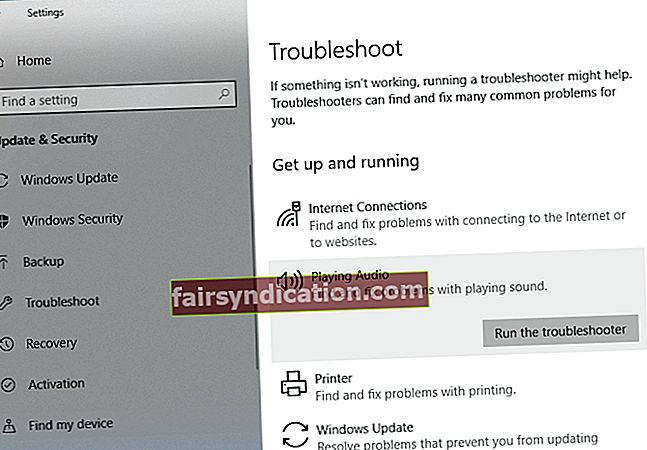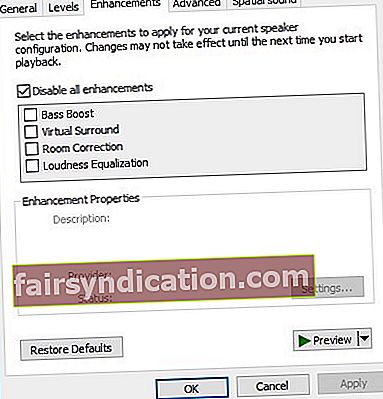Els problemes amb els controladors són habituals entre molts sistemes operatius, inclòs el Windows 10. Pot resultar frustrant si no podeu utilitzar correctament certes funcions i maquinari a l’ordinador. Això és el que va passar als usuaris que es van queixar de problemes amb el controlador VIA HD Audio per a Windows 10.
Alguns van informar que no podien obrir la plataforma d’àudio Via HD. Altres es van queixar que no podien escoltar el so dels seus auriculars. Si sou un dels usuaris afectats, podeu preguntar-vos: "Per què faig que el tauler frontal de VIA HD Audio no funcioni?" Bé, respondrem i us ajudarem a desfer-vos del problema.
Assegureu-vos de llegir aquest article si voleu resoldre els auriculars VIA HD Audio que no funcionen a Windows 10 o voleu aprendre a solucionar el problema que no s’obre el VIA HD Audio.
Mètode 1: suprimir els controladors obsolets i instal·lar les darreres versions
Una de les maneres habituals de resoldre els auriculars VIA HD Audio que no funcionen a Windows 10 és actualitzar els controladors. Teniu dues opcions per executar aquesta solució: descarregar i instal·lar manualment els controladors o automatitzar el procés mitjançant una eina d’un sol clic com Auslogics Driver Updater.
<El primer pot ser força difícil i requereix molt de temps. Per això també us recomanem que opteu per un programa fiable per fer tot el treball dur. Us mostrem la complicació del procés quan escolliu actualitzar manualment els controladors.
- Heu de desinstal·lar els controladors mitjançant el Gestor de dispositius. Per fer-ho, feu clic amb el botó dret a la icona de Windows de la barra de tasques.
- Seleccioneu Gestor de dispositius al menú.
- Quan el Gestor de dispositius estigui activat, localitzeu l'opció Controladors de so, vídeo i jocs i, a continuació, amplieu-ne el contingut.
- Feu clic amb el botó dret als controladors VIA HD i, a continuació, seleccioneu Desinstal·la.
- Després de desinstal·lar els controladors, reinicieu l'ordinador.
- El següent que heu de fer és anar al lloc web de VIA i buscar les darreres versions dels controladors. Assegureu-vos que el que trieu sigui compatible amb el sistema del vostre PC.
- Baixeu-vos els controladors i instal·leu-los.
Val a dir que, si descarregueu els controladors incorrectes, podríeu provocar més problemes a l’ordinador. Llavors, per què arriscar-lo quan hi ha una solució més eficaç i convenient? Quan utilitzeu Auslogics Driver Updater, l'eina cercarà els controladors recents i compatibles recomanats pel fabricant per al vostre sistema. A més, aquest programa solucionarà tots els controladors problemàtics del vostre PC, no només els relacionats amb problemes de so. Per tant, un cop finalitzat el procés, podeu esperar que el vostre equip tingui un rendiment millor i més ràpid.
Mètode 2: canviar la configuració predeterminada dels altaveus
Si heu intentat actualitzar els controladors i això no resol el problema, podeu provar de modificar la configuració predeterminada dels altaveus. Per fer-ho, seguiu aquests passos:
- Feu clic amb el botó dret a la icona de so a la part inferior dreta de la barra de tasques.
- Seleccioneu Dispositius de reproducció de la llista.
- Un cop activada la finestra de so, feu clic amb el botó dret a la icona Altaveus i seleccioneu Propietats de les opcions.
- Aneu a la pestanya Avançat i feu clic a la llista desplegable de la secció Format per defecte.
- Seleccioneu qualsevol opció de 16 bits.
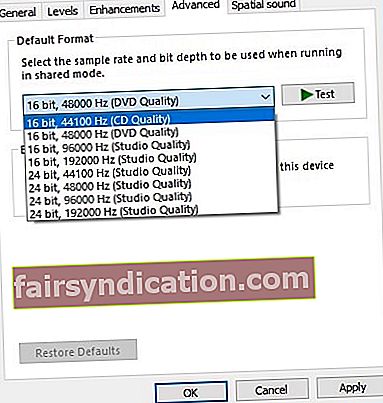
- Deseu el canvi fent clic a Aplica i D'acord.
A hores d’ara, l’àudio hauria de funcionar bé. Si el problema continua, proveu de repetir el procés i seleccioneu una opció de 16 bits diferent.
Una altra cosa clau que cal recordar és que aquesta solució és aplicable al vostre micròfon. Podeu seguir un procés similar:
- A la barra de tasques, feu clic amb el botó dret a la icona de so.
- Seleccioneu Dispositius de reproducció i aneu a la pestanya Gravació.
- Feu clic amb el botó dret al micròfon i seleccioneu Propietats de les opcions.
- Aneu a la pestanya Avançat i, a continuació, trieu qualsevol opció de 16 bits a la secció Format per defecte.
- Deseu el canvi fent clic a Aplica i D'acord.
Tingueu en compte que això és només una solució alternativa, i que potser no sigui la millor solució per eliminar definitivament el problema. No obstant això, diversos usuaris van confirmar que això els havia funcionat.
Mètode 3: configuració de VIA HD Audio com a dispositiu de so predeterminat
És possible que VIA HD Audio no estigui configurat com a dispositiu de so predeterminat, sobretot si teniu diversos dispositius d'àudio instal·lats a l'ordinador. Per solucionar-ho, seguiu les instruccions següents:
- Aneu a la barra de tasques i feu clic amb el botó dret a la icona de so.
- Seleccioneu Sons de les opcions.
- Veureu una llista de dispositius de so instal·lats a l'ordinador.
- Seleccioneu VIA HD Audio i, a continuació, feu clic al botó Estableix com a predeterminat.
- Deseu els canvis i reinicieu el PC.
Mètode 4: utilitzar l'eina de resolució de problemes per a dispositius d'àudio
Una de les coses bones de Windows 10 és que té solucions de resolució de problemes integrades dissenyades per reparar problemes de programes específics. Podeu provar d'executar l'eina de resolució de problemes dedicada als dispositius d'àudio. A continuació s’explica com fer-ho:
- Feu clic a la icona Cerca a la barra de tasques.
- Escriviu "configuració" (sense cometes) i, a continuació, premeu Retorn.
- Feu clic a Actualització i seguretat i, a continuació, seleccioneu Solució de problemes a la llista del tauler esquerre.
- Seleccioneu Reproducció d’àudio i, a continuació, feu clic al botó Executa l’eina de resolució de problemes.
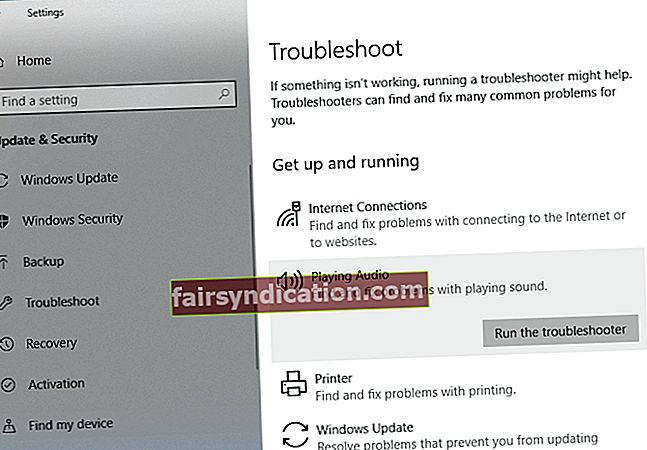
- Seguiu les instruccions que apareixen a la pantalla per completar el procés.
- Reinicieu l'ordinador i comproveu si el problema persisteix.
Mètode 5: desactivació de les millores d'àudio
Quan vulgueu millorar la vostra experiència d'àudio a Windows 10, podeu modificar la configuració mitjançant la funció Millores d'àudio a Windows 10. Tanmateix, aquesta funció pot interferir amb els controladors VIA Audio HD. Per tant, la millor solució seria desactivar-lo. Per fer-ho, seguiu aquests passos:
- Feu clic amb el botó dret a la icona d'àudio de la barra de tasques.
- Seleccioneu Sons de la llista i assegureu-vos que sou a la pestanya Reproducció.
- Feu clic amb el botó dret a VIA HD Audio i seleccioneu Propietats.
- Aneu a la pestanya Millores i, a continuació, seleccioneu l'opció "Desactiva totes les millores".
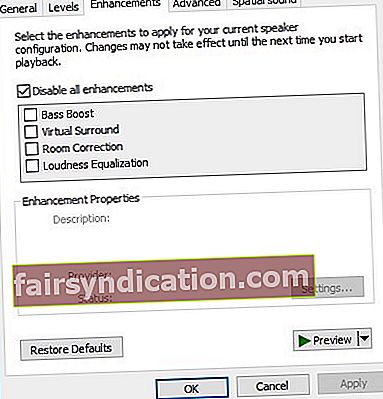
- Feu clic a Aplica i a D'acord.
- Reinicieu l'ordinador.
Per tant, aquí ho teniu ... algunes solucions efectives per a problemes de VIA HD Audio. VIA ja va reconèixer que hi ha problemes amb les targetes que van dissenyar per a Windows 10. També van declarar que llançaran una versió millorada dels controladors aviat. Per tant, només tingueu paciència i espereu que això passi. De moment, els nostres mètodes ajudaran a alleujar el problema.
Heu provat les nostres solucions?
Feu-nos saber quin ha funcionat per a vosaltres.