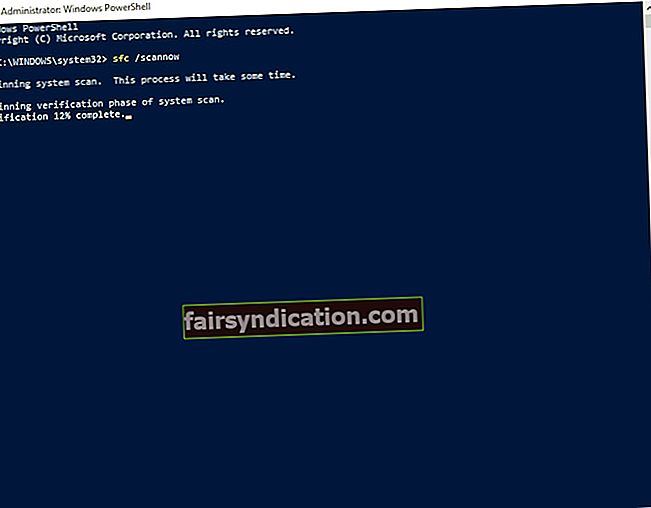Windows 10 té un programa antivirus integrat en el qual confien milions d’usuaris de tot el món. És prou fiable per protegir els equips contra amenaces i atacs habituals. No obstant això, molts usuaris han informat que, de vegades, pot ser difícil iniciar el servei. En alguns casos, el problema s’acompanya d’un missatge d’error que apareix a la pantalla. Aquests són alguns dels escenaris habituals relacionats amb el problema:
- El servei Windows Defender no iniciarà l’error 577 - Com hem esmentat, el problema pot aparèixer amb un missatge d'error. Podeu resoldre-ho assegurant-vos que el vostre antivirus de tercers no interfereixi amb Windows Defender.
- El servei Windows Defender no s’inicia a Windows 10, 8.1 i 7 - Molts usuaris van informar que el problema es pot produir en diverses versions de Windows, incloses les versions 10, 8.1 i 7. Val a dir que la majoria dels mètodes que hem inclòs en aquest article també es poden utilitzar per a versions anteriors de Windows. Per tant, no dubteu a provar-los.
- El Windows Defender Security Center no s'ha pogut obrir - Hi ha alguns usuaris que van informar que no podien obrir Windows Defender Security Center. Podeu resoldre aquest problema instal·lant les darreres actualitzacions.
- El servei Windows Defender continua parant - És possible que la corrupció del perfil estigui darrere d’aquest problema. Per tant, haureu de crear un perfil d'usuari nou i comprovar si això elimina el problema.
Llavors, com podeu protegir el vostre PC quan el servei Windows Defender continua parant? Afortunadament, tenim un recull de solucions alternatives per a aquest número. Per tant, si voleu saber com solucionar el servei Windows Defender no s’iniciarà a Windows 10, continueu llegint aquest article i seguiu els nostres mètodes.
Mètode 1: desactivació o eliminació de programes antivirus de tercers
En alguns casos, l’antivirus de tercers pot interferir amb Windows Defender i provocar diferents problemes tècnics. Per tant, la primera solució que podeu provar és desactivar els altres programes de seguretat. Si això no funciona, el millor seria eliminar-los completament. Reinicieu l'ordinador i torneu a iniciar Windows Defender per veure si el problema s'ha resolt.
Algunes persones no se senten còmodes confiant només en Windows Defender per a les seves necessitats de seguretat. Per tant, si heu pogut solucionar el problema eliminant el vostre antivirus de tercers, us recomanem que canvieu a un antivirus més fiable. Quan aneu en línia, trobareu diversos bons programes de seguretat, però us recomanem Auslogics Anti-Malware per molts motius excel·lents.
Per una banda, detecta amenaces i atacs que faltaria Windows Defender. És més, està dissenyat per ser compatible amb Windows 10. No cal dir que no entrarà en conflicte amb el vostre antivirus principal. Per tant, podeu mantenir Windows Defender alhora que reforceu la seguretat de l’ordinador amb l’ajut d’Auslogics Anti-Malware.
Mètode 2: instal·lació de les darreres actualitzacions de Windows
Alguns usuaris van informar que havien pogut solucionar el problema simplement instal·lant les darreres actualitzacions. Quan mantingueu el sistema actualitzat, podeu assegurar-vos que tot el vostre equip funcioni correctament. En general, Windows 10 descarrega i instal·la automàticament actualitzacions en segon pla. No obstant això, és possible que el sistema perdi una actualització o dues. Per tant, sempre és millor comprovar manualment si hi ha actualitzacions seguint les instruccions següents:
- Inicieu l'aplicació Configuració prement la tecla Windows + I del teclat.
- Feu clic a Actualitza i seguretat.
- Feu clic al botó Cerca actualitzacions.

Un cop fet això, Windows comprovarà si hi ha actualitzacions disponibles per al vostre PC. El sistema els descarregarà automàticament en segon pla. Podeu reiniciar l'ordinador per instal·lar aquestes actualitzacions.
Mètode 3: executar una exploració SFC
També és possible que el Windows Defender no s’iniciï amb la corrupció de fitxers. Afortunadament, podeu resoldre aquest problema executant una exploració SFC. Per fer-ho, només cal que seguiu els passos següents:
- Al teclat, premeu la tecla Windows + X. A la llista, seleccioneu símbol del sistema (administrador) o Powershell (administrador).
- Un cop activat el símbol del sistema, escriviu "sfc / scannow" (sense cometes) i, a continuació, premeu Retorn.
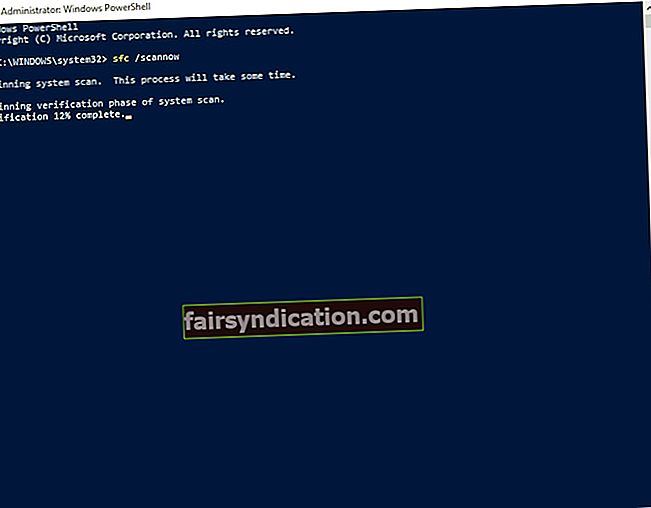
- El programa començarà a escanejar el sistema, reparant fitxers danyats o danyats. El procés pot trigar una estona i és important que eviteu interrompre’l.
Un cop finalitzada l'exploració, comproveu si el problema s'ha resolt. Si encara no podeu fer funcionar Windows Defender, seria recomanable provar d'explorar DISM. Només heu de seguir les instruccions següents:
- Feu clic a la icona Cerca a la barra de tasques.
- Escriviu "símbol del sistema" (sense cometes).
- Feu clic amb el botó dret al símbol del sistema als resultats i seleccioneu Executa com a administrador.
- Un cop activat el símbol del sistema, enganxeu el text següent:
- DISM / En línia / Cleanup-Image / RestoreHealth
Mètode 4: neteja del registre
Les entrades de registre danyades o danyades també poden ser el motiu pel qual el servei Windows Defender no s’iniciarà. Per tant, heu de localitzar les entrades problemàtiques i després eliminar-les o solucionar-les. Val a dir que aquesta tasca pot ser tediós i complicat de realitzar manualment. A més, heu de tenir molta precaució perquè fins i tot un error pot danyar el vostre sistema. Per tant, la vostra millor aposta és automatitzar el procés mitjançant una eina fiable com Auslogics Registry Cleaner.
Només fent clic a un botó, podreu fer que aquest programa analitzi profundament el registre i busqueu les entrades que falten, estan danyades o estan danyades. La millor part és que Auslogics Registry Cleaner s’encarrega de totes les entrades problemàtiques, no només de les que han provocat el problema del Windows Defender. Per tant, un cop finalitzat el procés, podeu esperar que el vostre equip tingui un rendiment suau i més ràpid.

Mètode 5: comprovació de les variables d'entorn
El vostre sistema utilitza variables d’entorn per accedir fàcilment a determinats directoris. No obstant això, és possible que vosaltres o una aplicació de tercers els hàgiu modificat, provocant el problema amb Windows Defender. No us preocupeu, perquè podeu solucionar-ho seguint les instruccions següents:
- Aneu a la barra de tasques i feu clic a la icona Cerca.
- Escriviu "configuració del sistema avançada" (sense cometes) i, a continuació, premeu Retorn.
- Prop de la part inferior de la finestra Propietats del sistema, veureu un botó de Variables d'entorn.
- Cerqueu la variable% ProgramData% i assegureu-vos que estigui establerta a C: \ ProgramData. Corregiu la variable en conseqüència.
Mètode 6: creació d'un compte d'usuari nou
Una de les opcions que podeu provar és crear un compte d’usuari nou. És possible que el servei Windows Defender no s’iniciï perquè el vostre compte d’usuari s’ha malmès. Per tant, assegureu-vos de seguir els passos següents:
- Al teclat, premeu la tecla Windows + S.
- Escriviu "configuració" (sense cometes) i, a continuació, premeu Retorn.
- Aneu a Comptes.
- Al tauler esquerre, seleccioneu Família i altres persones de la llista.
- Aneu al tauler dret i feu clic a Afegeix algú més a aquest PC.
- Seleccioneu "No tinc la informació d'inici de sessió d'aquesta persona".
- Trieu "Afegeix un usuari sense compte de Microsoft".
- Escriviu el vostre nom d'usuari preferit i feu clic a Següent.
- Canvieu al nou compte d'usuari i comproveu si el problema persisteix.
Teniu suggeriments per resoldre aquest problema?
Comparteix les teves idees als comentaris següents.