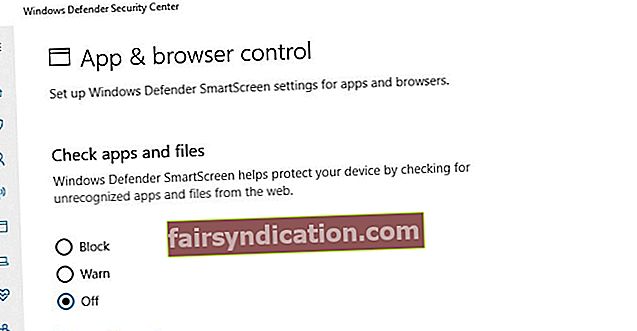‘Per seguretat no és un gadget
però un estat d’ànim ”
Eleanor Everet
Sens dubte, trobar processos desconeguts a l’ordinador pot ser molt inquietant. Per exemple, si no teniu ni idea de què és SmartScreen, és probable que aquesta funció us alarmi quan comenci a accionar o quan la vegeu utilitzant els recursos de l’ordinador. Per resoldre el problema, només cal que llegiu aquest article, ja que aportarà prou llum sobre el problema i ajudarà a eliminar una gran part del misteri.
Què és SmartScreen?
SmartScreen és una útil funció de seguretat que s'inclou com a part del vostre sistema operatiu i us serveix per evitar que baixeu programari maliciós. SmartScreen es va introduir per primera vegada a Windows 8 i Windows 10 té una versió millorada de l'eina en qüestió. Al Gestor de tasques, porta el nom de smartscreen.exe.
Com funciona SmartScreen?
Cada vegada que descarregueu un fitxer o una aplicació, corre el risc d'infectar l'ordinador. La feina de SmartScreen és protegir el vostre sistema contra això. Aquesta eina analitza les descàrregues i les compara amb la base de dades d’elements de programari de Microsoft. Les aplicacions i els fitxers que se sap que són segurs passen pel filtre SmartScreen sense problemes. Si Microsoft etiqueta l’element que heu baixat com a programari maliciós, SmartScreen la marca com a insegura i, per tant, la bloqueja. Si intenteu executar alguna cosa que el Windows desconegui, obtindreu un missatge d'advertència de SmartScreen, però podeu passar-lo pel vostre propi risc.
Com es pot ajustar SmartScreen?
De vegades, la configuració de SmartScreen pot semblar massa dura i, tanmateix, desaconsellem deixar-los anar. El cas és que esteu itinerant per un entorn ple d’amenaces, que és el que és Internet en aquests dies. Per tant, la vostra protecció mai no és massa forta.
Tot i això, sou lliures de fer el que us sembli millor. Per tant, seguiu llegint per aprendre a configurar el vostre SmartScreen a un mode menys bel·ligerant.
Al Windows 10, podeu ajustar SmartScreen mitjançant el Centre de seguretat de Windows Defender:
- Inicieu el menú Inici fent clic a la icona del logotip de Windows a la barra de tasques.
- Cerqueu la drecera del Windows Defender Security Center i feu-hi clic.
- Ara passeu a "Control d'aplicacions i navegadors".
- Aneu a "Comprova aplicacions i fitxers". Aquí podeu configurar la configuració. L’opció Bloqueja significa que es bloquejaran les aplicacions no reconegudes.
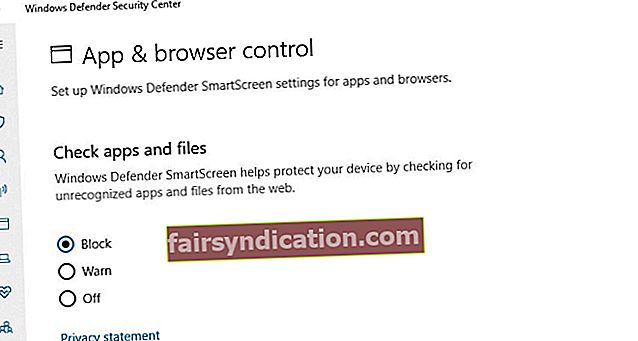 Si seleccioneu Avisa, podreu passar per alt el filtre de SmartScreen després de rebre notificacions de possibles perills.
Si seleccioneu Avisa, podreu passar per alt el filtre de SmartScreen després de rebre notificacions de possibles perills. 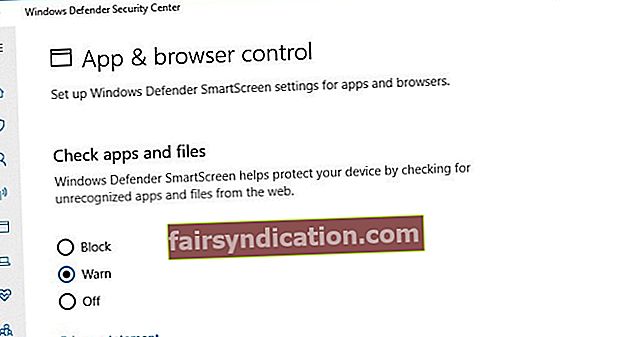 Configurar SmartScreen a Desactivat significa desactivar completament la funció, cosa que no és recomanable.
Configurar SmartScreen a Desactivat significa desactivar completament la funció, cosa que no és recomanable.
- A continuació, aneu a "SmartScreen for Microsoft Edge". Aquesta és l'opció que controla i protegeix el navegador Edge bloquejant llocs web i descàrregues perjudicials. Podeu configurar-lo de la manera que hem descrit anteriorment.
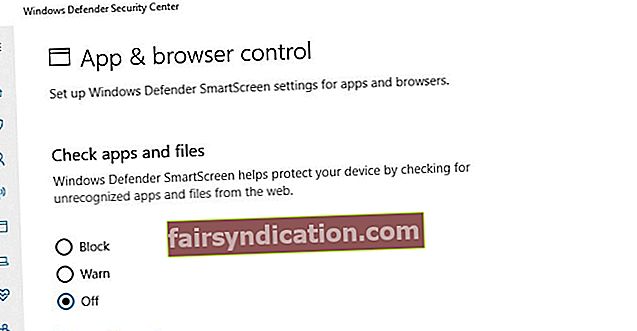
- Desplaceu-vos cap avall fins a l'opció "SmartScreen per a aplicacions de Windows Store". Aquesta funció està dissenyada per evitar que els productes de Windows Store descarreguin contingut maliciós. Podeu desactivar-lo completament o configurar-lo al mode Avisa per rebre notificacions cada vegada que les vostres aplicacions de Windows Store intentin descarregar alguna cosa dolenta.
I aquí és com podeu utilitzar el Tauler de control per personalitzar SmartScreen
Windows 8:
- Obriu el menú Inici i aneu al Tauler de control.
- Aneu a Sistema i seguretat i seleccioneu Centre d’acció.
- Obriu la secció Seguretat i aneu a Windows SmartScreen.
- Feu clic a "Canvia la configuració".
- Aquí podeu triar què ha de fer SmartScreen amb les aplicacions no reconegudes.
Windows 10:
- Obriu el menú Inici. A continuació, aneu al Tauler de control.
- Seleccioneu Seguretat i manteniment.
- Aneu al tauler esquerre i seleccioneu Canvia la configuració de Windows SmartScreen.
- Trieu la manera com SmartScreen hauria de tractar les aplicacions que no pot reconèixer.
També podeu desactivar SmartScreen per a Internet Explorer:
- Inicieu el navegador en qüestió.
- Feu clic a la icona d'engranatge per entrar a la secció de configuració del navegador.
- Aneu a Seguretat i feu clic a Activa el filtre SmartScreen.
- S'obrirà la finestra del filtre Microsoft SmartScreen. Ara podeu desactivar SmartScreen.

El programari maliciós SmartScreen és?
Tot i que SmartScreen és el component legítim del vostre sistema (i és força útil, per ser justos), les entitats nefastes poden enganyar-vos fent-vos passar per smartscreen.exe. Per comprovar si aquest és el vostre cas, haureu d'executar una anàlisi completa contra el programari maliciós del vostre sistema.
Per fer-ho, podeu utilitzar l'eina Windows Defender integrada:
Windows 8
- Aneu al menú Inici.
- Aneu a la barra de cerca.
- Escriviu Windows Defender a Cerca.
- Seleccioneu Windows Defender.
- Feu clic a Actualitza.
- Vés a casa.
- Aneu a Opcions d'escaneig i seleccioneu Complet.
- Seleccioneu Escaneja ara.
Windows 10
- Feu clic a la icona del logotip de Windows.
- A continuació, feu clic a l'engranatge de configuració.
- Obriu la secció Actualització i seguretat.
- Seleccioneu Windows Defender.
- Feu clic a Obre el Windows Defender.
- Aneu al tauler esquerre i feu clic a la icona de l'escut.
- Seleccioneu Exploració avançada.
- Trieu l’opció d’escaneig complet.

Dit això, l’element maliciós que s’ha dirigit a l’ordinador pot ser prou sofisticat com per enganyar el vostre protector principal per pensar que el vostre sistema operatiu està fora de perill i, per tant, pot causar danys irreparables. Per tant, us recomanem que utilitzeu Auslogics Anti-Malware: gràcies a aquesta eina, podeu estar tranquils sabent que el vostre Windows és segur i segur.

Té alguna pregunta sobre SmartScreen? No dubteu a preguntar-los a la secció de comentaris a continuació.
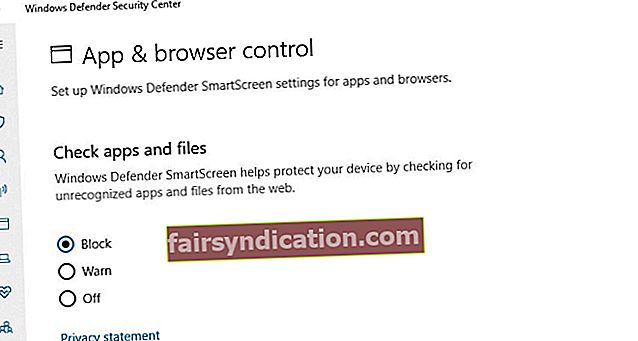 Si seleccioneu Avisa, podreu passar per alt el filtre de SmartScreen després de rebre notificacions de possibles perills.
Si seleccioneu Avisa, podreu passar per alt el filtre de SmartScreen després de rebre notificacions de possibles perills. 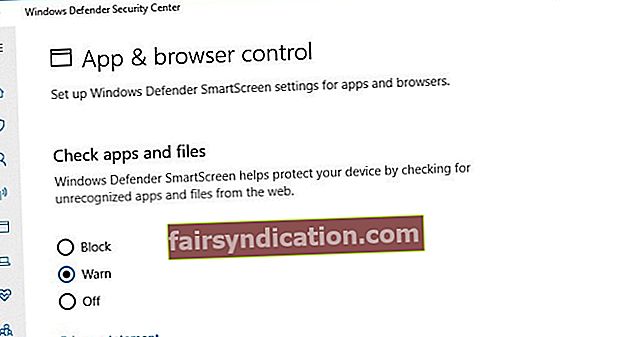 Configurar SmartScreen a Desactivat significa desactivar completament la funció, cosa que no és recomanable.
Configurar SmartScreen a Desactivat significa desactivar completament la funció, cosa que no és recomanable.