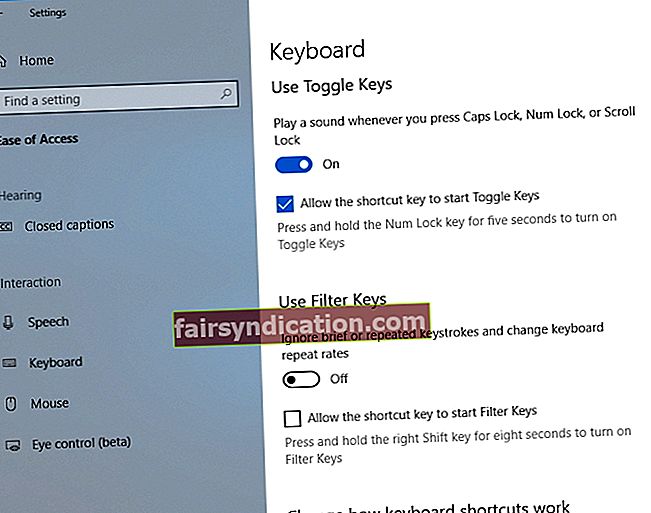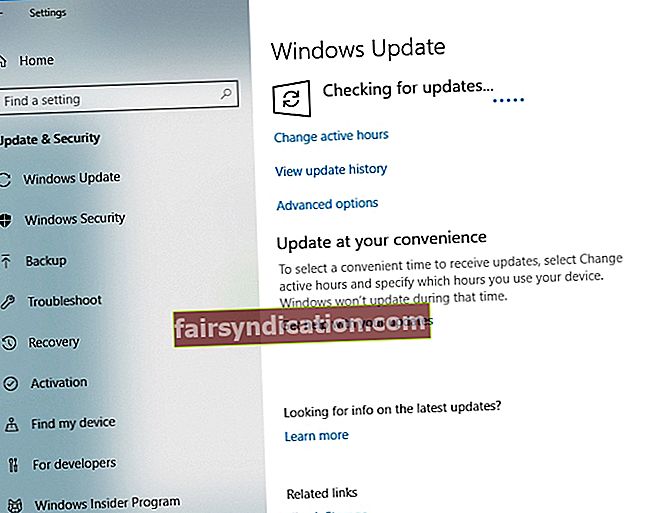‘Els perdedors solucionen la culpa; els guanyadors solucionen el que ha provocat el problema ”
Denis Waitley
El bloqueig de majúscules és una característica força útil: quan està activat, posa en majúscula les lletres que introduïu i, per tant, us estalvia molt de temps. A primera vista, un indicador de bloqueig de majúscules que falti pot semblar un problema menor. No obstant això, és per tots els problemes un problema real per a aquells que escriuen molt.
La qüestió és que el fet de no saber si el bloqueig de majúscules està activat o desactivat us posa en alguna situació difícil: podeu activar el bloqueig de majúscules prement accidentalment la tecla del teclat i no ser-ne conscient.
Amb aquesta perspectiva en ment, heu de tenir en compte que la majoria de camps de contrasenya distingeixen entre majúscules i minúscules. Aquest és un nivell de seguretat afegit, de manera que heu d’assegurar-vos d’introduir caràcters majúscules i minúscules de la manera exacta en què s’organitzen a la vostra contrasenya, i és possible que tingueu dificultats per fer-ho a causa de la manca d’informació rellevant de bloqueig de majúscules.
La bona notícia és que heu arribat al lloc correcte. Aquí trobareu una llista exhaustiva de consells provats sobre com solucionar l'indicador de bloqueig de majúscules a Windows 10:
1. Assegureu-vos que no és un problema de maquinari
El primer pas de resolució de problemes és comprovar el teclat: el punt és que aquest maquinari pot ser defectuós i, per tant, no pot mostrar el llum indicador de bloqueig de majúscules. Amb això en ment, connecteu el dispositiu a un altre ordinador portàtil i comproveu si el problema és present.
Com a alternativa, podeu introduir la configuració del BIOS (la combinació exacta de tecles necessària per a això depèn del fabricant, així que consulteu el manual del portàtil) i comproveu la llum LED.
Si hi ha problemes de LED amb el teclat darrere del problema de bloqueig de majúscules, no cal invertir en un dispositiu nou. Com a tal, deixeu la targeta bancària i continueu treballant cap avall: en aquest article us mostrarem com habilitar les notificacions en pantalla i d’àudio de majúscules per bloquejar majúscules perquè no tingueu dificultats per trobar si el bloqueig de majúscules està activat o apagat.
2. Modifiqueu la configuració de facilitat d'accés
Com que actualment els fabricants d’ordinadors portàtils estan inclinats a eliminar els llums indicadors de bloqueig de majúscules, és possible que hagueu d’utilitzar sons de notificació. Aquest mètode també serà útil si el vostre teclat té problemes de LED.
Per tant, perquè el vostre ordinador Win 10 reprodueixi una notificació cada vegada que premeu la tecla de bloqueig de majúscules, feu servir les instruccions següents:
- Feu clic a la icona de Windows a la barra de tasques.
- Feu clic a la icona d'engranatge per obrir l'aplicació Configuració.
- Trieu la secció Facilitat d’accés.
- Seleccioneu Teclat al tauler esquerre.
- Aneu a Commutació de claus.
- Activeu l'opció "Escolteu un to quan premeu Bloq Maj, Bloqueig num i Bloqueig de desplaçament".
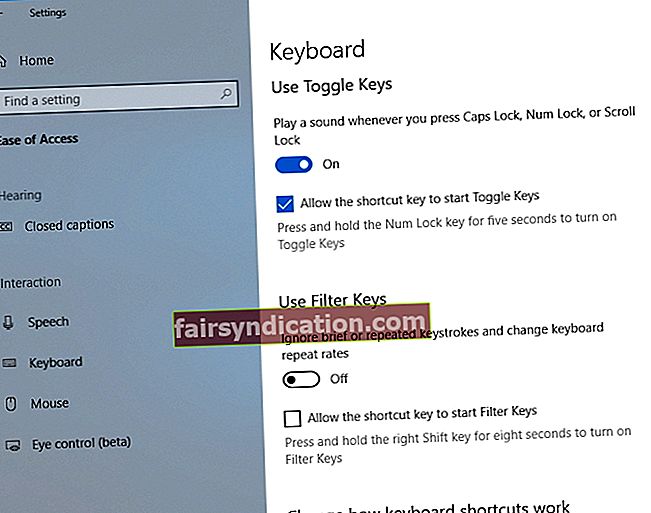
Sentireu un so especial quan activeu o desactiveu el bloqueig de majúscules, el bloqueig numèric o el bloqueig de desplaçament al teclat.
Ara configurem el vostre ordinador perquè proporcioni una notificació a la pantalla que s'ha activat el bloqueig de majúscules:
- Després d'activar les tecles de commutació, seleccioneu Altres opcions al menú Facilitat d'accés.
- Aneu a Notificacions visuals de so. Trieu l'opció desitjable.
Veureu notificacions visuals cada cop que feu clic a Majúscules, Bloqueig numèric o Bloqueig de desplaçament.
3. Configureu els paràmetres del teclat Lenovo
Si teniu un dispositiu Lenovo, tenim bones notícies per a vosaltres: podeu ajustar la configuració del teclat per veure l’estat de bloqueig de majúscules a la pantalla. Això és el que heu de fer:
- Obriu el menú Inici i feu clic a Tauler de control.
- Seleccioneu Dispositius i impressores.
- Localitzeu el vostre PC a la llista i feu-hi clic amb el botó dret.
- Seleccioneu Configuració del teclat a la llista d'opcions disponibles.
- Ara s’obrirà el centre del ratolí i del teclat.
- Trieu l'opció Feu clic aquí per canviar la configuració del teclat de Microsoft.
- Baixeu fins al bloqueig de majúscules.
- Activeu l'opció Mostra l'estat de bloqueig de majúscules a la pantalla.
Ara podeu prémer el bloqueig de majúscules i veure un indicador de bloqueig de majúscules a la pantalla.
4. Actualitzeu els controladors del teclat
Si el problema "L'indicador de bloqueig de majúscules no funciona al Windows" continua molestant-vos, és probable que els controladors de teclat no estiguin actualitzats. En una situació com aquesta, us recomanem que els actualitzeu sense més demora.
Per a aquest propòsit, podeu utilitzar l'eina del Gestor de dispositius integrada:
- Premeu la tecla del logotip de Windows + drecera X al teclat.
- A continuació, seleccioneu Gestor de dispositius a la llista de resultats de cerca.
- Localitzeu el teclat i feu-hi clic amb el botó dret.
- Feu clic a Actualitza el controlador. Deixeu que el vostre Win 10 cerqui automàticament el programari del controlador actualitzat.

Seguiu les instruccions en pantalla per completar el procés d'actualització.
El problema és que el Gestor de dispositius no pot trobar la versió del controlador necessària. En un cas com aquest, haureu de cercar manualment el programari necessari. Assegureu-vos de conèixer els detalls exactes del dispositiu i de saber què heu de buscar, ja que descarregar i instal·lar un controlador de teclat incorrecte pot provocar un mal funcionament del vostre dispositiu.
Viouslybviament, actualitzar els vostres conductors vosaltres mateixos és un procés que requereix molt de temps i cansat. Per tant, us aconsellem que utilitzeu una eina especial per fer la feina. Per exemple, Auslogics Driver Updater solucionarà tots els controladors, no només els relacionats amb el teclat, amb només un clic.
<5. Actualitzeu el sistema operatiu
Els problemes de bloqueig de majúscules persistents poden ser un senyal que el vostre sistema operatiu necessita actualitzar-se. En aquest cas, heu de fer el següent:
- Obriu l'aplicació Configuració prement el logotip de Windows + drecera I al teclat.
- Aneu a la secció Actualització i seguretat i feu-hi clic.
- Un cop al centre d'actualitzacions de Windows, localitzeu el botó Cerca actualitzacions i feu-hi clic.
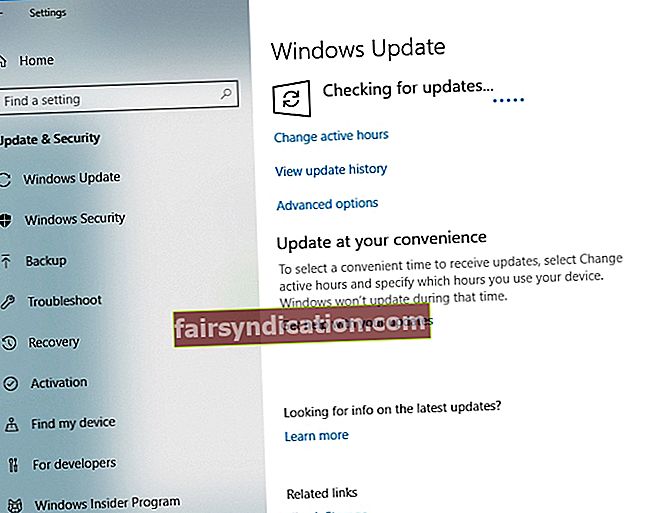
El vostre Windows 10 cercarà automàticament en línia les actualitzacions disponibles i les baixarà en segon pla. Reinicieu l'ordinador i feu-los instal·lar. Segons els informes, aquest truc ha ajudat molts usuaris a resoldre els seus problemes de bloqueig de majúscules. Amb sort, també ha funcionat per a vosaltres.
6. Desfer les actualitzacions problemàtiques
Malauradament, no totes les actualitzacions s’adapten perfectament al vostre Windows 10; algunes poden provocar problemes d’indicadors de bloqueig de majúscules al vostre PC. Dit això, no cal que us preocupeu, ja que podeu eliminar les actualitzacions problemàtiques sense esforç. Seguiu aquestes instruccions per fer-ho:
- Premeu simultàniament el logotip de Windows i les tecles I.
- Es mostrarà l'aplicació Configuració.
- Seleccioneu Actualització i seguretat.
- Feu clic a l'enllaç Mostra l'historial d'actualitzacions d'instal·lacions.
- Seleccioneu l'opció Desinstal·la les actualitzacions.
- Cerqueu l’actualització que vulgueu eliminar i feu-hi doble clic.
Després d’eliminar l’actualització, comproveu si s’ha resolt el problema. Si és així, heu d’evitar que el vostre Windows 10 reinstal·li aquesta actualització. Per fer-ho, descarregueu l'eina "Mostra o amaga actualitzacions" de la pàgina d'assistència oficial de Microsoft i instal·leu-la al vostre ordinador. Executeu l'eina i feu clic a Següent. Quan hagi acabat de cercar les actualitzacions disponibles, seleccioneu l'opció Oculta actualització, busqueu l'actualització problemàtica que vulgueu bloquejar i comproveu-la. A continuació, feu clic a Següent. Aquesta actualització s'ometrà de la instal·lació a l'equip Win 10.
Solució ràpida Per resoldre ràpidament «L'indicador de bloqueig de majúscules no funciona al Windows» problema, utilitzeu una eina GRATU safeTA i segura desenvolupada per l’equip d’experts d’Auslogics.
L’aplicació no conté programari maliciós i està dissenyada específicament per al problema descrit en aquest article. Només heu de descarregar-lo i executar-lo al vostre PC. Descàrrega gratuita
Desenvolupat per Auslogics

Auslogics és un desenvolupador certificat d'aplicacions Microsoft® Silver. Microsoft confirma l’alta experiència d’Auslogics en el desenvolupament de programari de qualitat que satisfaci les creixents demandes dels usuaris de PC.
7. Utilitzeu programari de tercers per habilitar l'indicador de bloqueig de majúscules
Podeu fer servir aplicacions de tercers per rebre notificacions de bloqueig de majúscules al vostre PC. Hi ha moltes eines d’aquest tipus al mercat, així que trieu la que més us convingui. Per exemple, aquests programes us permeten veure la icona de bloqueig de majúscules a la barra de tasques, enviar-vos notificacions visuals i d'àudio i oferir altres opcions útils per assegurar-vos que esteu al corrent de tot el que us passa al teclat.
8. Obriu el teclat en pantalla
Si tots els trucs anteriors han resultat inútils per solucionar els problemes de bloqueig de majúscules, és possible que vulgueu provar aquesta solució. Per obrir el teclat en pantalla en un equip amb Windows 10, seguiu els passos següents:
- Obriu l'aplicació Configuració (logotip de Windows + I).
- Aneu a la secció Facilitat d’accés i seleccioneu Teclat.
- Activa o activa el teclat en pantalla.
Apareixerà un teclat a la pantalla. Podeu utilitzar-lo per introduir text (sobretot contrasenyes) sense preocupar-vos que l'indicador de bloqueig de majúscules no funcioni a l'ordinador.
També podeu obtenir una solució de programari desenvolupada per Auslogics per solucionar el problema descrit en aquest article. No conté programari maliciós, és absolutament gratuït i segur.
Ara ja sabeu com corregir l’indicador de bloqueig de majúscules a Windows 10.
Els nostres consells han resultat útils?
Els vostres comentaris són molt apreciats.