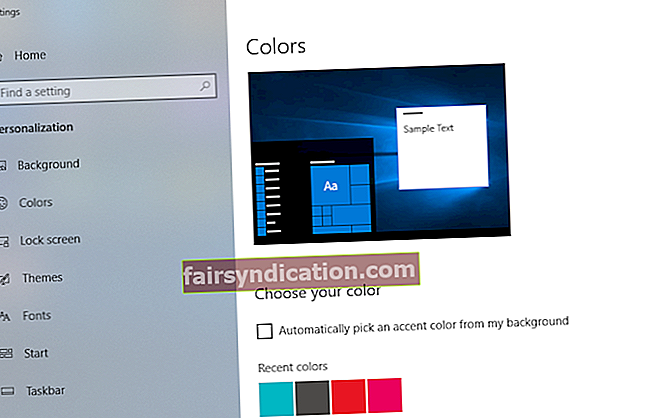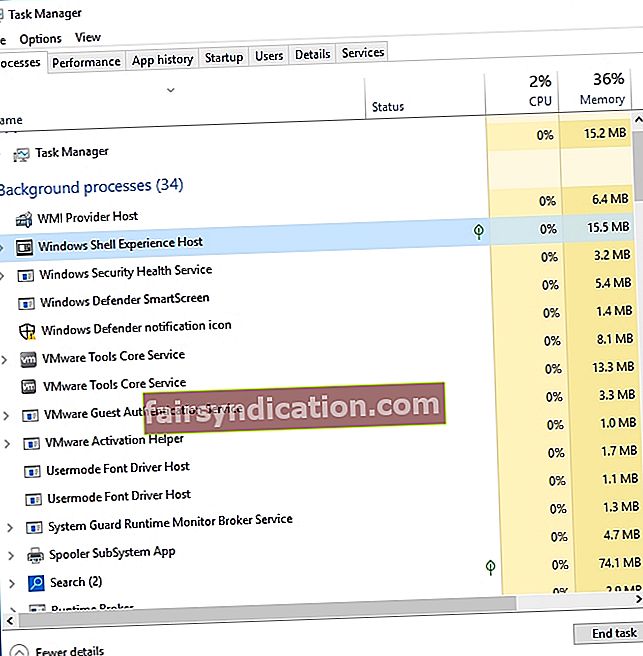"Quan un recurs és escàs, augmentes el seu rendiment"
Peter Drucker
Com que és un sistema força complicat i fràgil, el vostre ordinador personal alberga alguns processos aparentment incomprensibles. No és estrany, esteu desitjosos de saber què són realment i per què el vostre sistema els necessita, sobretot si consumeixen massa la vostra CPU i memòria.
Windows Shell Experience Host és un exemple. Si vigileu aquest procés al Gestor de tasques, veureu que pot afectar molt els recursos del vostre sistema.
Com a tal, és possible que vulgueu fer les següents preguntes:
"Què és el procés de Windows Shell Experience Host?"
Com a part del vostre sistema operatiu, el Windows Shell Experience Host serveix com una mena de gestor visual. Bàsicament, el que fa és proporcionar una interfície de finestra per a aplicacions universals al vostre ordinador. Per ser precisos, el procés en qüestió és responsable de components gràfics com el menú d’inici i la transparència de la barra de tasques, la presentació de diapositives de fons, el calendari, el rellotge, les imatges i altres coses.
El Windows Shell Experience Host es va introduir per primera vegada a Windows 10 i des de llavors ha estat correctament pegat. Per tant, actualment se suposa que aquest procés és bastant estalviador amb els vostres recursos. Si no és així, és probable que hi hagi algun problema amb el vostre sistema.
"Puc desactivar el procés de Windows Shell Experience Host?"
No es pot, i no s’ha de fer. La desactivació del Windows Shell Experience Host evitarà que obtingueu els elements visuals necessaris a Windows 10. Fins i tot si intenteu finalitzar el procés, el sistema operatiu l'iniciarà automàticament d'aquí a una estona. Com a tal, si el Windows Shell Experience Host us menja la memòria RAM i la CPU de tant en tant, la millor opció és resoldre el problema.
"Com puc solucionar el procés de Windows Shell Experience Host amb massa memòria / CPU?"
La gran notícia és que això es pot fer amb força facilitat. Resoldre problemes amb el procés d’amfitrió de Windows Shell Experience que té gana de recursos no és cap mena de ciència, només cal que seguiu els consells següents i reduïu l’ús de RAM / CPU a un nivell raonable:
1. Actualitzeu el sistema operatiu
Per funcionar correctament, el vostre Windows 10 necessita una actualització regular. En cas contrari, es torna lent, amb problemes i propens a l’error. Per solucionar el procés de Windows Shell Experience Host amb massa memòria / CPU, heu d’aconseguir el vostre sistema a l’avantguarda de la tecnologia de programari de Microsoft sense més demora:
- Feu clic a la icona de Windows a la barra de tasques per obrir el menú d'inici.
- Seleccioneu la icona d'engranatge i aneu a Actualització i seguretat.
- Se us dirigirà a la pantalla de Windows Update. Consulteu si hi ha actualitzacions disponibles. Accepteu instal·lar-los.
- Si no hi ha actualitzacions suggerides a la pantalla de Windows Update, feu clic al botó Cerca actualitzacions.

Ara aneu al vostre gestor de tasques i consulteu com el Windows Shell Experience Host utilitza la vostra memòria RAM i la vostra CPU.
2. Desactiveu la presentació de diapositives de fons de l'escriptori al vostre PC
Tot i que podeu gaudir dels vostres fons de pantalla preferits canviant cada X minuts, aquest paràmetre pot provocar que Windows Shell Experience Host ocupi massa memòria RAM o CPU del sistema. Per tant, malauradament, heu d’optar per una imatge estàtica com a fons:
- Premeu la drecera de teclat Windows + I per obrir l'aplicació Configuració.
- Seleccioneu l'opció Personalització.
- Al tauler esquerre, seleccioneu Fons.
- Seleccioneu Imatge al menú desplegable.
- Confirmeu la vostra opció per desar la configuració.
Comproveu si el truc anterior ha resolt el vostre problema d’ús elevat de CPU / RAM.
3. Desactiveu el canvi automàtic de color
Un altre paràmetre per al qual us heu d’acomiadar si voleu deixar que Windows Shell Experience Host mengi a la vostra CPU i memòria és el canvi automàtic de color. Per desactivar-lo, seguiu les instruccions següents:
- Obriu l'aplicació Configuració (premeu la tecla del logotip de Windows + drecera I al teclat per fer-ho).
- Ara seleccioneu Colors al tauler esquerre.
- Desplaceu-vos cap avall fins a Triar una secció de color.
- Localitzeu l'opció Trieu automàticament un color d'accent del meu fons i desmarqueu-lo.
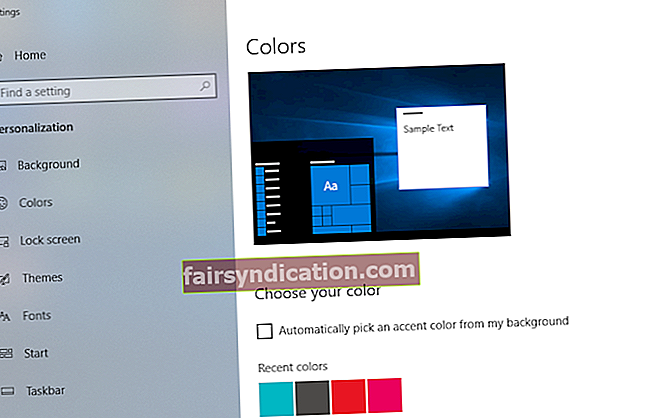
- Assegureu-vos de desar els canvis.
Ara comproveu si el vostre problema s'ha resolt.
4. Executeu el comprovador de fitxers del sistema
Si el Windows Shell Experience Host continua esgotant els recursos, és possible que hi hagi fitxers del sistema que falten o estan danyats. Per substituir-los, haureu d'executar la utilitat de comprovació de fitxers del sistema integrada a Windows 10:
- Utilitzeu la drecera de teclat del logotip de Windows + S per invocar la cerca.
- Escriviu cmd a l'àrea de cerca.
- Cerqueu el símbol del sistema a la llista de resultats.
- Feu-hi clic amb el botó dret i seleccioneu Executa com a administrador per obrir un indicador de comandes elevat.
- Ara escriviu sfc / scannow i premeu Retorn per executar l'ordre.

- Espereu a que acabi l'escaneig; pot trigar una estona. No hauríeu d’abortar el procés.
- Obtingueu-ho tot clar per continuar i sortir de la finestra de símbol del sistema elevada.
- Reinicieu el PC. Els fitxers del sistema problemàtics que ha detectat la utilitat se substituiran en iniciar.
Esperem que el vostre ús de CPU / RAM sigui adequat ara.
5. Limiteu l'ús de la CPU
Tot sense èxit? En una situació com aquesta, us recomanem que limiteu manualment la quantitat de CPU que el procés de Windows Shell Experience Host pot utilitzar. A continuació s’explica com podeu fer-ho:
- Aneu a Cerca i escriviu ‘gestor de tasques’ (sense cometes).
- Seleccioneu Gestor de tasques a la llista de resultats de cerca.
- Al Gestor de tasques, aneu a la pestanya Detalls.
- Localitzeu el Windows Shell Experience Host i feu-hi clic amb el botó dret.
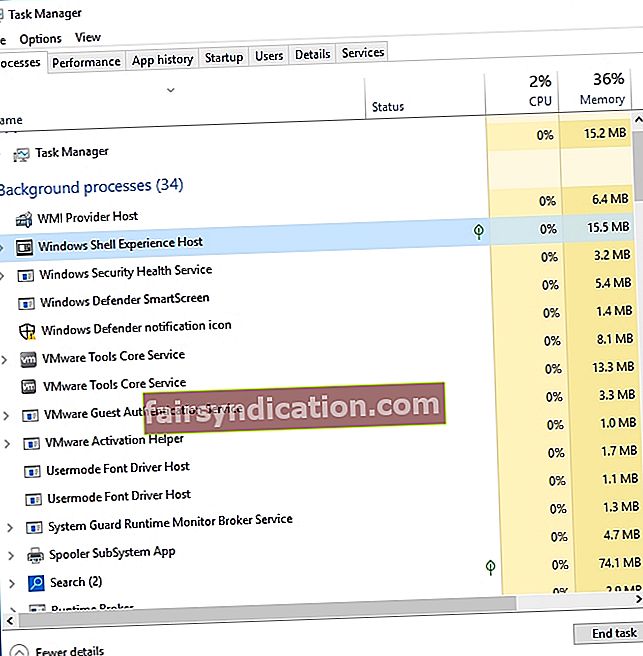
- Seleccioneu l'opció Establir afinitat.
- Seleccioneu el límit de CPU que vulgueu que compleixi el Windows Shell Experience Host.
Després de configurar la configuració, comproveu si aquesta maniobra ha resultat útil.
6. Solucioneu els problemes de registre
Els problemes persistents d’ús de CPU / RAM sovint es deriven de problemes amb el registre del Windows, de manera que pot ser una bona idea solucionar aquest component del sistema immediatament. Dit això, això és extremadament arriscat: si cometeu fins i tot un petit error, és possible que el vostre Windows no s'engegui. Com a tal, us aconsellem que no editeu el registre manualment. Tanmateix, podeu recuperar-lo amb els programes fiables. Per exemple, Auslogics Registry Cleaner és una eina 100% gratuïta que solucionarà el registre amb precisió quirúrgica, sense cap risc.

7. Comproveu si el vostre PC té programari maliciós
Si no han servit tots els mètodes anteriors, hauríeu de plantejar-vos la possibilitat d’escanejar el vostre Windows 10 per trobar programari maliciós. La qüestió és que alguna cosa maliciós es pot fer passar per Windows Shell Experience Host i infringir el vostre sistema en segon pla.
Tenint això en compte, afineu-vos a realitzar una anàlisi completa contra el malware del vostre sistema operatiu. Amb aquest propòsit, podeu utilitzar el conjunt de seguretat Windows Defender integrat:
- Inicieu la configuració i seleccioneu Actualització i seguretat.
- Feu clic a Windows Defender. A continuació, seleccioneu Obre Windows Defender.
- Aneu a la icona de l'escut al tauler esquerre.
- Feu clic a Escaneig avançat. Seleccioneu Escaneig complet.

Espereu que acabi l'escaneig. Se us notificarà si hi ha amenaces al vostre PC i se us donarà l'oportunitat de tractar-les de la manera que considereu més adequada en les circumstàncies actuals.
Tot i això, podeu optar per una solució que no sigui de Microsoft. Per exemple, us recomanem que fortifiqueu el vostre sistema amb Auslogics Anti-Malware: aquesta eina és capaç de rastrejar i eliminar les entitats de malware més perilloses i astutes.

Esperem que els nostres consells us ajudin a solucionar el problema de Windows Shell Experience Host.
Tingueu en compte que sempre podeu utilitzar Auslogics BoostSpeed per desordenar el vostre sistema, millorar-ne la privadesa i donar-li un impuls considerable. Trieu la pestanya Extensions de shell per fer-ho de manera eficient.
Si teniu preguntes o idees sobre la qüestió plantejada en aquest article, podeu indicar-les a la secció de comentaris següent.