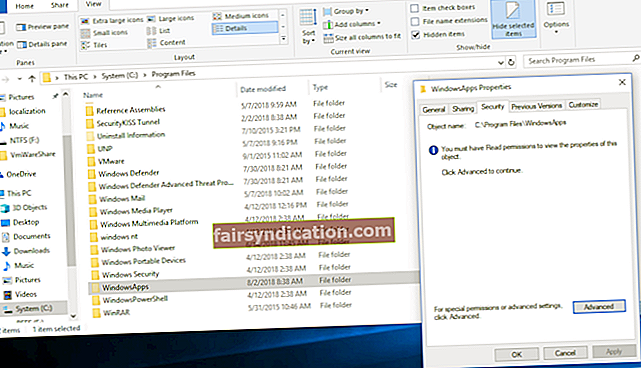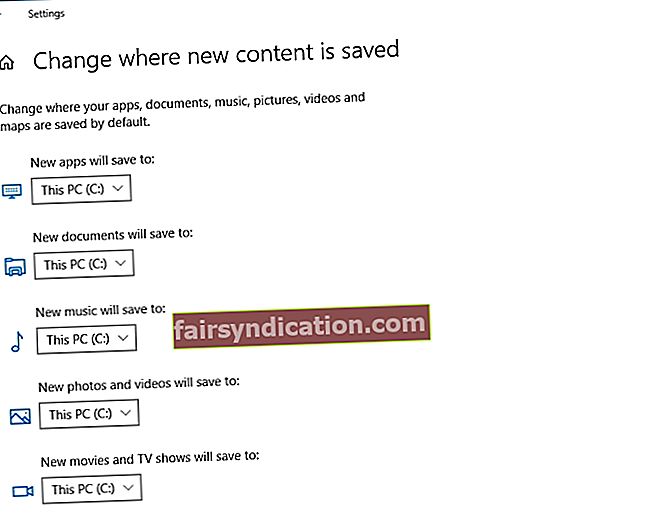"La vida és més divertida quan jugues a jocs"
Roald Dahl
Apostem que recordeu que hi va haver dies en què vau haver d’instal·lar els vostres jocs vosaltres mateixos fent servir bons assistents i instal·ladors antics. Tot i això, avui dia confiem principalment en solucions d’un sol clic, de manera que no és estrany que els jocs de Microsoft Store es descarreguin i s’instal·lin automàticament. Només cal que obriu l’aplicació, trieu el joc que vulgueu, espereu una mica i gaudiu d’una nova aventura: això és tot el que heu de fer. No és fantàstic?
Dit això, potser us preguntareu: "Com trobar els jocs que he descarregat de Microsoft Store?" El cas és que alguns d'ells poden estar ocupant massa espai al vostre ordinador, cosa que significa que hi ha la possibilitat que acabeu desitjant reubicar un joc o dos. Si heu estat jugant amb aquesta idea i la pregunta "On s’emmagatzemen els meus jocs de Windows 10?" No deixa de molestar-vos, heu arribat al lloc correcte. En aquest mateix article, hi ha consells útils sobre com trobar on s’emmagatzemen els jocs de Windows Store al vostre Windows 10 i com migrar-los a una altra ubicació, si cal.
On s’instal·len les aplicacions de Windows Store a Windows 10?
Tot i que els productes de Windows Store són molt bons per satisfer les exigències dels jocs d’avui en dia i gaudeixen d’una popularitat àmplia entre nens, adolescents i adults, sovint els jugadors no saben on s’emmagatzemen els seus jocs de Microsoft. Si aquest és el vostre cas, és hora que desconnecteu el misteri: el lloc exacte on viuen els vostres jocs és C: \ Program Files \ WindowsApps. Aquesta ubicació pot semblar bastant òbvia; no obstant això, el problema és que no teniu permís per accedir a aquesta carpeta.
Microsoft podria pensar que aquest tipus de restricció és aquí per una bona raó, ja que d'una altra manera podeu manipular alguna cosa crucial, perjudicant així el vostre sistema. Tot i això, poder gestionar el contingut de la carpeta en qüestió pot ser molt útil en una situació en què necessiteu alliberar un espai valuós i moure alguns jocs vostres de la seva ubicació predeterminada a un altre lloc o en un cas en què suprimiu el calen fitxers sobrants d'una entitat desinstal·lada. Amb això en ment, continueu treballant cap avall: a continuació hi ha una manera senzilla de fer-vos càrrec de la carpeta necessària.
Com s'accedeix al directori d'aplicacions de Windows a Windows 10?
La carpeta Aplicacions del Windows està molt protegida, cosa que significa que necessiteu privilegis especials per poder accedir-hi. Per guanyar-los, feu el següent:
- Aquí teniu el camí que heu de seguir: C: fitxers de programa.
- Aneu a Visualitza i marqueu la casella situada al costat d’elements ocults.
- Cerqueu la carpeta Aplicacions del Windows i feu-hi clic amb el botó dret.
- Seleccioneu Propietats al menú desplegable.
- Seleccioneu Seguretat. A continuació, seleccioneu Avançat.
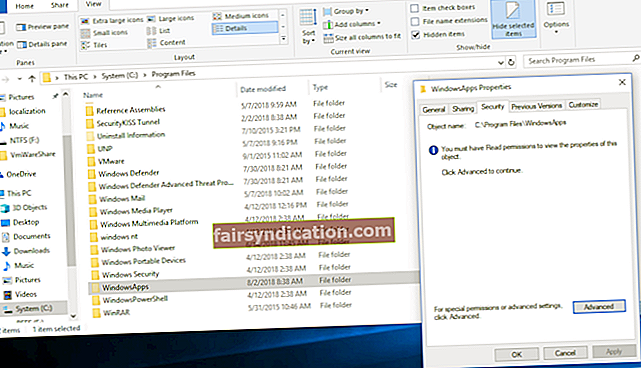
- Vés a Propietari. Allà feu clic a Canvia.
- Introduïu l'adreça de correu electrònic del compte de Microsoft.
- Marqueu la casella situada al costat de "Substitueix el propietari dels subcontenidors i objectes".
- Apliqueu els canvis.
- Localitzeu i feu clic al vostre compte a la llista. Feu clic a Edita.
- Marqueu la casella que hi ha al costat de Control complet.
Acabeu de prendre la propietat de la carpeta.
Com migrar els fitxers des de la carpeta Aplicacions del Windows?
Ara és molt fàcil transferir els fitxers de les aplicacions del Windows a una altra ubicació:
- Premeu la drecera del logotip de Windows + I per invocar l'aplicació Configuració.
- Un cop hi sigueu, aneu a Aplicacions.
- Localitza el joc que vols moure.
- Feu clic a Mou.
Finalment, especifiqueu on s’hauria d’emmagatzemar el vostre joc ara.
Com es canvia la ubicació de baixada dels jocs de Microsoft Store?
Podeu canviar la ubicació predeterminada dels vostres jocs de Windows Store a Windows 10 mitjançant les instruccions següents:
- Obriu l'aplicació Configuració i feu clic a Sistema.
- Aneu a Emmagatzematge.
- Cerqueu l'enllaç "Canvia on es desa el contingut nou".
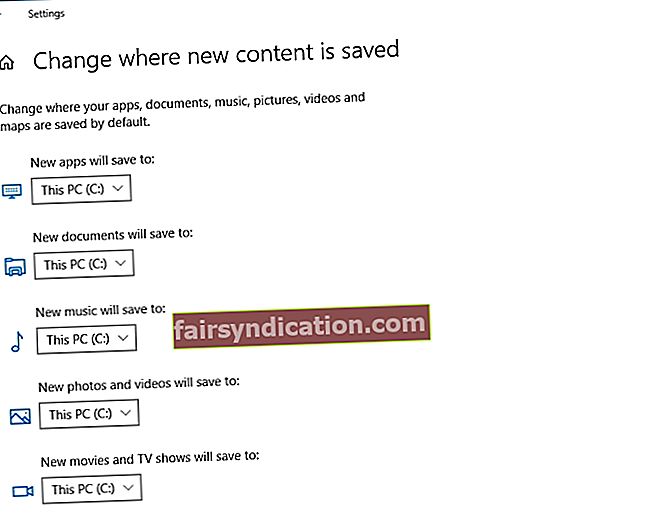
- Aneu a la secció "Les aplicacions noves es desaran a:".
Ara podeu seleccionar la partició on voleu que es desin els vostres jocs.
On s’emmagatzemen els jocs de Steam a Windows 10?
El vapor està en auge en aquests dies: cada vegada hi ha més gent que hi va a gaudir d’una gran experiència de joc. És per això que creiem que és possible que vulgueu saber quina és la carpeta de descàrrega dels vostres jocs de Steam. Per tant, no hi ha cap mena de pèl: els vostres jocs de Steam s’emmagatzemen a la carpeta C: \ Program Files \ Steam (x86) \ SteamApps \ Common.
Com es pot crear una ubicació alternativa per als futurs jocs de Steam?
Podeu canviar fàcilment el camí d’instal·lació dels vostres jocs de Steam modificant la configuració següent:
- Inicia Steam. Aneu al menú Configuració.
- Aneu a la pestanya Baixades.
- Aneu a la secció Biblioteques de contingut. Cerqueu i seleccioneu les carpetes de la biblioteca de Steam.
- Per establir un nou camí d'instal·lació per defecte, feu clic al botó Afegeix carpeta de biblioteca.

Ara creeu un nou camí. S'utilitzarà per a totes les vostres futures instal·lacions.
Com moure els vostres jocs de Steam existents?
Si per alguna raó voleu migrar els jocs existents a una altra ubicació, això pot suposar una mica més d’esforç del que es podria pensar al principi. La qüestió és que els vostres jocs estan estretament lligats a l’aplicació client de Steam, cosa que significa que només podeu moure els vostres jocs movent l’aplicació en qüestió.
Això és el que heu de fer per moure la vostra instal·lació de Steam:
- Per començar, feu una còpia de seguretat de la carpeta SteamApps per si alguna cosa no funciona. Això us pot estalviar moltes llàgrimes, ja que podreu perdre el progrés del joc mentre moveu la instal·lació de Steam. Ja passen coses dolentes.
- Tancar sessió de Steam i sortir-ne.
- Aneu a C: \ Program Files \ Steam.
- Suprimiu el contingut d'aquesta carpeta, excepte el fitxer Steam.exe i les carpetes SteamApps i Userdata.
- Retalleu la carpeta Steam i enganxeu-la a la nova ubicació que hàgiu triat.
- Inicia Steam. Inicieu la sessió al vostre compte de Steam. Steam necessitarà una mica de temps per actualitzar-se.
Finalment, heu de verificar la integritat dels fitxers de joc. A continuació s’explica com podeu fer-ho:
- Reinicieu el PC. Obriu Steam.
- Aneu a la biblioteca. Feu clic amb el botó dret al vostre joc. Feu clic a Propietats.
- Aneu a Fitxers locals. Feu clic al botó Verifica la integritat dels fitxers del joc ...

Tingueu paciència: el procés de verificació pot trigar una estona.
Amb sort, ara no teniu cap problema per accedir als directoris d’instal·lació del joc. Si voleu afegir alguna cosa o obtenir més informació sobre l’emmagatzematge de jocs de Microsoft Store o Steam, no dubteu a deixar un comentari a continuació. Aquells que tinguin problemes de rendiment del joc són benvinguts a utilitzar Auslogics BoostSpeed: aquesta eina està dissenyada per desordenar i optimitzar el vostre Windows perquè pugueu gaudir de les aventures més desafiadores al vostre PC.

Som aquí per ajudar-vos a treure el màxim partit als vostres jocs.