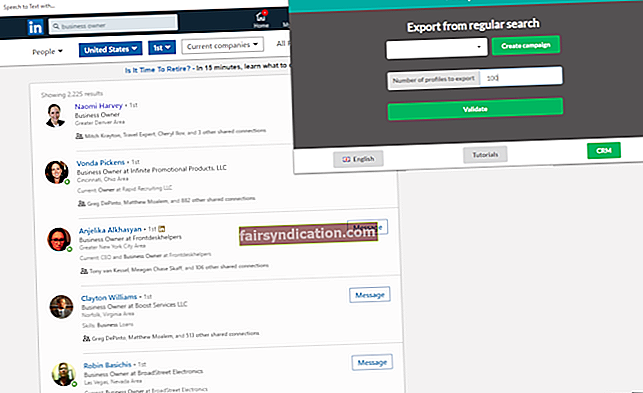Difícilment es pot jugar a videojocs sense utilitzar el client Steam. La majoria dels títols populars actuals són exclusius de la plataforma i els desenvolupadors de jocs entenen el que poden perdre si opten per no publicar-los a través de Steam.
Steam, com a client i botiga de jocs, és excel·lent. S'ha dedicat molt a optimitzar-lo per obtenir la millor experiència i fiabilitat de l'usuari. Dit això, els problemes es produeixen de tant en tant. Els problemes que experimenta a Steam no estan necessàriament lligats a la incompetència dels desenvolupadors de l’aplicació; alguns d'ells provenen del vostre sistema.
Un dels molts problemes que experimenten els usuaris de Steam és el codi d’error 41, que impedeix als jugadors carregar determinats jocs i realitzar accions en línia, com ara descarregar i instal·lar actualitzacions. El missatge d'error normalment diu:
"Els servidors de Steam estan massa ocupats per atendre la vostra sol·licitud."
Ara, aquest número suggereix que alguna cosa no funciona amb els servidors de Steam. Podeu confirmar-ho connectant-vos a Internet i comprovant si altres usuaris experimenten el problema. Steam hauria de publicar una declaració si aquest és el cas, amb una explicació i una cronologia que detallin quan tornaran a funcionar els seus servidors. Per tant, tot el que heu de fer en aquesta situació és esperar.
Tot i això, si els servidors de Steam no tenen problemes i el missatge continua apareixent, el vostre sistema no funciona. Us explicarem les causes més habituals del problema i com solucionar-lo.
Quines són les causes del codi d'error 41 de Steam a Windows 10?
A part de que els servidors de Steam es desconnecten, hi ha altres causes subjacents del problema. Comprendre’ls i passar-los un darrere l’altre us ajudarà a eliminar l’error.
Un dels motius més habituals d’aquest problema és la connexió a Internet defectuosa. Si Internet del vostre sistema és defectuós, el client de Steam tindrà problemes per comunicar-se amb els seus servidors. A continuació es mostren altres errors que els usuaris han detectat que provoquen el missatge d'error:
Conflicte antivirus
És possible que el vostre programa antivirus estigui bloquejant l’intent de l’aplicació d’utilitzar la infraestructura d’Internet de l’ordinador. Desactivar el programa antivirus solucionarà fàcilment el problema, en aquest cas. Tot i això, és millor afegir Steam com a excepció. Més endavant us mostrarem com fer-ho.
Controladors de targeta gràfica obsolets o defectuosos
Per alguna raó, els controladors de targetes gràfiques que no estan actualitzats tendeixen a obstruir algunes de les activitats de Steam. Si fa temps que no actualitzeu el controlador, aquesta podria ser la causa del problema. El mateix passa amb un controlador que falta o està malmès. Seguiu llegint per esbrinar com actualitzar correctament el controlador de la targeta.
Arxius de joc trencats o que falten
La vostra Internet podria ser excel·lent i Steam podria comunicar-se bé amb els seus servidors. Falten fitxers de joc en un estrany activador de l'error. En aquest cas, haureu de verificar els fitxers d’instal·lació del joc que proveu d’executar.
Altres causes possibles inclouen el programa beta de Steam, la memòria cau del joc malmesa i el mode de joc de Windows.
Com es corregeix el missatge d'error "Els servidors de Steam estan massa ocupats per gestionar aquesta sol·licitud"
Ara que ja coneixeu les possibles causes arrel del missatge d'error, podeu fer passos guiats per resoldre el problema. Comenceu per confirmar que teniu una connexió a Internet que funciona i, a continuació, comproveu si algun dels problemes anteriors arriba a prop de casa. Amb aquesta idea, podeu anar directament a la que creieu que és la causa probable de l’error al vostre sistema.
Si no teniu ni idea per on començar, podeu començar el vostre viatge amb nosaltres i obrir-vos camí a través de les solucions que hem proporcionat en l’ordre en què s’organitzen.
Eviteu que el vostre programa antivirus bloquegi Steam
Com hem esmentat anteriorment, el vostre programa antivirus podria veure les activitats de Steam com a sospitoses i bloquejar l’accés del client a la vostra infraestructura de xarxa. Això és força frustrant, però podeu desfer-vos del problema desactivant el programa de seguretat. Resulta que la desactivació del programa va funcionar per a molts jugadors.
Dit això, no us recomanem que desactiveu la protecció del vostre sistema. Si ho feu, us obrirà riscos, sobretot quan el vostre sistema entra en contacte amb programari maliciós, que avui dia circula per tot arreu. El millor que podeu fer és afegir Steam com a excepció, ja que esteu convençut que és un programa legítim.
Si afegiu el client com a excepció, el programa antivirus indicarà que no el bloquegi. Tingueu en compte, però, que la funció "excepcions" varia en diferents programes antivirus. Per a alguns s’anomena “exempcions” i, per a altres, s’anomena “exclusions”. És possible que el vostre programa antivirus tingui un nom diferent per a la funció, però tingueu la seguretat que és molt relacionable. Si no sabeu com trobar-lo, una simple cerca a Internet us indicarà una guia que us guiarà pel procés.
Tanmateix, si utilitzeu el paquet de seguretat de Windows com a programa de protecció principal, no cal que cerqueu a Internet; la guia següent us mostrarà què heu de fer:
- Aneu a l'extrem dret de la barra de tasques del vostre PC amb Windows 10.
- Feu clic a l’escut blanc. Si no veieu l'escut, feu clic a la fletxa "Mostra les icones ocultes" per lliscar la safata del sistema cap amunt i, a continuació, feu clic a l'escut.
- Un cop obert el Windows Security, feu clic al mosaic de Protecció contra virus i amenaces.
- Després d’arribar a la interfície de protecció contra virus i amenaces del programa de seguretat, desplaceu-vos cap avall i feu clic a Gestiona la configuració a la secció Configuració de protecció contra virus i amenaces.
- A la interfície de configuració de protecció contra virus i amenaces, desplaceu-vos cap avall i feu clic a "Afegeix o elimina excepcions" a la secció Excepcions.
- Un cop aparegui la pàgina Exclusions, feu clic a la icona "Afegeix una exclusió" i, a continuació, trieu Carpeta al menú contextual.
- Un cop aparegui el quadre de diàleg Selecciona carpeta, aneu a la carpeta on heu instal·lat Steam, seleccioneu la carpeta Steam i feu clic al botó Selecciona carpeta.
- Ara, executeu el client i comproveu si hi ha cap problema.
Desactiveu el mode de joc
Com ja sabeu, Microsoft continua esforçant-se per optimitzar Windows 10 per a jocs. Un dels fruits d’aquesta dedicació és una característica coneguda com a Mode de joc. Quan està activat, el mode de joc permet que el vostre sistema assigni més part de la seva potència al vostre joc per millorar el rendiment i eliminar desfasaments i problemes. Des de la seva introducció, s’ha mostrat prometedor, però no sense problemes.
Al final, desactivar el mode de joc us pot ajudar a desfer-vos del codi d’error 41 del vostre sistema. Podeu seguir aquest camí i comprovar si us funciona.
Si no sabeu com desactivar el mode de joc, seguiu aquests passos:
- Feu clic amb el botó dret al botó Inici i feu clic a Configuració un cop aparegui el menú Accés ràpid. També podeu tocar simultàniament les tecles Windows i I per obrir l'aplicació Configuració.
- Quan aparegui la pàgina inicial de Configuració, feu clic a la icona de jocs.
- Quan aparegui la interfície de jocs de l'aplicació Configuració, aneu a la pestanya Mode de joc.
- Ara, desactiveu l'interruptor Utilitza el mode de joc.
- Ara podeu obrir Steam i provar d’executar el joc.
Canvieu l'opció de llançament del joc
Hem assenyalat que és possible que la connexió a Internet del vostre sistema no estigui relacionada amb el problema. Pot ser que el problema vingui del joc que proveu de jugar.
És possible que la configuració de llançament actual del joc no ajudi. Afortunadament, podeu canviar els paràmetres de llançament al client Steam.
Una opció de llançament que se sap que funciona és ajustar el mode de pantalla completa del joc. Els passos següents us guiaran pel procés:
- Aneu al menú Inici, cerqueu Steam i, a continuació, inicieu el client. Si teniu la drecera de l’escriptori de l’aplicació, feu-hi doble clic.
- Un cop aparegui Steam, aneu a la part superior de la finestra i feu clic a Biblioteca.
- Un cop aparegui la llista de jocs, aneu al joc que provoca el problema, feu-hi clic amb el botó dret i feu clic a Propietats.
- Aneu a la pàgina Propietats del joc, a la part dreta de la finestra.
- Mantingueu-vos a la pestanya General i feu clic al botó Estableix les opcions de llançament.
- Un cop aparegui el quadre de text Opcions de llançament, escriviu "safemode, pantalla completa = 0" (sense les cometes). Tingueu en compte que si hi ha opcions d’inici preexistents al quadre, heu d’utilitzar una coma i un espai per separar-les d’aquest.
- Ara, inicieu el joc i hauria d’obrir-se en mode finestra.
- Si el joc es llança en mode finestra, podeu canviar-lo fàcilment al mode de pantalla completa tocant simultàniament les tecles Ctrl i Enter.
Verifiqueu la integritat dels fitxers de joc
Encara teniu problemes relacionats amb el joc afectat, el vostre següent pas hauria de consistir en verificar els fitxers d'instal·lació del joc. Quan algun d'aquests fitxers es corromp o desapareix, es poden produir molts problemes diferents, segons el fitxer afectat. Alguns jugadors van verificar els fitxers d’instal·lació del joc i van trobar que el codi d’error desapareixia. Per tant, proveu de fer-ho i comproveu si obteniu el mateix resultat.
Els passos següents us mostraran com fer-ho:
- Aneu al menú Inici, cerqueu el client Steam i, a continuació, inicieu-lo. També podeu fer doble clic a la drecera de l’escriptori de l’aplicació.
- Quan aparegui el client, feu clic a Biblioteca a la part superior de la finestra.
- Un cop vegeu la llista de jocs adjunts al vostre compte de Steam, feu clic amb el botó dret del ratolí sobre el joc afectat i, a continuació, feu clic a Propietats al menú contextual.
- Quan aparegui la interfície Propietats del joc a la part dreta de la finestra, feu clic a Fitxers locals.
- Ara feu clic al botó Verifica la integritat dels fitxers de joc.
- El client de Steam ara començarà a escanejar els fitxers del joc, comparant-los amb els dels seus servidors. Reemplaçarà automàticament qualsevol fitxer que falti o estigui malmès.
- Un cop finalitzat el procés, reinicieu el client i inicieu el joc per comprovar si es mostra de nou el codi d'error.
Esborreu la memòria cau del joc
Un altre problema és la memòria cau del joc. Aquí s’emmagatzemen determinats paràmetres i preferències que utilitzeu en diverses ocasions. La carpeta de memòria cau pot acumular paràmetres incorrectes al llarg del temps o pot estar malmesa. Aquests problemes poden provocar el codi d'error 41.
Netejar la memòria cau del joc, en aquest cas, us ajudarà a eliminar el problema. Els passos següents us mostraran com fer-ho:
- Inicieu el quadre de diàleg Executa fent clic amb el botó dret al botó Inici i seleccioneu Executa al menú Accés ràpid. També podeu tocar les tecles Windows i R simultàniament per obrir Executa.
- Després que aparegui el quadre de diàleg, escriviu% appdata% ”(sense cometes) al quadre de text i premeu la tecla Retorn.
- Un cop oberta la carpeta AppData, aneu a la carpeta del joc i suprimiu-la.
- Ara podeu executar el joc i comprovar si el problema s'ha resolt.
Actualitzeu la targeta de visualització
Els jocs depenen en gran mesura de les targetes gràfiques per funcionar. Però no només els jocs; la targeta gràfica té processament d’entrada amb gairebé totes les aplicacions de l’ordinador, inclòs el client Steam. És possible que el controlador de pantalla no sigui realment compatible amb el client de Steam, fet que provoca el codi d’error 41.
El controlador de la targeta gràfica podria estar malmès, perdut o obsolet. Per resoldre el problema i solucionar-lo, actualitzeu el programari. Abans de fer-ho, però, us recomanem que traieu el controlador actual per assegurar-vos que no causi conflictes amb la versió actualitzada. Els passos següents us mostraran com realitzar la desinstal·lació:
- Premeu les tecles Windows i S simultàniament per obrir la barra de cerca al costat del botó Inici. També podeu fer clic a la icona de la lupa de la barra de tasques.
- Després que aparegui el quadre de cerca, escriviu "gestor de dispositius" (sense cometes) al camp de text i, a continuació, feu clic a Gestor de dispositius als resultats.
- Ara, amplieu els adaptadors de pantalla quan vegeu el Gestor de dispositius.
- Feu clic amb el botó dret al vostre adaptador de vídeo i feu clic a Desinstal·la el dispositiu.
- Després d'obrir el quadre de confirmació de desinstal·lació del dispositiu, marqueu la casella de selecció situada al costat de "Suprimeix el programari del controlador d'aquest dispositiu" i, a continuació, feu clic al botó Desinstal·la.
- Un cop Windows elimini el dispositiu, reinicieu l'ordinador.
També podeu utilitzar programari gratuït, com ara el programa de desinstal·lació de controladors de pantalla o l’eina de neteja d’AMD (per a usuaris d’AMD), per eliminar el controlador i els seus fitxers sobrants.
Ara, un cop desinstal·lat el controlador, assegureu-vos de fer els passos adequats per instal·lar la versió actualitzada. Hi ha diferents mètodes que podeu utilitzar per descarregar i instal·lar l’últim controlador de la targeta. Podeu utilitzar el Gestor de dispositius, Windows Update i aplicacions de tercers.
La descàrrega del controlador des del lloc web del fabricant de la GPU és un altre camí a seguir. Tot i això, podeu estalviar-vos l’estrès de comprovar i comprovar de nou el controlador adequat per al model de la vostra targeta mitjançant els mètodes que hem indicat anteriorment.
Si no sabeu utilitzar aquestes eines, explicarem els processos un darrere l’altre.
Ús de Windows Update
Windows Update instal·la actualitzacions a tot el sistema per a aplicacions de Microsoft i utilitats bàsiques de Windows. També actualitza els controladors de diferents dispositius, inclosa la vostra targeta gràfica. Si utilitzeu l’eina, actualitzareu el controlador directament des dels servidors de Microsoft.
L’únic inconvenient de l’ús de Windows Update és la incertesa sobre la disponibilitat de controladors actualitzats. Abans que Microsoft publiqui aquests controladors, passen per diferents processos de prova i verificació, cosa que retarda la publicació. Dit això, el controlador podria estar disponible quan actualitzeu el sistema.
Seguiu aquests passos per descarregar i instal·lar actualitzacions per al vostre PC:
- Obriu la utilitat de cerca al costat del botó Inicia. Podeu fer-ho fent clic a la icona de la lupa de la barra de tasques o fent servir el combinat de teclat Windows + S.
- Després que aparegui el quadre de cerca, escriviu "actualitzar" (sense cometes) al quadre de text i, a continuació, feu clic a "Comprovar actualitzacions" als resultats.
- Ara apareixerà la pestanya Actualització de Windows de l'aplicació Configuració.
- Si teniu actualitzacions pendents, la utilitat començarà a descarregar-les automàticament. De vegades, però, haureu de fer clic al botó Baixa ara per iniciar el procés.
- Després de descarregar les actualitzacions de l'eina, concediu-li permís per reiniciar el PC i instal·lar-les fent clic al botó Reinicia ara.
- És possible que l’ordinador es reiniciï diverses vegades durant el procés d’instal·lació.
- Un cop instal·lades les actualitzacions i el sistema arrencat amb normalitat, inicieu el client Steam i comproveu si el problema persisteix.
Utilització del Gestor de dispositius
Amb el Gestor de dispositius, podeu demanar a Windows que faci una cerca en línia del programari de controlador actualitzat de la vostra targeta gràfica. Els passos següents us mostraran com:
- Premeu el logotip de Windows i les tecles X juntes per iniciar el menú Accés ràpid, que apareix a la vora esquerra de la pantalla.
- Després que aparegui el menú, feu clic a Gestor de dispositius.
- Quan vegeu el Gestor de dispositius, aneu al menú Adaptadors de pantalla i feu clic a la fletxa que hi ha a l'esquerra.
- Ara, feu clic amb el botó dret a la vostra targeta gràfica i seleccioneu Actualitza el controlador al menú contextual.
- Quan aparegui la finestra Actualització del controlador, feu clic a "Cerca automàticament el programari del controlador actualitzat".
- Ara l'eina buscarà el controlador més recent per a la targeta gràfica i l'instal·larà.
- Reinicieu el sistema i executeu el client un cop finalitzat el procés.
Utilitzant Auslogics Driver Updater
A part de Windows Update i el Gestor de dispositius, podeu utilitzar una aplicació de tercers com Auslogics Driver Updater per descarregar i instal·lar la versió actualitzada del controlador de la targeta gràfica.
L'eina facilita el procés del que experimentareu amb les eines integrades de Windows. Està dissenyat per escanejar el sistema per trobar controladors de dispositiu problemàtics, ja siguin faltants, obsolets o danyats. Un cop trobi aquests controladors, us permetrà instal·lar automàticament les seves versions actualitzades.
Quan utilitzeu Auslogics Driver Updater, no haureu d’esperar que Microsoft els alliberi. Podeu obtenir llançaments oportuns fàcilment, ja que el programa està dissenyat per obtenir controladors oficials un cop es publiquin. A més, durant futures actualitzacions, l'eina farà una còpia de seguretat dels controladors actuals abans d'actualitzar-los.
Els passos següents us mostraran com descarregar, instal·lar i utilitzar el programa:
- Aneu a aquesta pàgina web i feu clic al botó Baixa.
- Quan el navegador descarregui el fitxer de configuració, executeu-lo.
- Feu clic a Sí un cop aparegui el quadre de diàleg Control del compte d'usuari.
- Després que aparegui l'assistent d'instal·lació, introduïu les vostres preferències de configuració i feu clic al botó Feu clic per instal·lar.
- Un cop finalitzat el procés d’instal·lació, l’eina hauria d’iniciar-se automàticament i començar a escanejar el sistema per trobar controladors defectuosos. Si no s’inicia tot sol, obriu el menú Inici i inicieu-lo i feu clic al botó Inicia l’escaneig.
- Un cop finalitzat el procés d’escaneig, veureu tots els controladors problemàtics del vostre sistema. El controlador de la targeta gràfica apareixerà a la llista si té algun problema.
- Ara feu clic al botó Actualitza.
- Un cop finalitzat el procés d'actualització, reinicieu el sistema i inicieu el client per comprovar si hi ha cap problema.
Conclusió
El codi d’error 41 de Steam ja no hauria de ser un problema si aneu amb cura per les solucions anteriors. Si res no funciona, desactiveu el programa beta de Steam o torneu a instal·lar el joc afectat. Si teniu més preguntes o voleu compartir la vostra opinió sobre el tema, utilitzeu la secció de comentaris a continuació.