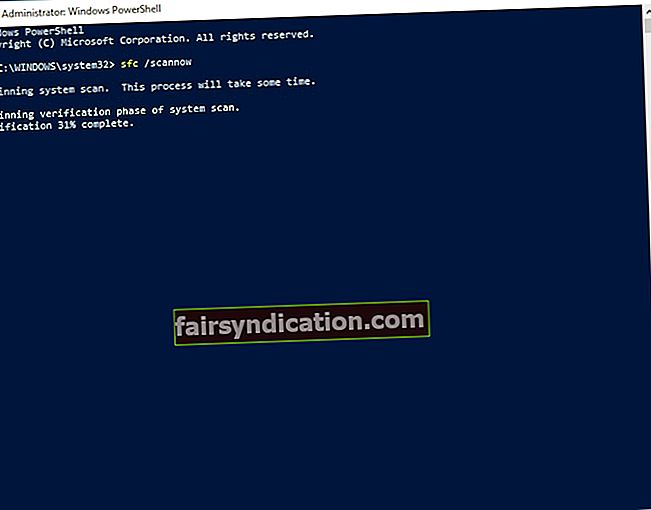‘Els problemes no es poden resoldre
al mateix nivell de consciència
que els va crear '
Albert Einstein
La clau del logotip de Windows és, per descomptat, un component essencial del teclat: participa en diverses dreceres i evoca el menú Inici. Com podeu veure, aquesta clau és excepcionalment útil, de manera que el seu fracàs en el treball pot provocar la frustració de qualsevol usuari de Windows 10.
Tot i que hi pot haver molts motius perquè WinKey no funcioni (Windows 10), hem investigat a fons el problema i hem recopilat una llista exhaustiva de consells provats sobre com solucionar que la clau de Windows no funciona amb molèsties a Windows 10. Per tant, assegureu-vos d’examinar-los tots, ja que creiem que hem aconseguit solucionar el vostre problema.
Abans de començar la vostra aventura de resolució de problemes, us recomanem que feu una còpia de seguretat dels vostres fitxers personals. Es tracta d’assegurar-los contra la pèrdua permanent en cas que alguna cosa falli. Amb aquest propòsit, podeu utilitzar un dispositiu d’emmagatzematge extern o una solució al núvol. També podeu migrar els fitxers a un altre ordinador portàtil.
A més, també és una bona idea fer una còpia de seguretat del registre, ja que moltes de les correccions següents inclouen modificacions del registre:
- Per entrar a l'Editor del registre, feu clic amb el botó dret a la icona del logotip de Windows, feu clic a Executa, escriviu regedit i premeu Retorn.
- Aneu a Fitxer i seleccioneu Exporta.
- Aneu a Exportar rang. Seleccionar tot.
- Seleccioneu a quina ubicació voleu desar el fitxer de còpia de seguretat.
- Posa-li un nom i selecciona Desa.
Si les coses no van tal com estava previst, podreu restaurar el fitxer de còpia de seguretat i tornar a iniciar el registre del Windows:
- Obriu l'Editor del registre, seguint les instruccions anteriors.
- Aneu a Importar. Seleccioneu el fitxer de còpia de seguretat.
Ara que heu exercit una prudència deliberada per assegurar-vos que el registre està protegit i protegit contra danys irreparables, no dubteu a resoldre la clau del logotip de Windows:
1. Comproveu si es tracta d'un problema de maquinari
Malauradament, el teclat és una peça fràgil de maquinari. Per tant, pot fer-se malbé en qualsevol moment. Tenint això en compte, heu d'assegurar-vos que ara no sigui defectuós. Comproveu si la tecla del logotip de Windows no compleix les seves funcions cada vegada que la premeu. Vegeu si altres tecles del teclat funcionen bé. Si utilitzeu un teclat extern, comproveu si té el mateix problema de WinKey quan està connectat a una altra màquina. La qüestió és que el dispositiu pot necessitar reemplaçament.
2. Comproveu el menú Inici
Ara comproveu si es pot accedir al menú Inici. El cas és que és possible que us hagueu enganyat pensant que la vostra clau del logotip de Windows no funciona correctament, mentre que el problema és el menú Inici.
Primer, intentem habilitar el menú Inici fent el següent:
- Feu clic amb el botó dret a la icona del logotip de Windows a la barra de tasques.
- Seleccioneu Executa al menú desplegable.
- Escriviu "regedit" (sense cometes).
- Aneu a HKEY_CURRENT_USER \ Software \ Microsoft \ Windows \ CurrentVersion \ Explorer \ Advanced
- Aneu al tauler dret i feu-hi clic.
- Seleccioneu Nou -> Valor DWORD (32 bits).
- Anomeneu-lo EnableXamlStartMenu.
Sortiu del registre. A continuació, reinicieu l'ordinador i comproveu si el problema persisteix. Si la manipulació anterior ha resultat inútil, afineu-vos a solucionar el problema del menú Inici de Win 10 que no funciona.
3. Desactiva el mode de joc
Si feu servir un teclat de joc, pot estar en mode de joc. Això pot fer que la vostra clau de Windows no respongui. En aquest cas, cerqueu una clau que permeti / inhabiliteu el mode de joc i utilitzeu-la; aquesta tecla sol tenir un dibuix amb el joystick (o alguna cosa així).
4. Utilitzeu la tecla Win Lock
Alguns teclats tenen una tecla especial dissenyada per activar o desactivar la clau del logotip de Windows. És possible que hàgiu premut aquesta tecla de bloqueig de Win i hagueu desactivat la tecla del logotip de Windows. Si aquest és el vostre cas, podeu resoldre el problema fàcilment prement la tecla Win Lock una vegada més.
Solució ràpida Per solucionar ràpidament «La clau de Windows o WinKey no funcionen a Windows 10» problema, utilitzeu una eina GRATU safeTA i segura desenvolupada per l’equip d’experts d’Auslogics.
L’aplicació no conté programari maliciós i està dissenyada específicament per al problema descrit en aquest article. Només heu de descarregar-lo i executar-lo al vostre PC. Descàrrega gratuita
Desenvolupat per Auslogics

Auslogics és un desenvolupador certificat d'aplicacions Microsoft® Silver. Microsoft confirma l’alta experiència d’Auslogics en el desenvolupament de programari de qualitat que satisfaci les creixents demandes dels usuaris de PC.
5. Desactiveu l'opció Tecles de filtre
Aquesta funció fa que el teclat ignori les pulsacions de tecles breus o repetides, cosa que podria haver provocat el problema de WinKey a Windows 10. Per desactivar les tecles de filtre, utilitzeu les instruccions següents:
- Feu clic amb el botó dret a la icona del menú Inici.
- Seleccioneu Configuració al menú.
- Aneu a Facilitat d’accés i feu-hi clic.
- Aneu al tauler esquerre i feu clic a Teclat.
- Cerqueu la funció de claus de filtre.
- Desactiveu-lo.
Comproveu si aquesta maniobra ha resolt el vostre problema.
6. Activeu la clau del logotip de Windows mitjançant el registre del Windows
Segons els informes, "WinKey no funciona (Windows 10)" sovint es resol mitjançant aquest ajust del registre. Això és el que heu de fer:
- Feu clic amb el botó dret a la icona del menú Inici i opteu per Executa.
- Escriviu "regedit" sense cometes per iniciar l'Editor del registre.
- A continuació, aneu a HKEY_LOCAL_MACHINE \ SYSTEM \ CurrentControlSet \ Control \ Disposició del teclat.
- Al tauler dret, localitzeu Scancode Map.
- Feu-hi clic amb el botó dret i seleccioneu Suprimeix.
Sortiu de l'editor. Reinicieu l'ordinador per veure si aquest mètode us ha funcionat.
7. Reinicieu el Windows / File Explorer
Si el problema de la clau del logotip de Windows continua, potser haureu de reiniciar el procés explorer.exe al vostre PC. Es diu que aquest senzill truc ha tornat a encarrilar WinKey per a molts usuaris. A continuació s'explica com es pot realitzar:
- Obriu el gestor de tasques. Amb aquest propòsit, podeu utilitzar la tecla Ctrl + Alt + Supr o la tecla de drecera Ctrl + Maj + Esc.
- Aneu a la pestanya Detalls.
- Cerqueu explorer.exe. Feu-hi clic amb el botó dret i seleccioneu Finalitza la tasca. Després d’aquest procediment, se suposa que la pantalla es tornarà negra. No us preocupeu, això és part de la solució.
- Obriu de nou el gestor de tasques.
- Feu clic a Fitxer. Seleccioneu Executa nova tasca al menú desplegable.
- Apareixerà la finestra Crea una nova tasca. Escriviu-hi ‘explorer.exe’ (sense cometes).
- Premeu Retorn.
Ara comproveu si la vostra clau de logotip de Windows s'ha solucionat.
8. Actualitzeu els controladors del teclat
Si busqueu una manera de solucionar el problema de Windows 10 amb la clau de Windows, l'actualització del controlador del teclat és un pas essencial del pla de resolució de problemes.
Podeu cercar el programari de controladors actualitzat vosaltres mateixos: haureu de visitar el lloc web del fabricant del teclat / portàtil i descarregar el controlador necessari des d’allà.
Dit això, podeu actualitzar el controlador de teclat amb l'ajut de la utilitat Administrador de dispositius integrada:
- Feu clic amb el botó dret a la icona del menú Inici.
- Seleccioneu Gestor de dispositius a la llista d'opcions.
- Aneu al vostre teclat.
- Feu clic amb el botó dret al dispositiu i seleccioneu Actualitza el controlador.
- Deixeu que el Gestor de dispositius cerqui el controlador necessari en línia.
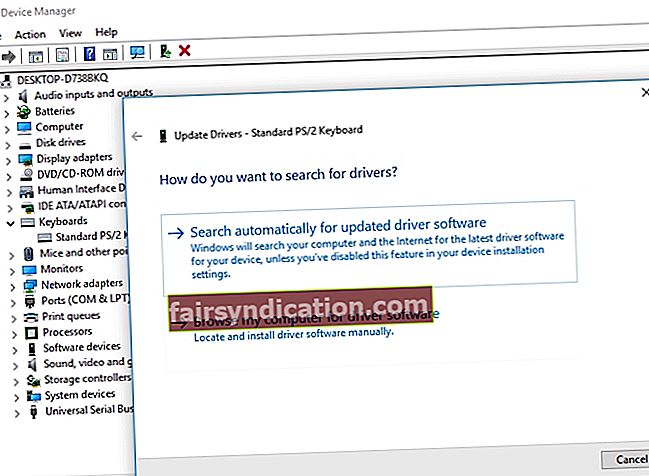
Tot i això, us recomanem que utilitzeu una eina especial per actualitzar tots els controladors i, per tant, fer que el vostre PC sigui més estable. Per exemple, Auslogics Driver Updater us farà la feina. Amb només un clic, escanejarà el sistema per detectar problemes relacionats amb el controlador. Acabareu obtenint les últimes versions de controladors recomanades pel fabricant per a tots els vostres dispositius, que solucionaran i evitaran molts problemes amb l’ordinador.
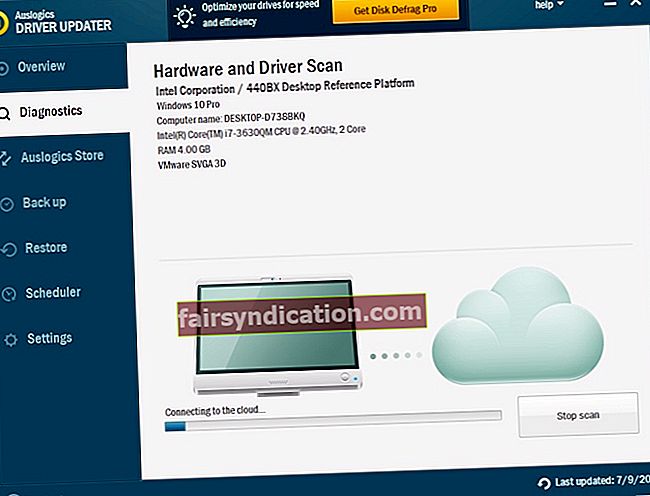
9. Executeu el comprovador de fitxers del sistema
Malauradament, els fitxers del sistema poden quedar danyats o faltar, provocant problemes persistents de teclat. En una situació com aquesta, la millor opció és executar la solució integrada de comprovació de fitxers del sistema, seguint les instruccions següents:
- Feu clic amb el botó dret a la icona del menú Inici. Seleccioneu Cerca.
- Escriviu cmd. Cerqueu el símbol del sistema a la llista de resultats.
- Feu clic amb el botó dret al símbol del sistema. Seleccioneu Executa com a administrador.
- Un cop oberta la finestra de símbol del sistema elevada, escriviu sfc / scannow.
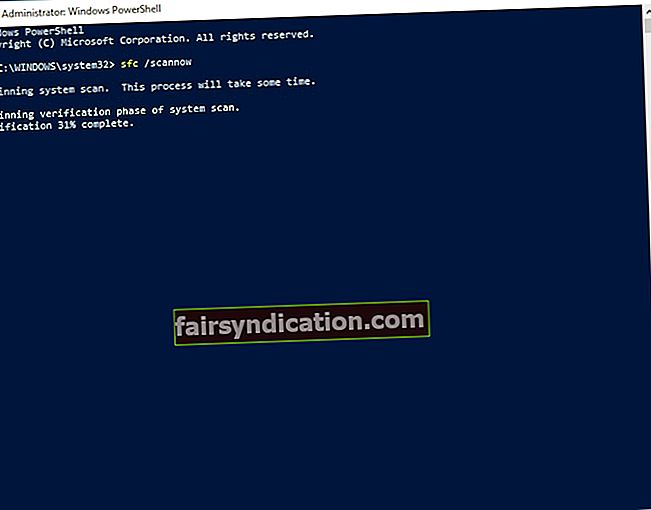
- Premeu Retorn. Espereu que acabi l'escaneig.
Quan finalitzi el procés, reinicieu l'ordinador. Amb sort, la vostra clau de logotip de Windows torna a estar activa.
10. Executeu l'eina DISM (Gestió i manteniment d'imatges de desplegament)
Si l’escaneig anterior no us ha ajudat, us recomanem que feu un escaneig DISM per reparar la vostra imatge; esperem que això faci del vostre problema de WinKey una cosa del passat:
- Obriu un indicador d'ordres elevat (feu servir les instruccions de la correcció anterior).
- Una a la vegada, escriviu "DISM / en línia / Neteja-imatge / ScanHealth" i "DISM / En línia / Neteja-imatge / RestoreHealth" (sense cometes) a la finestra de l'indicador d'ordres i premeu Retorn després de cadascuna.
Espereu fins que es completi l'escaneig. Llavors hauríeu de reiniciar la màquina. Comproveu si el vostre problema s'ha resolt amb èxit.
11. Torneu a registrar les vostres aplicacions
Si la vostra clau de Windows continua tenint problemes malgrat tots els vostres esforços, és possible que el vostre teclat estigui implicat en algun conflicte de programari. Aquesta és la raó per la qual us pot semblar útil tornar a registrar totes les vostres aplicacions. No cal preocupar-se, és un procediment força senzill. Simplement utilitzeu les directrius següents:
- Feu clic amb el botó dret a la icona del menú Inici a la barra de tasques.
- Seleccioneu l'opció Cerca. Escriviu powershell.
- Seleccioneu el resultat de PowerShell. Feu-hi clic amb el botó dret.
- Al menú desplegable, seleccioneu Executa com a administrador.
- Enganxeu l'ordre següent a la finestra del PowerShell:
Get-AppXPackage -AllUsers | Foreach {Add-AppxPackage -DisableDevelopmentMode -Register "$ ($ _. InstallLocation) \ AppXManifest.xml"}
- Premeu Retorn per iniciar el procediment.
Espereu fins que les vostres aplicacions es tornin a registrar i reinicieu el vostre PC. Esperem que aquest mètode hagi estat útil.
12. Executeu una exploració completa del sistema
La trista veritat és que el programari maliciós és una causa habitual de problemes de teclat en equips Windows. Malauradament, és probable que sigui el vostre cas. Això significa que és hora que escanegeu el vostre sistema.
Podeu fer-ho amb Windows Defender:
- Obriu el menú Inici i feu clic a l'engranatge de configuració.
- Aneu a Actualització i seguretat. Seleccioneu Windows Defender.
- A continuació, feu clic a Obre Windows Defender.
- Aneu a la icona de l'escut, que es troba al tauler esquerre.
- Feu clic a Escaneig avançat i seleccioneu Escaneig complet.
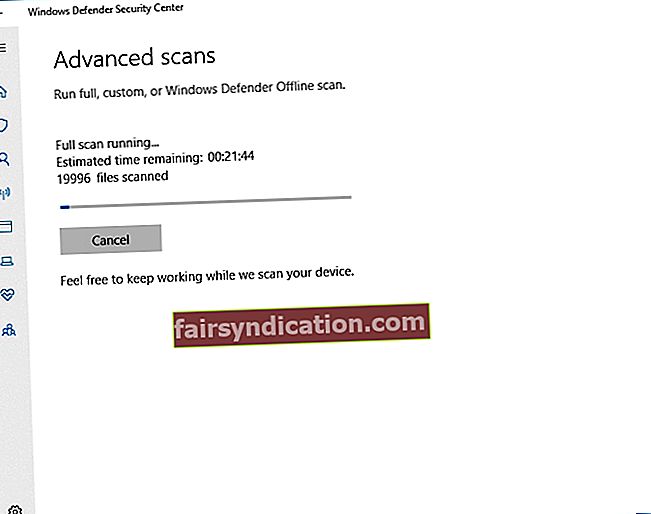
Dit això, l’ús de Windows Defender pot no ser suficient. Pot haver-hi algun intrús especialment maliciós a l’aguait. Amb això en ment, proveu de fer un escaneig complet amb Auslogics Anti-Malware: aquesta eina és capaç de matar les entitats més poderoses del món del malware.
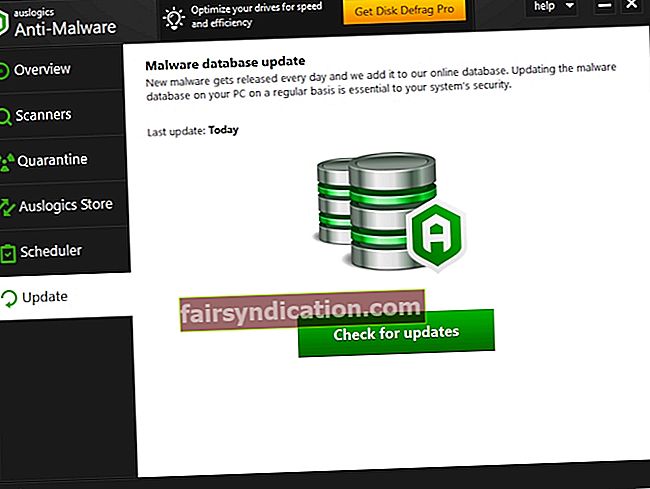
Els nostres consells us han ajudat a solucionar la clau de Windows a Windows 10?
Si necessiteu més ajuda o teniu algun suggeriment sobre el tema, no dubteu a deixar un comentari a continuació.