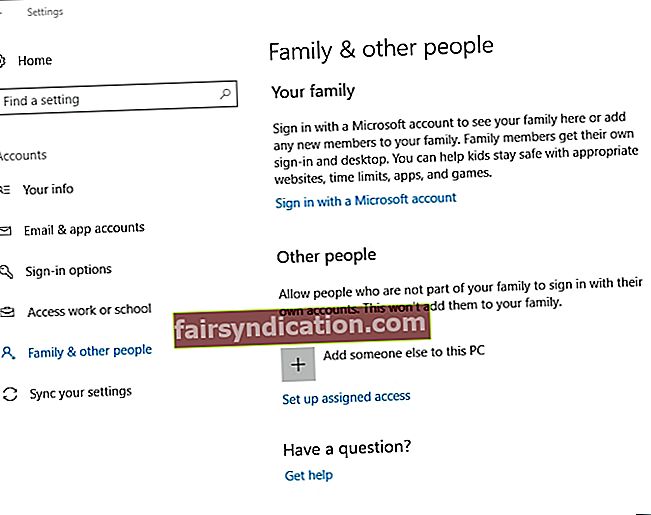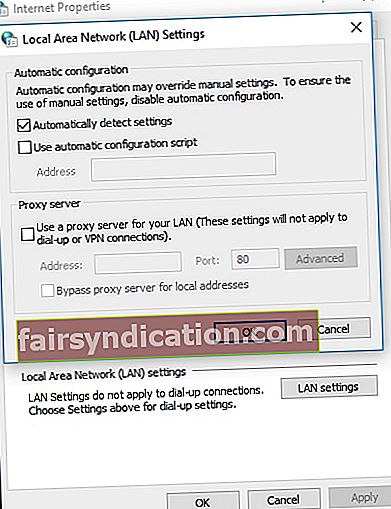"Un guanyador no para de provar-ho"
Tom Landry
Les coses no sempre van segons el previst. Per exemple, una aplicació desitjada pot no iniciar-se al vostre PC i, per tant, provocar decepció i tristesa. Tot i que això pot semblar tot un drama, estem ferms que no cal desesperar-se: hi ha moltes maneres provades de solucionar-ho. Aquesta aplicació no pot executar-se al vostre PC amb l’error de Windows 10; tot el que necessiteu és tenir una mica de paciència.
Per tant, és hora de posar la vostra aplicació en funcionament:
1. Resoleu problemes de compatibilitat
Per començar, assegureu-nos que proveu d’executar la versió adequada del programa en qüestió. El problema és que, si teniu Windows de 32 bits, no podeu executar aplicacions de 64 bits a l’ordinador.
Per comprovar quina versió de Windows utilitzeu, seguiu les instruccions següents:
- Premeu la tecla del logotip de Windows + drecera I al teclat.
- S'obrirà l'aplicació Configuració. Aneu a Sistema i seleccioneu Quant a.
Ara que ja sabeu quines versions del sistema operatiu i de la CPU teniu, consulteu l'aplicació que voleu iniciar al vostre ordinador; potser haureu de canviar a la seva versió de 32 bits.
D'altra banda, podeu actualitzar a la versió de 64 bits de Windows 10. Podeu fer-ho de forma gratuïta. El cas és que la versió de 64 bits us permet utilitzar aplicacions de 32 i 64 bits.
Si voleu fer el canvi, el processador hauria de tenir capacitat de 64 bits i hauríeu de tenir controladors de 64 bits per al vostre maquinari (Auslogics Driver Updater pot actualitzar tots els vostres controladors a les seves últimes versions amb només un clic).
Ara podeu realitzar una actualització:
- En primer lloc, feu una còpia de seguretat dels vostres fitxers: no els voleu perdre definitivament, oi? Utilitzeu una solució al núvol o un dispositiu d'emmagatzematge extern per a aquest propòsit. A més, podeu moure les vostres dades a un altre ordinador portàtil.
- Aneu al lloc web de Microsoft, descarregueu l'eina de creació de suports Windows 10 i executeu-la al vostre PC.
- Un cop a la pantalla de configuració del Windows 10, aneu a la secció Arquitectura i seleccioneu l’opció de 64 bits (x64) al menú desplegable.
- Reinicieu el PC. Arrencar des dels suports i optar per la instal·lació personalitzada. La vostra versió actual de Windows se sobreescriurà.
- Omet la pantalla de la clau de producte. A continuació, seguiu les indicacions en pantalla. El vostre Win 10 de 64 bits s’activarà automàticament.
Ara podeu executar l'aplicació, sigui quina sigui la seva versió.
2. Actualitzeu el sistema operatiu
Però, què passa si el vostre Windows 10 és de 64 bits i encara no vol deixar que la vostra aplicació funcioni? És probable que el vostre sistema operatiu necessiti una actualització. Això és el que heu de fer en un cas com aquest:
- Feu clic a la icona del logotip de Windows a l'extrem inferior esquerre.
- A continuació, seleccioneu la icona d'engranatge.
- S'obrirà l'aplicació Configuració. Feu clic a Actualització i seguretat.
- Un cop a Windows Update, comproveu si hi ha actualitzacions suggerides a la pantalla. Que passin.

- Si no hi ha actualitzacions disponibles en aquest moment, feu clic al botó Cerca actualitzacions: el vostre Windows 10 cercarà les darreres millores, desenvolupaments i pedaços de Microsoft en línia.
Esperem que l’actualització del sistema operatiu us hagi ajudat a solucionar aquesta aplicació que no es pot executar a l’error de Windows 10 del vostre PC.
3. Creeu un compte d'administrador nou
Si el vostre Win 10 està actualitzat i, tot i així, l’error persisteix, us recomanem que creeu un compte d’administrador nou, ja que el vostre actual pot estar malmès. Seguiu les instruccions següents:
- Premeu simultàniament la tecla del logotip de Windows i jo.
- Ara que esteu a l'aplicació Configuració, aneu a Comptes.
- Vés a Família i altres persones i ves a Altres persones.
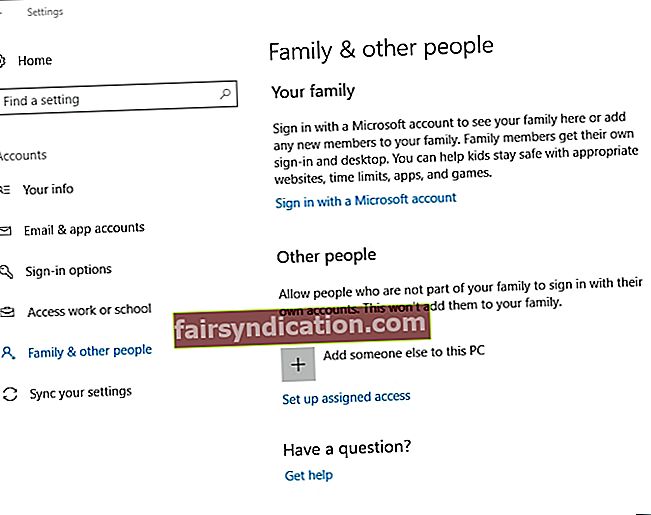
- Feu clic a l'opció Afegeix una altra persona a aquest PC.
- Trieu que no tinc la informació d'inici de sessió d'aquesta persona.
- A continuació, seleccioneu Afegeix un usuari sense compte de Microsoft.
- Introduïu les credencials d'inici de sessió del vostre nou compte d'administrador.
- Aquest compte estarà disponible per a altres usuaris.
- Seleccioneu el compte nou i feu clic a Canvia el tipus de compte.
- S'obrirà la finestra Canvia el tipus de compte.
- Seleccioneu Administrador al menú desplegable de la pantalla.
- Feu clic a D'acord per confirmar els canvis.
Ara podeu canviar al compte nou fent clic a la imatge o icona del compte al menú d'inici i proporcionant el nom d'usuari i la contrasenya. La vostra aplicació s'hauria d'executar ara.
4. Executeu la còpia del fitxer .exe de la vostra aplicació
Aquest truc senzill i eficaç ha ajudat molts usuaris de Windows 10 a solucionar el problema en qüestió. El que heu de fer és localitzar el fitxer .exe de l'aplicació que voleu corregir, copieu-lo i, a continuació, inicieu-ne la còpia. Ara se suposa que l’aplicació funcionarà bé.
5. Analitzeu el vostre PC per trobar programari maliciós
No hi ha sort fins ara? En aquesta situació, penseu en fer una exploració completa del sistema: és probable que l’ordinador estigui infectat amb programari maliciós, especialment si hi ha altres símptomes d’infecció de programari maliciós.
Per aquest motiu, podeu utilitzar el Windows Defender integrat per escanejar el vostre PC:
- Feu clic a la icona del logotip de Windows. Localitzeu l’engranatge de configuració. Feu-hi clic.
- Seleccioneu Actualització i seguretat i feu clic a Obre Windows Defender.
- Al Centre de seguretat de Windows Defender, localitzeu la icona d’escut al tauler esquerre i feu-hi clic.
- Aneu a Exploració avançada. Seleccioneu Escaneig complet al menú.

Dit això, podeu utilitzar una solució de tercers per purgar entitats nefastes del vostre PC. En aquest sentit, podeu instal·lar Auslogics Anti-Malware: aquesta poderosa eina explorarà tots els racons del vostre Windows 10 i eliminarà els elements o entrades sospitoses que es trobin. A més, aquesta utilitat pot funcionar de forma conjunta amb una altra solució de seguretat, que és una bona manera de fer que la protecció del vostre PC sigui irrompible.
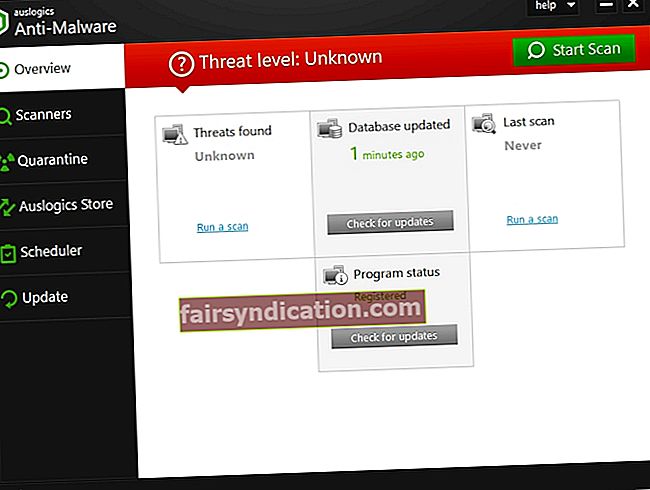
6. Desactiveu el vostre servidor intermediari o VPN
El punt és que la vostra configuració de servidor intermediari o VPN pot estar bloquejant la vostra connexió amb Windows Store.
Per desactivar el servidor intermediari, feu el següent:
- Obriu el menú Inici i feu clic a Tauler de control.
- Feu clic a Opcions d’Internet i aneu a Connexions.
- Localitzeu la configuració de LAN. Desmarqueu Utilitzeu un servidor intermediari per a la vostra LAN.
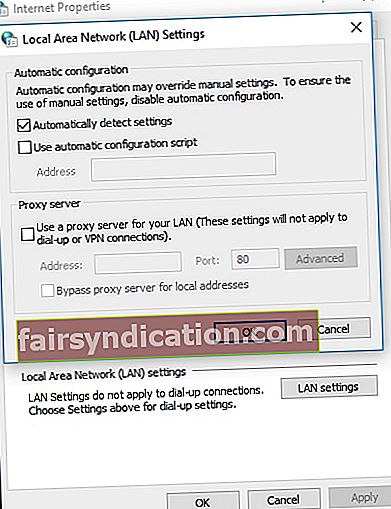
- Confirmeu els canvis.
A continuació s’explica com podeu desactivar la vostra connexió VPN:
- Al menú Inici, localitzeu el mosaic del tauler de control i feu-hi clic.
- Introduïu el Centre de compartició i de xarxa.
- Al tauler esquerre, localitzeu Canvia la configuració de l'adaptador i feu clic en aquest enllaç.
- Localitzeu la vostra connexió VPN. Feu-hi clic amb el botó dret i seleccioneu Suprimeix.
Connecteu-vos al vostre compte i proveu d'iniciar l'aplicació problemàtica.
7. Esborreu la memòria cau i les cookies del navegador web i torneu a instal·lar l'aplicació problemàtica
És possible que la memòria cau i les galetes del navegador estiguin darrere de "Aquesta aplicació no pot executar-se al vostre PC" a Windows 10, ja que és possible que hagi corromput la baixada de l'aplicació que és difícil d'executar. Per tant, us recomanem que feu una neteja del navegador i que instal·leu l'aplicació des de zero. Això és el que heu de fer si el vostre navegador ho és
Microsoft Edge:
- Obriu el navegador Edge.
- Feu clic a la icona d'estrella a l'extrem superior dret.
- A continuació, feu clic a la icona del rellotge.
- Seleccioneu l'opció Esborra tot l'historial.
- A continuació, hauríeu de comprovar les opcions següents:
- Historial de navegació;
- Cookies i dades del lloc web desades;
- Dades i fitxers emmagatzemats a la memòria cau.
- Finalment, feu clic a Esborra i tanca el navegador.
Chrome:
- Obriu el navegador Chrome i aneu a la seva barra.
- Escriviu: chrome: // settings / clearBrowserData a la barra.
- Un cop a la finestra "Esborra les dades de navegació", configureu el navegador perquè suprimeixi les dades següents:
- Historial de navegació;
- Historial de descàrregues;
- Cookies i altres dades del lloc;
- Imatges i fitxers emmagatzemats a la memòria cau.
- Seleccioneu Tot el temps com a interval de temps.
- Feu clic a Esborra dades i sortiu del navegador quan finalitzi el procés.
Operapera:
- Obriu el navegador i feu clic a la icona Opera.
- Introduïu Configuració i aneu a Privadesa i seguretat.
- Seleccioneu "Esborra les dades de navegació ..." i trieu "El començament dels temps" al menú "Esborra els elements següents de:".
- Seleccioneu el següent:
- Historial de navegació;
- Historial de descàrregues;
- Cookies i altres dades del lloc;
- Imatges i fitxers emmagatzemats a la memòria cau.
- Feu clic a Esborra les dades de navegació.
- Tanqueu el navegador.
Firefox:
- Obriu Firefox i aneu al menú Historial.
- Feu clic a Esborra l'historial recent.
- Al menú "Interval de temps per esborrar:", seleccioneu Tot.
- Aneu a Detalls i feu clic a la fletxa avall que hi ha al costat.
- Seleccioneu tots els elements i feu clic a Esborra ara.
- Tanqueu el navegador.
Ara hauríeu de desinstal·lar completament l'aplicació i eliminar-ne les restes. Després de fer-ho, descarregueu l'aplicació a l'ordinador, realitzeu la instal·lació i inicieu el programari. Ara hauria de funcionar com un rellotge.
8. Actualitzeu Windows Store
Si una aplicació de Windows no pot executar-se a l'ordinador, és possible que la vostra botiga de Windows tingui problemes. Us recomanem que l'actualitzeu immediatament per eliminar errors i problemes:
- Aneu al menú Inici i obriu l'aplicació Windows Store.
- A l'extrem superior dret, localitzeu la icona que sembla tres punts alineats horitzontalment.
- Feu-hi clic i seleccioneu Descàrregues i actualitzacions. A continuació, feu clic a Obtén actualitzacions.
Després d'actualitzar el Windows Store, desinstal·leu l'aplicació problemàtica (consulteu l'enllaç de la solució anterior) i torneu-la a descarregar. Instal·leu l'aplicació al vostre PC i vegeu si la podeu obrir.
9. Activeu l'opció Aplicacions de càrrega lateral
És possible que el vostre sistema estigui configurat per permetre només les aplicacions de Windows Store. Per tant, si un programari de tercers té dificultats per executar-se al vostre PC, és possible que es bloquegi a causa del seu origen.
Com a tal, permetem que les aplicacions de càrrega lateral es facin a l’ordinador:
- Premeu simultàniament la tecla del logotip de Windows i jo.
- S'obrirà la pantalla Configuració. Aneu a Actualització i seguretat.
- Al tauler esquerre, aneu a i feu clic a Per a desenvolupadors.
- Al menú Utilitza les funcions del desenvolupador, marqueu l’opció Aplicacions de càrrega lateral.
Ara sortiu de l'aplicació de configuració i comproveu si el vostre problema s'ha resolt.
10. Actualitzeu els controladors
I, no obstant això, cap èxit? Aleshores, la vostra aplicació problemàtica pot tenir problemes per comunicar-se amb el maquinari implicat en el seu funcionament. Aquest problema sol derivar-se de conductors obsolets o defectuosos, i hi ha moltes possibilitats que aquest sigui el vostre cas.
Per actualitzar i reparar els controladors, podeu utilitzar l'eina del Gestor de dispositius integrada:
- Premeu la tecla del logotip de Windows + drecera X i seleccioneu Gestor de dispositius de la llista.
- Localitzeu el dispositiu que necessita actualitzar el controlador i feu-hi clic amb el botó dret.
- Feu clic a Actualitza el controlador. A continuació, seleccioneu Cerca automàticament el programari del controlador actualitzat.

Si Windows 10 no troba un controlador nou per al vostre dispositiu, podeu cercar-lo vosaltres mateixos; assegureu-vos de saber què esteu buscant, ja que instal·lar un controlador incorrecte pot complicar encara més les coses.
Tanmateix, la manera més senzilla de recuperar tots els controladors és mitjançant l’ús de programari especial per automatitzar el procés. Per exemple, Auslogics Driver Updater no necessitarà més que un simple clic per proporcionar a tots els vostres dispositius les últimes versions de controladors recomanades pel fabricant.
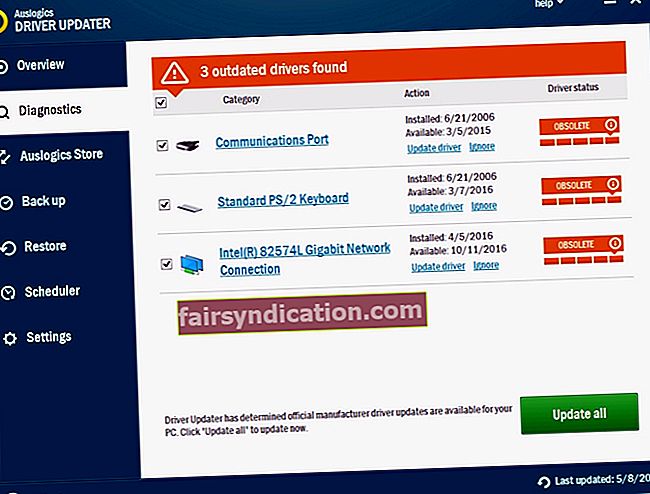
11. Apagueu SmartScreen
Com que les estafes de pesca i el programari maliciós són cada vegada més sofisticats, no cal dir que necessiteu eines fiables per protegir el vostre PC contra les amenaces en qüestió. La funció SmartScreen és un exemple. Tot i això, pot evitar que algunes aplicacions s’executin a l’ordinador. En una situació com aquesta, desactiveu temporalment SmartScreen i comproveu si l'aplicació pot executar-se després d'aquesta maniobra:
- Obriu el quadre de cerca prement simultàniament el logotip de Windows i les tecles S.
- Escriviu smartscreen a Cerca. Seleccioneu Control d'aplicacions i navegadors.
- Se us dirigirà al Centre de seguretat de Windows Defender.
- Aneu a la secció Comprova aplicacions i fitxers i seleccioneu l'opció Avisa.
- Confirmeu aquesta acció com a administrador.
Si això ha solucionat el problema, informeu-lo del proveïdor de l'aplicació o assegureu-vos d'encendre el SmartScreen cada vegada que tanqueu el programari en qüestió, ja que la vostra seguretat és primordial.
12. Desordenar la unitat
És possible que les vostres aplicacions no s’executin a causa de la brossa acumulada a l’ordinador. Si la vostra unitat està plena de fitxers i carpetes temporals, el vostre PC es torna lent, no respon i propens a errors, cosa que significa que el vostre disc necessita una neteja exhaustiva.
L'aplicació de neteja de disc serà molt útil en aquestes circumstàncies:
- Premeu la drecera del logotip de Windows + S al teclat per invocar la cerca.
- Escriviu Neteja de disc i executeu l'eina seleccionant-la a la llista.
- Seleccioneu el disc que cal netejar. Feu clic al botó "Neteja fitxers del sistema".
Una altra manera eficaç de desordenar el vostre PC i alliberar un espai de disc valuós és utilitzar una utilitat de tercers. Per exemple, Auslogics BoostSpeed esborrarà tota mena d’escombraries del sistema, millorarà la vostra privadesa i assegurarà el rendiment ràpid i fluït de l’ordinador.
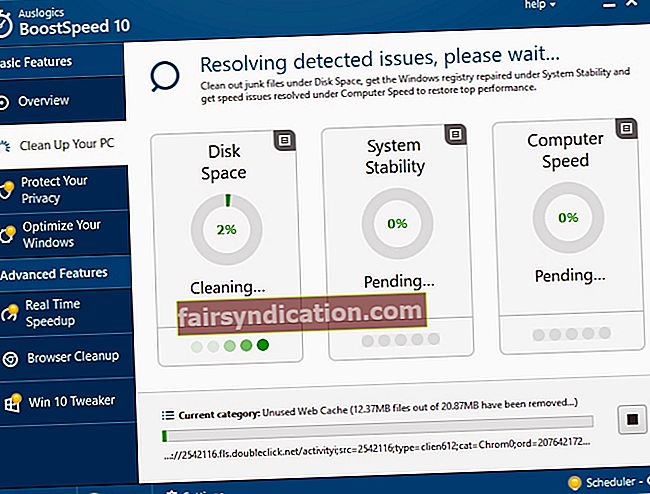
13. Utilitzeu el comprovador de fitxers del sistema
Si heu arribat fins aquí, és hora de comprovar que Windows 10 no detecta cap dany al fitxer del sistema. Utilitzeu l'eina de comprovació de fitxers del sistema per a aquest propòsit:
- Premeu la tecla del logotip de Windows + S drecera ant tipus cmd a Cerca.
- Feu clic amb el botó dret al símbol del sistema i seleccioneu Executa com a administrador.
- Escriviu sfc / scannow a la finestra del símbol del sistema.
- Deixeu que finalitzi el procés d’escaneig i sortiu del símbol del sistema.
- Reinicieu l'ordinador per a la substitució de fitxers a l'arrencada.
Ara comproveu la vostra aplicació. Si pot funcionar ara, els fitxers del sistema danyats serien els culpables del problema.
14. Corregiu el registre
L'error "Aquesta aplicació no pot executar-se al vostre ordinador" pot estar arrelat al registre del sistema: si està danyat o malmès, les vostres aplicacions es tornen inestables i turbulentes. Per solucionar-los, haureu d’escanejar i reparar el registre de Windows, que requereix una experiència tècnica profunda i una precaució excepcional. Atès que els éssers humans són propensos a l’error, és aconsellable emprar programari fiable com Auslogics Registry Cleaner. Aquesta eina netejarà i ajustarà el registre amb precisió quirúrgica. Per cert, aquest producte és 100% gratuït, sense cordes.

15. Realitzeu una arrencada neta
Si totes les solucions anteriors no han solucionat el problema, és possible que hi hagi un conflicte de programari. Per identificar-lo i resoldre-ho, és possible que hàgiu de netejar el sistema.
Aquests són els passos a seguir per introduir un estat d'arrencada net a Windows 10:
- Feu clic a la tecla del logotip de Windows + drecera S al teclat.
- Escriviu msconfig a Cerca i premeu Retorn.
- Aneu a la pestanya General. Aneu a Inici selectiu.
- Aneu al tauler Carrega elements d’inici i esborreu-lo.
- Aneu a la pestanya Serveis. Aneu al tauler Amaga tots els serveis de Microsoft. Esborreu-ho.
- Deseu els canvis. A continuació, reinicieu l'ordinador.
Ara que el vostre PC està en estat d’arrencada net, comproveu l’aplicació. Si el problema persisteix, comproveu quins programes i serveis estan activats actualment: el culpable és entre ells. Si l’arrencada neta del vostre Win 10 ha solucionat el problema, activeu els elements que prèviament heu apagat; activeu-los d’un en un per veure quin és el responsable del mal funcionament.
Amb sort, heu aconseguit solucionar aquesta aplicació que no es pot executar al vostre PC amb un error de Windows 10. I us aconsellem que mantingueu les vostres aplicacions actualitzades per evitar problemes de programari en el futur.
Els nostres consells han resultat útils?
Tens alguna idea sobre com solucionar aplicacions que es neguen a executar-se a Windows 10?
Esperem els vostres comentaris!