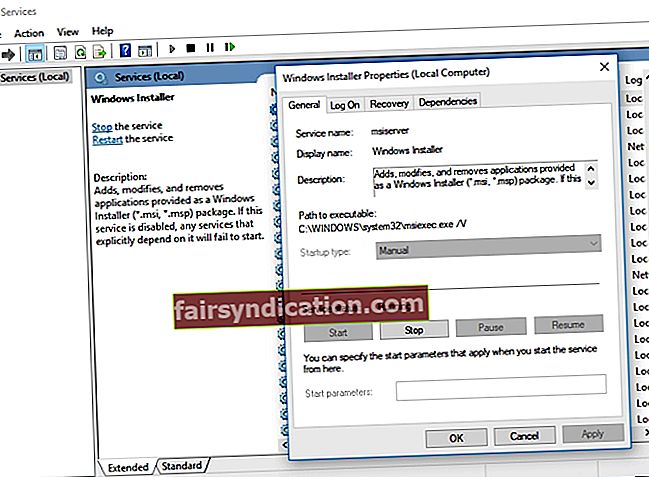Microsoft Office és preferit per moltes persones a tot el món pel seu conjunt de programes pràctic i eficient. Fins i tot el paquet més bàsic que s’ofereix en aquesta línia permet als usuaris crear documents, presentacions i fulls de càlcul. És gairebé impossible trobar usuaris d’ordinadors que no estiguin familiaritzats amb Word, Excel, PowerPoint i Access, entre altres aplicacions d’Office.
No obstant això, com altres tipus de programari, els programes d’Office també poden esdevenir inestables. Per a la majoria de la gent, un simple reinici de l'aplicació soluciona el problema. Tanmateix, què passa si Microsoft Office no actua en absolut amb Windows? Què heu de fer quan sembla que no podeu reparar Office?
És probable que els fitxers d’instal·lació del vostre sistema s’hagin malmès. No us preocupeu, perquè encara hi ha algunes maneres de seguir aquest problema. En aquest article, us ensenyarem a resoldre problemes de reparació d’Office a Windows 10.
Mètode 1: Instal·lació de les darreres actualitzacions per a Office
Abans de provar qualsevol altra solució que apareix en aquest article, us recomanem que comproveu si l'Office està completament actualitzat al vostre PC. Un cop fet això, proveu d'executar qualsevol programa des d'Office per veure si el problema s'ha resolt. Si encara rebeu missatges d'error "deixat de funcionar", proveu les nostres altres solucions d'aquest article.
Mètode 2: comprovar si Excel funciona en segon pla
De vegades, el fitxer executable d'Excel tendeix a executar-se fins i tot quan heu tancat el programa. Aquest pot ser el motiu pel qual teniu problemes per obrir altres fitxers o reparar Office. Per tant, heu de comprovar si Excel.exe s’executa i, després, finalitzar-lo. Aquests són els passos següents:
- Al teclat, premeu Ctrl + Maj + Esc. Això hauria d'iniciar el Gestor de tasques.
- Aneu a la pestanya Processos.
- Cerqueu l'entrada d'Excel.
- Feu-hi clic amb el botó dret i, a continuació, feu clic a Finalitza el procés.

Un cop hàgiu aturat Excel.exe, proveu de tornar a reparar Office.
Mètode 3: suprimir Silverlight i realitzar una restauració del sistema
Microsoft Silverlight és un complement de navegador útil per a les persones que els agrada transmetre vídeos en línia. Tot i això, possiblement pot interferir amb el procés de reparació de l'Office. Per tant, és recomanable eliminar-lo i realitzar una restauració del sistema. Per fer-ho, només cal que seguiu els passos següents:
- Feu clic amb el botó dret a la icona de Windows a la barra de tasques.
- Seleccioneu Aplicacions i funcions.
- Aneu al tauler dret i cerqueu Microsoft Silverlight.
- Feu-hi clic amb el botó dret i seleccioneu Desinstal·la.
- Reinicieu el PC.
- Un cop inicieu el sistema, premeu la tecla Windows + S al teclat.
- Escriviu "restauració del sistema" (sense cometes).
- Seleccioneu Crea un punt de restauració a la llista de resultats.
- Quan el quadre de diàleg Restauració del sistema estigui activat, seleccioneu Restauració del sistema.
- Seleccioneu l'opció "Tria un punt de restauració diferent" i, a continuació, feu clic a Següent.
- Trieu un punt de restauració que hàgiu creat abans que es produís el problema.
- Feu clic a Següent i després a Finalitza.
Mètode 4: Comprovació d'Office entre els programes instal·lats
És possible que Office no estigui instal·lat correctament al vostre ordinador. Per saber si aquest és el cas, seguiu les instruccions següents:
- Al teclat, premeu la tecla Windows + S.
- Escriviu "Aplicacions i funcions" (sense cometes) i premeu Retorn.
- Cerqueu Office a la llista i, a continuació, proveu de reparar la instal·lació.
Mètode 5: aturar i reiniciar el servei Microsoft Office
En alguns casos, reiniciar el Microsoft Office Service resol el problema. Per tant, no farà mal si proveu la mateixa solució. Aquests són els passos següents:
- Feu clic amb el botó dret a la icona de Windows a la barra de tasques.
- Seleccioneu Executa a la llista.
- Un cop activat el quadre de diàleg Executa, escriviu "services.msc" (sense cometes) i, a continuació, feu clic a D'acord.
- Cerqueu el Windows Installer a la llista i feu-hi doble clic.
- Aneu a Tipus d'inici i, a continuació, seleccioneu Automàtic a la llista desplegable.
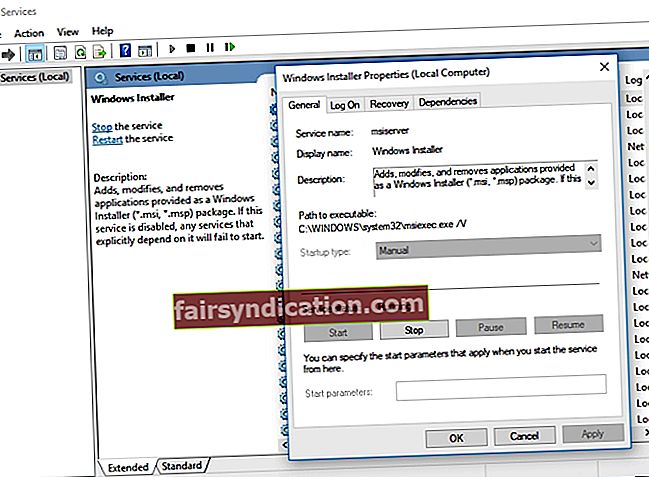
- Feu clic al botó Inicia.
- Feu clic a Aplica i a D'acord per començar la instal·lació del programari.
Mètode 6: Obtenir els darrers controladors
Un dels motius pels quals teniu problemes per reparar Office és probablement perquè teniu conductors obsolets, danyats o que falten a l’ordinador. Una manera ideal de solucionar-ho és actualitzar els controladors. Ho podeu fer vosaltres mateixos, però el procés pot ser arriscat, complicat i que requereix molt de temps. Si no teniu els coneixements tècnics i la paciència possibles, és possible que aquest mètode no sigui adequat per a vosaltres. Al cap i a la fi, haureu d’anar al lloc web del fabricant i buscar els controladors més recents compatibles amb la versió del vostre sistema.
Us suggerim una opció més convenient: utilitzeu Auslogics Driver Updater. Aquesta eina cerca automàticament els controladors adequats per al vostre sistema, solucionant tots els problemes relacionats amb els controladors de l’ordinador. També cal destacar que Auslogics és un desenvolupador certificat de Microsoft Silver Application. Això vol dir que Driver Updater de l’empresa tecnològica us ajudarà a solucionar els problemes del controlador sense danyar el vostre PC. S'ha provat que és convenient i fiable.

Mètode 7: Actualització del sistema
Amb el pas del temps, el vostre PC recopila errors que poden afectar programes i serveis. Per solucionar-ho, heu d’actualitzar el sistema. Si ho feu, us permetrà descarregar i instal·lar els pegats necessaris per solucionar els errors i altres problemes al vostre PC. Aquests són els passos següents:
- Aneu a la barra de tasques i feu clic amb el botó dret a la icona de Windows.
- Seleccioneu Configuració de la llista.
- Feu clic a Actualitza i seguretat.
- Aneu al menú del tauler esquerre i seleccioneu Windows Update.
- Aneu al tauler dret i feu clic a Comprova si hi ha actualitzacions.
- Windows començarà a descarregar les actualitzacions disponibles. Podeu reiniciar l'ordinador per instal·lar les actualitzacions.
Consell professional: milloreu el rendiment del vostre PC
És possible que l’Office actuï perquè el sistema de l’ordinador és massa lent. Hi ha molts factors que causen aquest problema. Tot i això, la millor opció és utilitzar Auslogics BoostSpeed per millorar el rendiment del vostre PC. Un cop hàgiu activat aquesta eina, realitzarà una comprovació completa de tot el sistema. Identificarà els problemes de reducció de velocitat, els fitxers brossa i els elements que poden causar fallades o fallades en l’aplicació.

Amb un clic d’un botó, podeu eliminar tot tipus d’escombraries de l’ordinador, inclosos fitxers temporals de l’usuari, registres d’errors no utilitzats, memòria cau del navegador web, fitxers de Windows Update i memòria cau innecessària de Microsoft Office, entre molts altres. Auslogics BoostSpeed restaurarà l'estabilitat del sistema sense danyar cap fitxer o programa vital. Aquesta eina s'ha provat per reparar les causes més habituals de la majoria de fallades i fallades de l'aplicació.
Per tant, quin dels nostres mètodes us ha ajudat a resoldre el problema?
No dubteu a compartir la vostra resposta a continuació!