"Estic beneïda de ser reconeguda"
Deshaun Watson
Si esteu desesperats per saber com solucionar els problemes del micròfon Blue Yeti, per sort heu arribat al lloc adequat. Coneixem maneres senzilles i efectives de solucionar Blue Yeti que no es reconeix a Windows 10 i altres problemes amb aquest micròfon. Simplement seguiu la llista de consells que hi ha a continuació i torneu a funcionar el dispositiu:
Assegureu-vos que el micròfon estigui engegat
Sí, sabem que sembla massa obvi, però molts usuaris tenen pànic a la resolució de problemes abans de comprovar si el micro de Blue Yeti està realment activat. Per tant, mireu-ne de prop i comproveu si el maquinari està encès; això us pot estalviar temps i esforç.
Comproveu la connexió del micròfon
El segon pas és assegurar-vos que el micròfon estigui ben connectat. És una bona idea tornar-la a connectar; alguns usuaris han informat que aquesta maniobra els ha funcionat. També podeu provar un altre port USB, ja que és possible que l’actual sigui defectuós.
Assegureu-vos que no sigui un problema de maquinari
Ara és hora de connectar el dispositiu a un altre ordinador. La qüestió és que el micròfon podria estar defectuós. Si és així, heu d’invertir en un dispositiu nou.
Establiu el vostre Blue Yeti com a dispositiu predeterminat
És possible que tingueu problemes amb el vostre micròfon Blue Yeti si no està configurat per ser el vostre dispositiu predeterminat. A continuació s'explica com podeu solucionar-ho:
- Aneu a la barra de tasques.
- Aneu a la safata del sistema.
- Feu clic amb el botó dret a la icona Altaveu.
- Seleccioneu Dispositius de gravació.
- Localitzeu el vostre micròfon Blue Yeti (tingueu en compte que podria estar sota el nom de dispositiu d’àudio avançat USB).
- Feu clic amb el botó dret al dispositiu i seleccioneu Defineix el dispositiu per defecte.
- Feu clic a Aplica i a D'acord per desar els canvis.

Ara comproveu si el vostre problema Blue Yeti s'ha resolt.
No hi ha èxit fins ara? A continuació, seguiu llegint: segur que us ajudarà una de les correccions següents.
Assegureu-vos que el micròfon no estigui desactivat al Windows
Per fer-ho, seguiu els passos següents:
- Aneu a la icona de volum de la barra de tasques.
- Feu clic amb el botó dret a la icona.
- Seleccioneu Dispositius de gravació.
- Localitzeu un espai buit i feu-hi clic amb el botó dret.
- Seleccioneu "Mostra els dispositius desconnectats" i "Mostra els dispositius desactivats".
Comproveu si el vostre micròfon es detecta ara. A continuació, activeu-lo.
Actualitzeu el controlador del micròfon
Si el controlador del micròfon no està actualitzat, pot evitar que el dispositiu funcioni correctament. Això significa que l'actualització del controlador probablement solucionarà el vostre problema de Blue Yeti.
A continuació s’explica com podeu fer-ho:
Actualitzeu el controlador manualment
Podeu actualitzar el controlador en qüestió vosaltres mateixos. Per fer-ho, heu d’anar al lloc web del fabricant i trobar el programari necessari. Baixeu-lo i instal·leu-lo al vostre PC. Recordeu que heu de tenir molta precaució, ja que instal·lar un controlador incorrecte pot provocar un mal funcionament del vostre sistema.
Utilitzeu el Gestor de dispositius
Una altra opció és utilitzar l'eina del Gestor de dispositius integrada:
- Aneu a la barra de tasques i feu clic amb el botó dret a la icona del logotip de Windows.
- Seleccioneu Gestor de dispositius a la llista d'opcions.
- Localitzeu el vostre problemàtic micròfon Blue Yeti.
- Feu clic amb el botó dret al dispositiu.
- Seleccioneu l'opció Actualitza el controlador.
- Feu que el Gestor de dispositius cerqui el controlador que necessiteu en línia.
- Seleccioneu l'opció "Cerca automàticament el programari del controlador actualitzat".
El gestor de dispositius cercarà el controlador que es necessita en línia. Tanmateix, pot no tenir èxit en això. Per tant, tingueu en compte que aquest mètode no és impecable.
Recluta Actualitzador de controladors Auslogics
En aquesta llista, la forma més senzilla de resoldre el problema és mitjançant Auslogics Driver Updater. Aquesta eina només necessita fer clic per escanejar el sistema per trobar problemes relacionats amb el controlador. A continuació, trobarà les últimes versions recomanades pel fabricant dels controladors que necessita el vostre PC per funcionar correctament i els instal·leu al vostre ordinador. Això significa que es solucionaran tots els problemes relacionats amb el controlador, no només els relacionats amb els vostres dispositius Blue Yeti. Com a resultat, obtindreu un sistema molt més ràpid i estable.
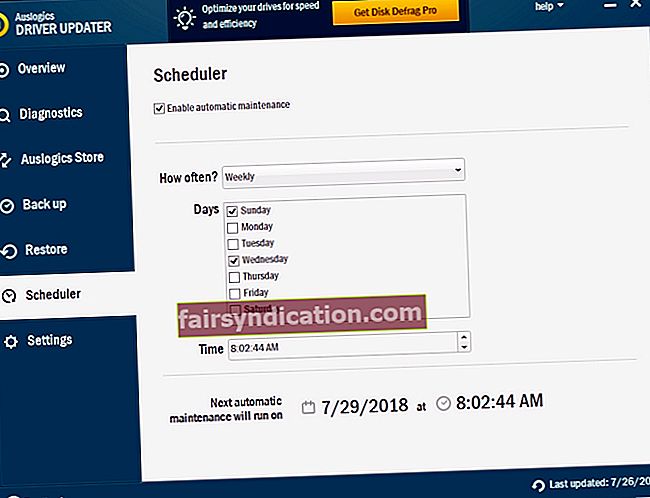
Ara ja sabeu com solucionar els problemes del micròfon Blue Yeti a Windows 10. Si necessiteu més ajuda, no dubteu a deixar el vostre comentari a continuació.









