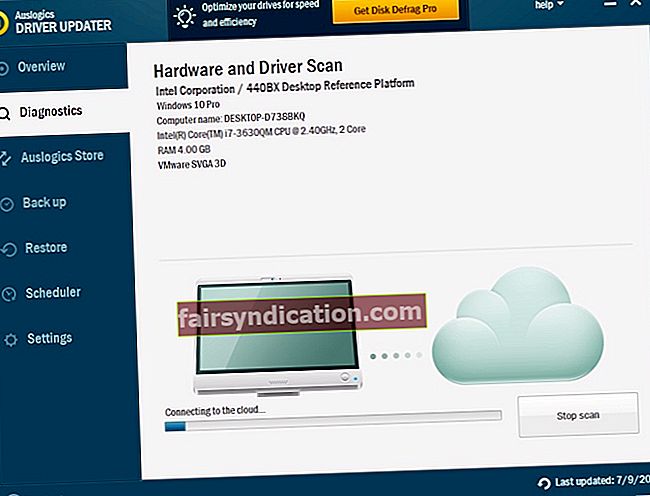Molta gent va optar per quedar-se amb Windows 7 fins i tot quan Microsoft va oferir una actualització de forma gratuïta. Això és completament comprensible, sobretot perquè s’ha sabut que Windows 10 té problemes. No obstant això, com altres productes tecnològics, el sistema operatiu més antic no és aliè als errors. Què passa si un ordinador Windows 7 arrenca a una pantalla negra amb un cursor?
Pot ser frustrant trobar-se amb un problema com aquest. Afortunadament, aquest és un problema habitual que es pot solucionar fàcilment. En aquest post, us ensenyarem a corregir la pantalla negra amb un error del cursor a Windows 7.
Per què obtinc la pantalla negra amb error de cursor a Windows 7?
Aquí teniu diferents raons per les quals apareix aquest número. Per exemple, si hi ha problemes amb la targeta gràfica, el Windows 7 arriba a una pantalla negra amb un cursor i s’hi queda atrapat. També és possible que aparegui aquest error quan hi ha conflictes de maquinari en un PC. Sigui quina sigui la causa del problema, l'ajudarem a resoldre'l amb les solucions següents.
Solució 1: desconnectar tots els dispositius externs
Si els conflictes de maquinari provoquen la pantalla negra amb problemes de cursor a l’ordinador Windows 7, proveu d’eliminar els dispositius externs. Si ho feu, us ajudarà a identificar la peça de maquinari que està causant el problema. Simplement seguiu els passos següents:
- Apagueu el PC.
- Traieu tots els dispositius externs, inclosos els auriculars, la unitat USB i el micròfon.
- Si feu servir un ordinador portàtil, traieu el cable del carregador i la bateria.
- Durant uns 30 segons, manteniu premut el botó d’engegada. Durant aquest període, notareu que l’ordinador arrenca i s’apaga.
- Si feu servir un ordinador portàtil, poseu la bateria i torneu a endollar el carregador.
- Ara, enceneu l’ordinador com ho faríeu normalment.
Si el vostre ordinador arrenca sense cap problema, podeu provar de connectar els dispositius externs un per un. Després de tornar a posar un dispositiu extern, reinicieu l'ordinador. Si es torna a mostrar la pantalla negra amb un cursor, ja sabreu quina peça de maquinari causa el problema. En aquest cas, és millor que substituïu aquest element.
Solució 2: utilitzar la darrera característica de bona configuració coneguda
Quan comenceu a experimentar problemes greus a l'ordinador, podreu arrencar a Windows 7 mitjançant l'última configuració coneguda. En fer-ho, us permetrà carregar una versió del vostre sistema operatiu que funcioni correctament. Si esteu a punt per continuar, seguiu aquestes instruccions:
- Apagueu l'ordinador i torneu-lo a engegar prement el botó d'engegada.
- Quan vegeu la pantalla del logotip de Windows, premeu la tecla F8 del teclat. En fer-ho, apareixerà el menú Opcions d’arrencada avançades.
- Quan estigueu al menú Opcions d’arrencada avançades, utilitzeu les tecles de fletxa del teclat per triar l’última configuració coneguda.
- Després de fer la selecció, premeu Retorn. Després d'un minut o menys, la finestra 7 es reiniciarà.
Solució 3: actualització dels controladors
Un dels motius pels quals la pantalla negra es queda bloquejada al vostre PC amb Windows 7 és perquè pot ser que hi hagi controladors de dispositiu que falten o no estan actualitzats. Per tant, us recomanem que actualitzeu els controladors del dispositiu a les seves darreres versions. Si no podeu arrencar al Windows 7, proveu d'iniciar el vostre PC mitjançant la funció Mode segur amb xarxa.
Teniu l’opció d’actualitzar manualment els controladors visitant el lloc web del fabricant. Heu de trobar les versions dels controladors que siguin compatibles amb el vostre tipus de processador i el vostre sistema operatiu. Tingueu precaució a l’hora d’instal·lar controladors perquè, si afegiu una versió incorrecta, pot provocar problemes d’inestabilitat del sistema a l’ordinador.
Com podeu veure, actualitzar manualment els controladors pot ser arriscat. A més, pot consumir molt del vostre temps. Si preferiu una opció més fàcil però fiable, us recomanem que utilitzeu Auslogics Driver Updater. Amb aquesta eina, podreu actualitzar tots els vostres controladors alhora. Un cop l’instal·leu, reconeixerà el vostre tipus de processador i la versió del sistema operatiu automàticament. Tot el que heu de fer és fer clic a un botó i Auslogics Driver Updater farà la resta.
Solució 4: executar una exploració SFC
Quan Windows 7 arriba a una pantalla negra amb un cursor i s’hi queda atrapat, és probable que hi hagi fitxers del sistema danyats a l’ordinador. Una de les millors maneres de solucionar-ho és mitjançant l’ús del Sistema de comprovació de fitxers (SFC). Aquesta eina buscarà fitxers del sistema danyats i els repararà en conseqüència. Per començar, seguiu els passos següents:
- Arrencar el PC mitjançant el mode segur.
- Feu clic al quadre de cerca i, a continuació, escriviu "cmd" (sense cometes).
- Feu clic amb el botó dret al símbol del sistema i, a continuació, seleccioneu Executa com a administrador.
- Executeu l'ordre següent:
sfc / scannow
- Espereu a que finalitzi el procés d’escaneig SFC.
- Sortiu del símbol del sistema escrivint "exit" (sense cometes). Premeu Retorn al teclat per executar l'ordre.
- Reinicieu el PC com ho faríeu normalment.
Solució 5: desfer-se del programari maliciós
Una altra de les possibles raons per les quals l’ordinador no pot iniciar-se normalment és la infecció de programari maliciós. Per tant, us recomanem que utilitzeu Auslogics Anti-Malware per fer una exploració completa del sistema. També podeu utilitzar Windows Defender, però és probable que necessiteu un programa més potent com Auslogics Anti-Malware. Aquesta eina pot detectar amenaces i atacs que mai no sospiteu que haguessin existit.
Solució 6: Realització d’una restauració del sistema
També podeu tornar l'ordinador a un estat anterior on el problema no existia. Per fer-ho, heu d’utilitzar la funció de restauració del sistema. No us preocupeu per perdre els vostres fitxers i dades personals, ja que aquest mètode només afectarà els fitxers del sistema. També val la pena assenyalar que Windows crea punts de restauració automàticament. Per tant, podeu realitzar una restauració del sistema encara que no deseu conscientment els punts de restauració. Per començar, seguiu les instruccions següents:
- Arrencar el PC en mode segur.
- Aneu a l'extrem inferior esquerre de la pantalla i feu clic al botó Inicia.
- Escriviu "recuperació" (sense cometes) i seleccioneu Recuperació entre els resultats.
- Inicieu l'assistent de restauració del sistema fent clic a Obre la restauració del sistema.
- Seguiu les instruccions de l'assistent per tornar el sistema a un punt de restauració anterior.
Un cop finalitzat el procés, reinicieu l'ordinador per veure si el problema ha desaparegut.
Quins altres problemes de Windows 7 voleu que solucionem?
Uniu-vos a la discussió següent i feu les vostres preguntes.