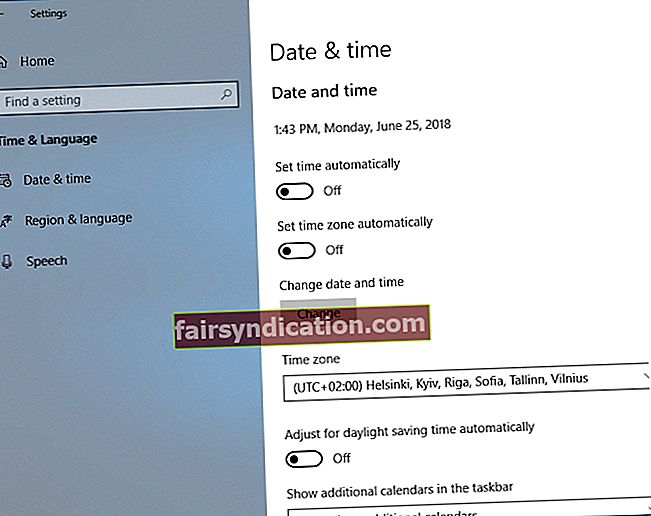Hi ha gent que sempre vol ser la primera en provar les darreres innovacions. Alguns fins i tot estan disposats a provar les versions beta d’aplicacions i a proporcionar suggeriments per millorar les funcions i la usabilitat. Si sou dels que voleu estar constantment al límit de la tecnologia, us recomanem que us uniu al programa Windows Insider. Els usuaris que hi participen tenen el privilegi de ser una de les primeres persones a provar les noves funcions de les darreres actualitzacions de Windows 10 abans de publicar-les al gran públic.
És possible que us divertiu provant versions noves i inacabades d’aquest sistema operatiu. Tot i això, també hauríeu d’estar preparats per afrontar problemes en el camí. Un dels problemes que podeu trobar és el missatge d'error que diu: "Un component del sistema operatiu ha caducat".
S'ha produït un error en la solució d'un component del sistema operatiu
Abans que pugueu aprendre efectivament a solucionar "un component del sistema operatiu ha caducat", és important saber què causa el problema. Aquest missatge d'error es presenta en diverses formes, incloses les següents:
- El component del sistema operatiu ha caducat winload.efi: la majoria de les vegades, aquest error té a veure amb el rellotge del BIOS. Aprendre a solucionar components del sistema operatiu ha caducat winload.efiis simple. Tot el que heu de fer és establir la data i l’hora correctes al rellotge de la BIOS.
- La previsualització de Windows 10 d’un component del sistema operatiu ha caducat: si utilitzeu una versió de previsualització de Windows 10, és possible que aparegui aquest error. Canviar a la versió final del sistema operatiu hauria de resoldre aquest problema.
- Un component del sistema operatiu ha caducat Bootcamp, Virtualbox: s'aplica als usuaris que utilitzen Bootcamp o Virtualbox. Assegureu-vos de provar les nostres solucions següents per resoldre aquest problema.
Mètode 1: corregint la data
Si voleu aprendre a corregir el component del sistema operatiu que ha caducat winload.efi, tot el que heu de fer és canviar la data al vostre ordinador. Aquests són els passos següents:
- Feu clic amb el botó dret a la tecla de Windows i seleccioneu Configuració al menú.
- Aneu a Temps i idioma.
- Aneu al menú de la barra esquerra i feu clic a Data i hora.
- Assegureu-vos que l'opció "Estableix l'hora automàticament" estigui desactivada.
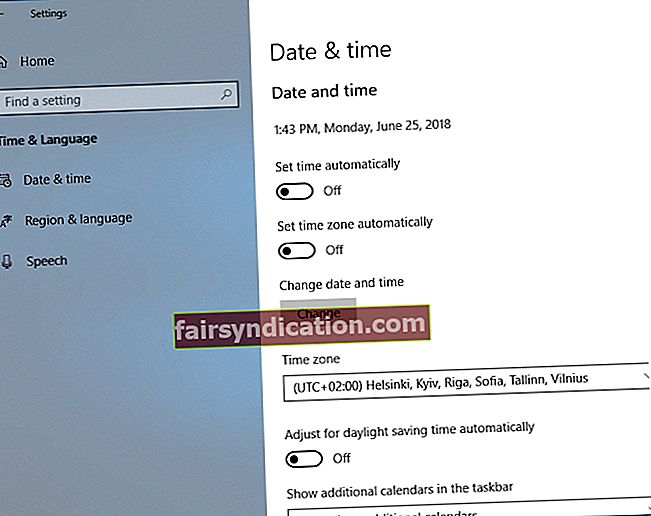
- Feu clic al botó Canvia.
- Introduïu la data correcta i deseu-la fent clic a Canvia.
Si no podeu arrencar a Windows 10, podeu modificar la data des del mode segur. Simplement seguiu les instruccions següents:
- Durant la seqüència d'arrencada, reinicieu l'ordinador un parell de vegades fins que aparegui la funció de reparació automàtica.
- Seleccioneu Solució de problemes i feu clic a Opcions avançades.
- Aneu a Configuració d’inici i feu clic al botó Reinicia.
- Un cop es reiniciï l'ordinador, veureu la llista d'opcions. Trieu qualsevol versió del mode segur.
- Després d'iniciar el mode segur, canvieu la data seguint el conjunt d'instruccions anterior.
Alguns usuaris van eliminar l’error canviant la data de la BIOS. Si voleu provar aquest mètode, assegureu-vos de revisar el manual de la placa base per obtenir les instruccions detallades. També és possible que vulgueu provar d’establir una data anterior per eliminar el problema. Fins i tot podeu evitar que es torni a produir si desactiveu la sincronització automàtica del temps.
Mètode 2: traieu la bateria de la placa base i canvieu la data a la BIOS
També és possible que la bateria de la placa base estigui causant l'error. Si no funciona correctament, la data pot canviar cada vegada que apagueu l'ordinador i, per tant, reapareixerà el problema. Com a tal, heu de comprovar si la data continua canviant sempre que apagueu el PC.
Si aquest és el cas, és probable que tingueu una bateria defectuosa de la placa base que s’hagi de substituir. El procés de substitució és senzill. Només cal apagar l’ordinador, desconnectar-lo de la presa de corrent i obrir la funda. Cerqueu la bateria de la placa base i traieu-la suaument. Després d’això, podeu inserir la bateria nova i resoldre el problema.
Assegureu-vos d’obrir la funda de l’ordinador només quan hagi caducat la garantia. Si toqueu els components interns del vostre ordinador, la garantia es pot anul·lar. Per tant, si el vostre equip encara està en garantia, seria ideal portar-lo al centre de reparacions oficial.
Un virus o programari maliciós també pot fer que la data canviï constantment quan reinicieu l'ordinador. Per tant, un cop eliminat l’error, utilitzeu una eina de confiança com Auslogics Anti-Malware per evitar que es repeteixi. Aquest programa detecta elements maliciosos i manté el vostre ordinador segur. Fins i tot detecta amenaces que pot perdre el vostre antivirus habitual.
Mètode 3: utilització del símbol del sistema
Per a aquest mètode, necessitareu un suport d'instal·lació de Windows 10. Podeu utilitzar el disc d’instal·lació o descarregar l’eina de creació de suports i crear una unitat flash USB d’arrencada. Dit això, seguiu les instruccions següents:
- Inseriu el suport d'arrencada a l'ordinador.
- Introduïu el BIOS i, a continuació, configureu una data anterior.
- Trieu el mitjà d'arrencada com a dispositiu d'arrencada principal.
- Deseu els canvis i sortiu.
- Quan vegeu la finestra d'instal·lació de Windows 10, premeu Maj + F10. Això hauria de fer aparèixer el símbol del sistema.
- Un cop activat el símbol del sistema, introduïu el següent:
cd c: \ windows
attrib -r -h -s bootstat.dat
canvieu el nom de bootstat.dat bootstat.old
sortir
- Traieu el suport d'arrencada de l'ordinador i reinicieu-lo.
- Un cop inicieu Windows 10, podreu descarregar i instal·lar la versió més recent.
- Establiu la data correcta per resoldre el problema.
Mètode 4: instal·lació de les actualitzacions que falten
Val a dir que canviar la data només pot solucionar temporalment l’error. Tot i això, si voleu desfer-se’n permanentment, us recomanem que instal·leu les actualitzacions que falten.
En la majoria dels casos, les actualitzacions es descarreguen automàticament en segon pla. Tanmateix, a causa de certs problemes, la descàrrega automàtica pot perdre una actualització o dues. D'altra banda, podeu comprovar manualment les actualitzacions disponibles seguint aquests passos:
- Al teclat, premeu la tecla Windows + I. Això hauria d'obrir la finestra Configuració.
- Aneu al menú de la barra esquerra i, a continuació, escriviu "comprova si hi ha actualitzacions" (sense cometes) dins del quadre de cerca.
- Feu clic al botó Cerca actualitzacions.

Si hi ha actualitzacions disponibles, es descarregaran automàticament en segon pla. A més, s’instal·laran tan aviat com reinicieu l’ordinador. Hauríeu de poder resoldre el problema completament assegurant-vos que tot estigui actualitzat.
Teniu altres suggeriments per resoldre aquest error?
Ens encantaria llegir les vostres idees als comentaris següents.