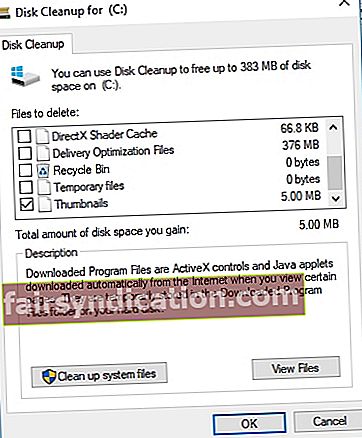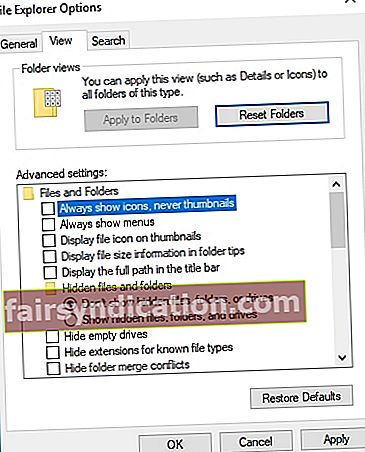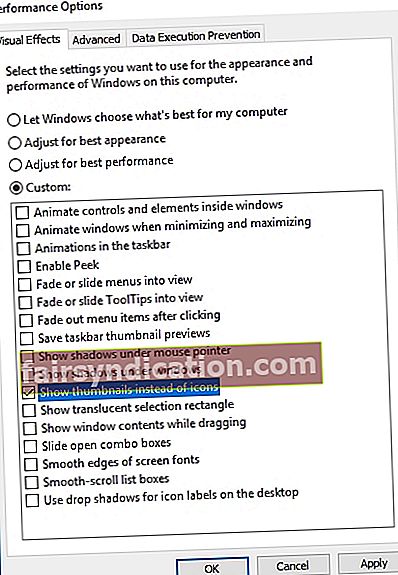‘De vegades les coses que has perdut
es pot tornar a trobar en llocs inesperats "
Daniel Handler
Per als usuaris de PC que tinguin molts fitxers per navegar, les miniatures són, sens dubte, una característica indispensable. Aquestes petites previsualitzacions ens ajuden a trobar el que busquem i ens estalvien molt de temps i esforç. I, com es pot suposar, és molt desesperant quan desapareixen.
Malauradament, les miniatures que falten són un problema força comú en aquests dies. El motiu principal d'això és que la memòria cau de miniatures s'acumula contínuament, cosa que fa que la vostra base de dades de memòria cau sigui propensa a la corrupció.
La bona notícia és que podeu solucionar fàcilment les miniatures desordenades a Windows 10. Per fer-ho, feu servir els nostres consells provats sobre com restaurar les icones de miniatures a Windows 10:
1. Netegeu el disc
Pot ser que el vostre disc estigui ple de fitxers innecessaris. L'ús de la funció Neteja de disc us ajudarà a reconstruir la memòria cau de miniatures:
- Obriu l'Explorador de fitxers. Feu clic a Aquest ordinador.
- Feu clic amb el botó dret a la unitat on esteu instal·lat Windows.
- Seleccioneu Propietats. A continuació, seleccioneu Neteja de disc.
- Marqueu la casella que hi ha al costat de Miniatures. Assegureu-vos que totes les altres opcions estiguin desmarcades.
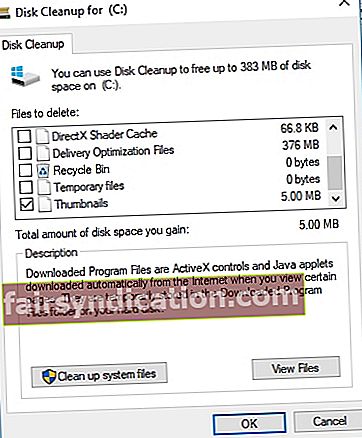
- Feu clic a D'acord i després a Suprimeix fitxers.
Espereu a que finalitzi el procés. A continuació, comproveu si el vostre problema s'ha resolt. I si preferiu també accelerar el vostre PC, podeu executar Auslogics BoostSpeed. És un programari segur i força eficaç.
2. Recreeu la memòria cau de miniatures amb el símbol del sistema
Per desfer-vos de la memòria cau de miniatures innecessària i fer que el vostre sistema mostri miniatures de nou, heu d'executar les ordres següents mitjançant el símbol del sistema. A continuació s’explica com podeu fer-ho:
- Feu clic a la icona del logotip de Windows a la barra de tasques. S'obrirà el menú d'inici.
- Ara localitzeu l'àrea de cerca. Escriviu "cmd" (sense cometes) a Cerca i premeu Retorn.
- Cerqueu el símbol del sistema a la llista d'opcions disponibles.
- Feu-hi clic amb el botó dret i seleccioneu Executa com a administrador. Això obrirà una finestra de símbol del sistema elevada.
- Per començar, heu d’aturar File Explorer. Per a aquest propòsit, escriviu l'ordre següent a la finestra del símbol del sistema i premeu la tecla Retorn: taskkill / f / im explorer.exe
- Ara suprimim les miniatures de la base de dades mitjançant l'ordre següent: del / f / s / q / a% LocalAppData% \ Microsoft \ Windows \ Explorer \ thumbcache _ *. Db A continuació, premeu Retorn.
- És hora d’iniciar File Explorer: inicieu explorer.exe
Finalment, sortiu de la finestra del símbol del sistema i reinicieu el PC. Comproveu si les miniatures estan presents i es mostren correctament.
3. Utilitzeu Executa per netejar el disc
Si totes les correccions anteriors no us han ajudat, podeu provar d’executar per netejar el disc. Això suprimirà la memòria cau de miniatures i us permetrà tornar a executar la funció de miniatures. Això és el que heu de fer:
- Aneu a la barra de tasques. Feu clic amb el botó dret a la icona del logotip de Windows.
- Seleccioneu Executa al menú. Escriviu cleanmgr.exe a Executar.
- Premeu Retorn. A la finestra que s'ha obert, aneu a Miniatures i marqueu la casella que hi ha al costat d'aquesta opció.
- Feu clic a D'acord per proporcionar la vostra confirmació.
Tingueu paciència fins que finalitzi el procés de neteja. Reinicieu el PC i comproveu si apareixen de nou les miniatures.
No hi ha sort fins ara? De tota manera, no cal desesperar-se. Un dels mètodes següents segur que resoldrà el vostre problema.
4. Configureu els paràmetres de la vostra carpeta
Si les vostres miniatures han desaparegut, és probable que s’hagi interferit amb la configuració de la carpeta. Així podeu solucionar-los:
- Obriu l'Explorador de fitxers i aneu a la pestanya Visualització.
- Feu clic a Opcions. S'obriran les opcions de carpeta. Feu clic a Visualitza.
- Desmarqueu Mostra sempre les icones, mai les miniatures.
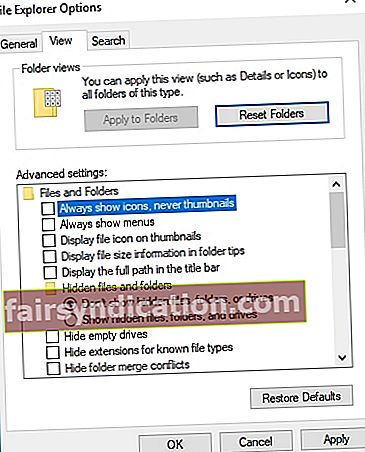
- Feu clic a Aplica i, a continuació, a D'acord.
Ara comproveu les miniatures. Amb sort, ja estan disponibles.
5. Configureu els vostres efectes visuals mitjançant el Tauler de control
Una altra solució que us pot ajudar implica la gestió de la configuració visual. Això és el que heu de fer:
- Feu clic a la icona de Windows per obrir el menú Inici.
- Localitzeu i feu clic a Tauler de control.
- Seleccioneu Sistema i obriu Configuració avançada del sistema.
- Aneu a la pestanya Avançat. Obriu Configuració de rendiment.
- Aneu a la pestanya Efectes visuals.
- Assegureu-vos de marcar l'opció Mostra les miniatures en lloc de les icones.
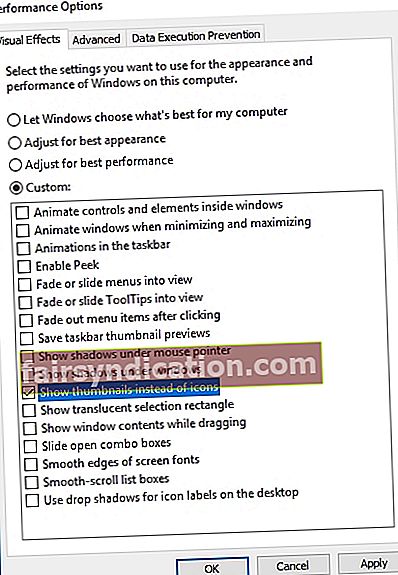
- Feu clic a Aplica. Reinicieu l'Explorador de fitxers.
Tot sense èxit? A continuació, us recomanem que apliqueu la següent correcció.
6. Ajusteu les propietats de la pantalla i torneu a crear la memòria cau de miniatures
Si heu arribat fins aquí, encara falten les miniatures. Sembla que per restaurar-les, és possible que hàgiu de configurar les propietats de la pantalla i després reconstruir la memòria cau de miniatures. Per a aquest propòsit, utilitzeu les instruccions següents:
- Aneu al vostre escriptori. Feu clic amb el botó dret sobre un espai buit.
- Seleccioneu Personalitza. Feu clic a Propietats de visualització.
- Aneu a colors. Seleccioneu Mitjà (16 bits). Si ja teniu Mitjà seleccionat, canvieu a Més alt (32 bits).
- Feu clic a Sí per confirmar la configuració.
- Reinicieu el PC.
- Inicieu l'Explorador de fitxers. Aneu a la pestanya Visualització.
- Feu clic a Opcions i aneu a Opcions de carpeta.
- Seleccioneu Mostra els fitxers i carpetes ocults.
- Ara aneu a C: Usuaris (nom d’usuari) ImageAppDataLocal.
- Suprimiu ImageIconCache.db.
- Tanqueu la finestra i buideu la paperera de reciclatge.
- És possible que hàgiu de reiniciar el PC diverses vegades perquè aquest truc funcioni.
Esperem que us hàgim ajudat a solucionar les miniatures desordenades a Windows 10. Tot i això, si encara teniu problemes amb elles, pot ser que hi hagi algun problema amb el registre del sistema. Aquest component és molt fràgil, de manera que us recomanem que utilitzeu una eina especial per realitzar manipulacions al registre de Windows. Per exemple, Auslogics Registry Cleaner és un producte 100% gratuït que repararà el registre de manera segura i eficient.
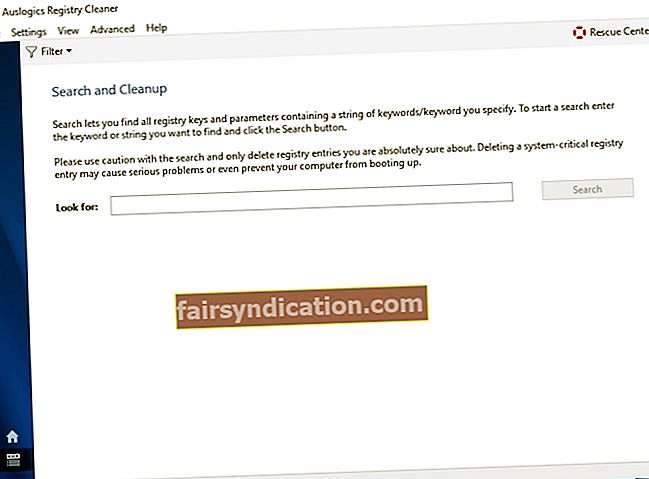
No dubteu a deixar cap comentari si necessiteu més ajuda.