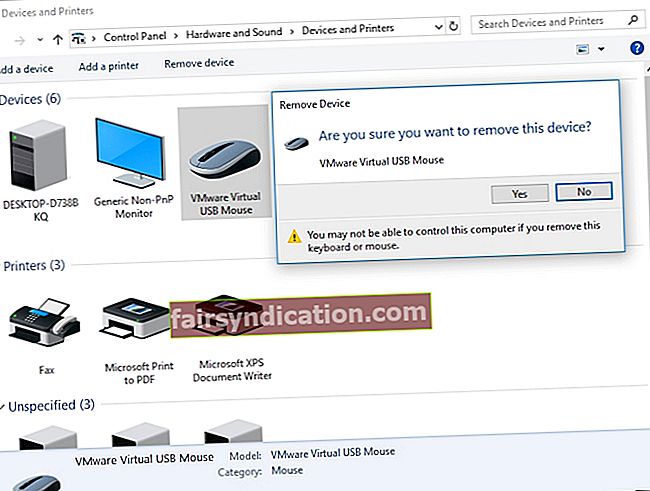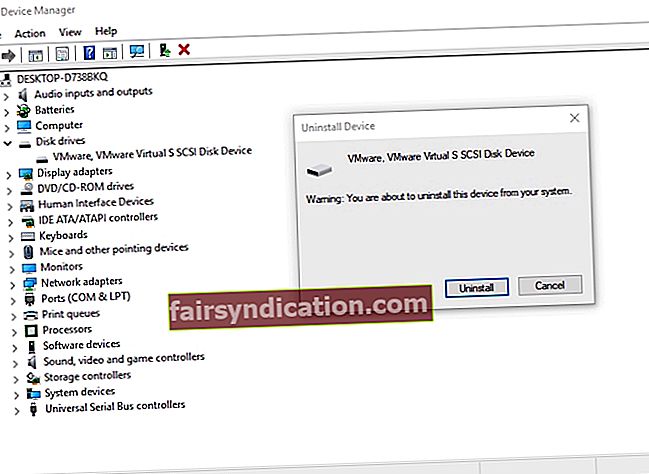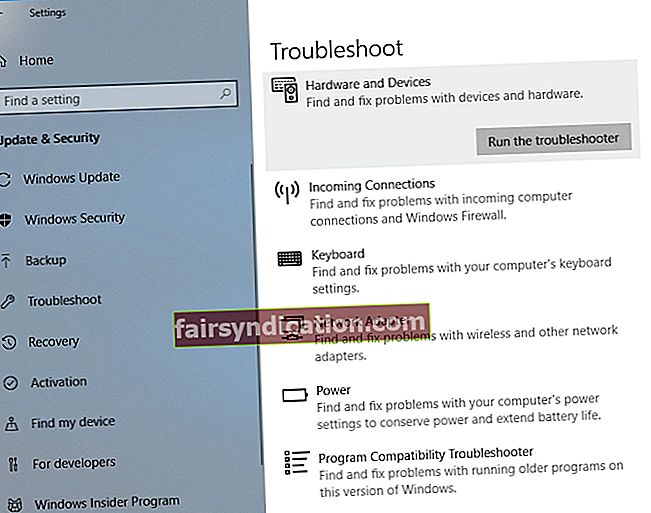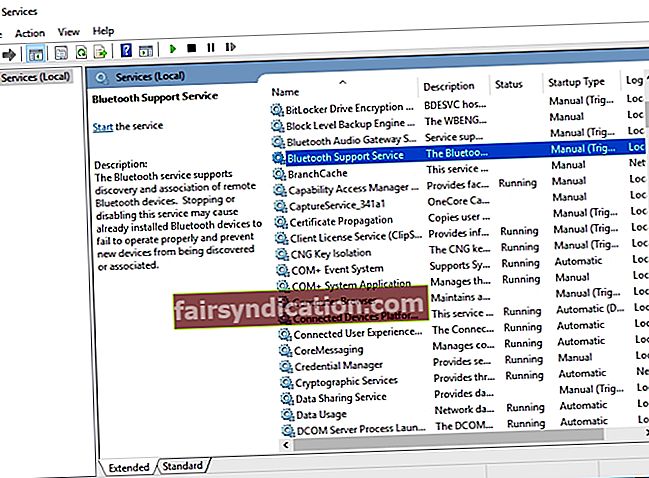Quan es va llançar inicialment Windows 10, es va oferir gratuïtament a aquells que desitjessin actualitzar les versions 8.1 i 7. Per descomptat, molts desitjaven experimentar el nou sistema operatiu de forma gratuïta. Al cap i a la fi, una nova instal·lació de Windows 10 els podria costar centenars de dòlars.
No obstant això, molts usuaris van descobrir que l'actualització no era com esperaven. Se suposava que els usuaris havien de passar aquest nou sistema operatiu amb facilitat i simplement veure’l funcionar. Tot i això, encara hi havia problemes que Microsoft no preveia, inclòs el fet que Bluetooth no trobés auriculars i altres dispositius. En concret, molts usuaris que han actualitzat el sistema operatiu anterior a Windows 10 han trobat que el sistema no pot reconèixer els seus dispositius Bluetooth. Encara no us espanteu perquè encara hi ha algunes solucions que podeu provar que no impliquen reinstal·lar completament Windows.
Com es pot solucionar el dispositiu Bluetooth que no es connecta?
Molta gent utilitza la tecnologia Bluetooth diàriament. Pel que fa a aquests usuaris, no poden continuar les seves tasques diàries sense utilitzar perifèrics connectats per Bluetooth. Tanmateix, què passa si Bluetooth no descobreix dispositius?
Abans de discutir com solucionar el problema de dispositius que no reconeixen el Bluetooth a Windows 10, és millor que discutim els escenaris relacionats amb el problema. D’aquesta manera, obtindreu una millor comprensió de com fer-hi front.
- El Bluetooth no funciona a Windows 10 - Molts usuaris van informar que no podien aconseguir que Bluetooth funcionés al seu ordinador. La millor manera de solucionar-ho és reinstal·lar el dispositiu Bluetooth i actualitzar-ne el controlador.
- Bluetooth no reconeix ni detecta dispositius a Windows 10 - Si teniu aquest problema, heu de reiniciar el servei d'assistència Bluetooth i comprovar si això soluciona el problema.
- Bluetooth no troba auriculars o teclat: aquest problema pot passar amb diferents dispositius. Per solucionar-lo, assegureu-vos que vinculeu correctament el dispositiu amb l'ordinador.
- El Bluetooth no es connecta - Si sembla que el Bluetooth no es connecta, probablement el problema tingui a veure amb la vostra connexió Wi-Fi. En alguns dispositius, el Bluetooth i el Wi-Fi es troben en una sola targeta. Això es pot resoldre desactivant temporalment la Wi-Fi.
- Bluetooth no descobreix dispositius - Després d’una actualització a Windows 10, possiblement us trobareu amb aquest problema. Tot i això, podreu resoldre-ho executant l'eina de resolució de problemes de maquinari i dispositius.
Mètode 1: proveu d'afegir el dispositiu Bluetooth de nou
- Al teclat, premeu la tecla Windows + S.
- Escriviu "tauler de control" (sense cometes) i premeu Retorn.
- Feu clic a Maquinari i so i, a continuació, seleccioneu Dispositius.
- Cerqueu el dispositiu que no funciona i traieu-lo.
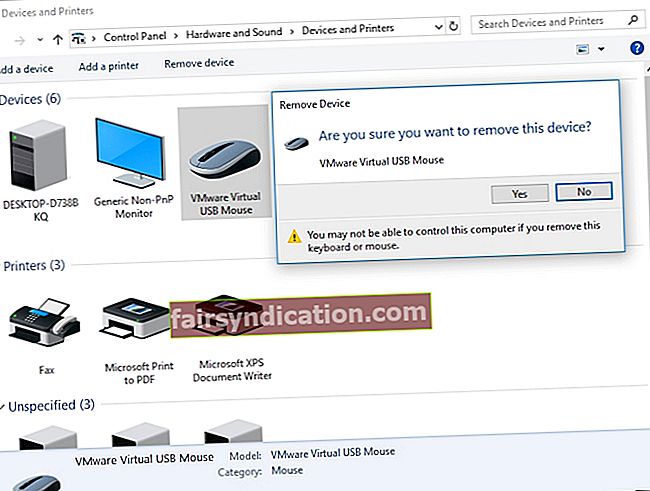
- Ara heu de fer clic a Afegeix per tornar a recuperar el dispositiu.
Un cop hàgiu realitzat aquests canvis, comproveu si el problema s'ha resolt.
Mètode 2: reinstal·leu el dispositiu Bluetooth i actualitzeu els controladors
Si sembla que el vostre Bluetooth no descobreix els vostres dispositius, és probable que el problema tingui a veure amb els vostres controladors. Per solucionar aquest problema, us recomanem que reinstaleu els controladors Bluetooth seguint els passos següents:
- Aneu a la barra de tasques i feu clic amb el botó dret a la icona de Windows.
- A la llista, seleccioneu Gestor de dispositius.
- Cerqueu el dispositiu problemàtic i feu-hi clic amb el botó dret.
- Seleccioneu Desinstal·la dispositiu a les opcions.
- Quan vegeu el quadre de diàleg de confirmació, feu clic a Desinstal·la.
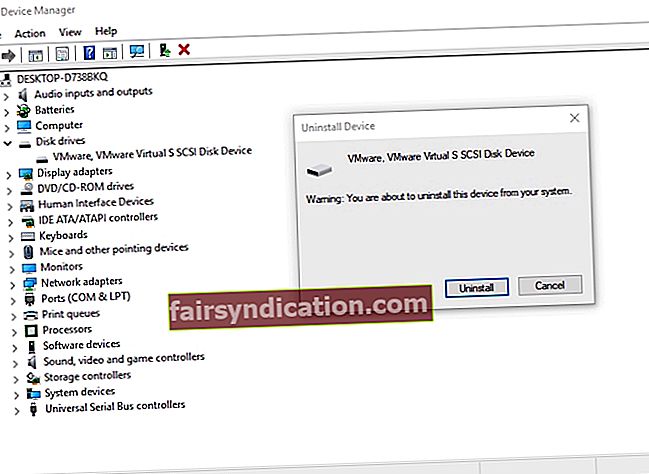
- Feu clic a la icona Cerca de canvis de maquinari. El vostre sistema hauria d’instal·lar automàticament els controladors que falten.
L’ideal seria que elimineu el dispositiu Bluetooth i torneu a instal·lar els controladors per resoldre el problema. Tot i això, per assegurar-vos que teniu els controladors adequats i evitar que es produeixin altres problemes potencials, us recomanem que utilitzeu els controladors oficials que proporciona el fabricant. Podeu anar al seu lloc web i, a continuació, buscar els controladors més recents per al vostre adaptador Bluetooth. Assegureu-vos que trobeu el compatible amb el vostre sistema. En cas contrari, podeu provocar problemes d’inestabilitat a causa de la instal·lació de controladors incorrectes.
Si no teniu paciència i habilitats tècniques per actualitzar els controladors manualment, us recomanem que utilitzeu Auslogics Driver Updater. Un cop hàgiu instal·lat i activat aquesta eina, començarà a escanejar l’ordinador, a la recerca de controladors danyats, desapareguts i obsolets. Un cop finalitzada l’escaneig, buscarà els controladors més recents recomanats pel fabricant per al vostre equip. La millor part és que aquest programa s'encarregarà de tots els problemes relacionats amb el controlador, no només el que va causar el problema de Bluetooth. Per tant, un cop finalitzat el procés, podeu esperar una millora del rendiment de l’ordinador.
Mètode 3: executar l'eina de resolució de problemes de maquinari i dispositius
Una de les coses fantàstiques de Windows 10 és que té solucions de resolució de problemes integrades dissenyades per reparar problemes habituals del sistema operatiu. Per tant, si voleu solucionar el problema de dispositius que no reconeixen el Bluetooth a Windows 10, és recomanable que utilitzeu l’eina de resolució de problemes de maquinari i dispositius. Podeu fer-ho seguint aquestes instruccions:
- Al teclat, premeu la tecla Windows + S.
- Escriviu "Configuració" (sense cometes) i premeu Retorn.
- Seleccioneu Actualització i seguretat.
- Aneu al menú del tauler esquerre i feu clic a Resolució de problemes.
- Aneu al tauler dret i desplaceu-vos cap avall fins que trobeu Maquinari i Dispositius.
- Seleccioneu-lo i feu clic al botó Executa l'eina de resolució de problemes.
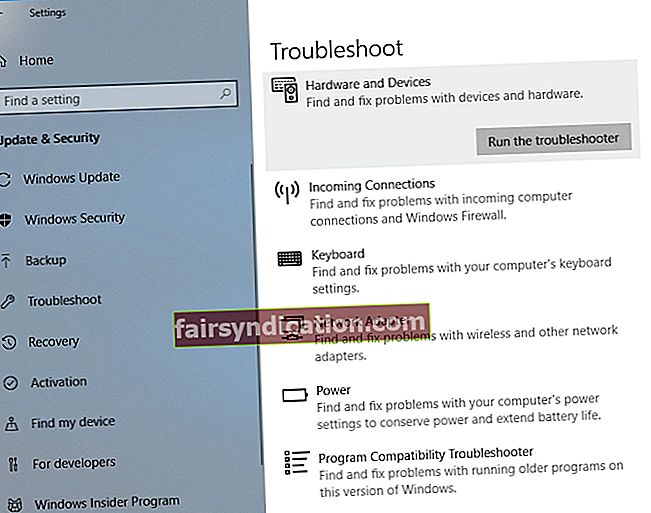
- Deixeu que l'eina identifiqui el problema. Seguiu les instruccions que apareixen a la pantalla per solucionar el problema en conseqüència.
Un cop finalitzat el procés, comproveu si ara podeu connectar els vostres dispositius Bluetooth amb èxit.
Mètode 4: Reinici del servei d'assistència Bluetooth
La tecnologia Bluetooth del vostre PC només pot funcionar correctament amb els serveis adequats, inclòs el servei d'assistència Bluetooth. Per tant, si hi ha problemes amb aquest servei, és possible que no pugueu utilitzar els vostres dispositius Bluetooth. Afortunadament, podeu reiniciar aquest servei per solucionar el problema. Aquests són els passos següents:
- Obriu el quadre de diàleg Executa prement la tecla Windows + R al teclat.
- Ara, escriviu "services.msc" (sense cometes) i, a continuació, feu clic a D'acord o premeu Retorn.
- Feu doble clic a Servei d'assistència Bluetooth.
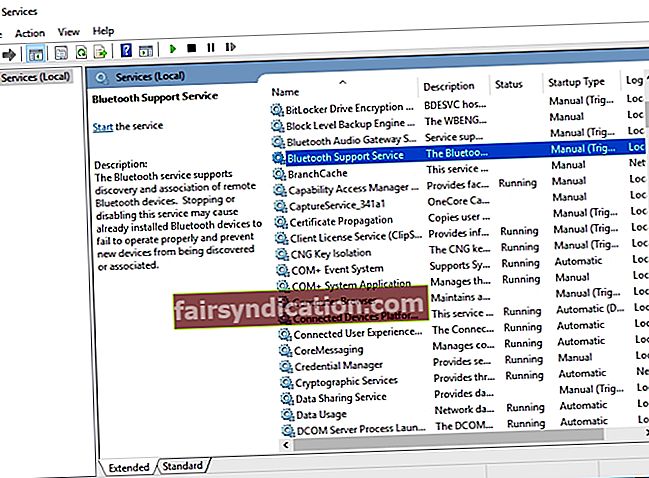
- Si observeu que el servei no s’executa, feu clic a Inicia per iniciar-lo. En canvi, si està en funcionament, atureu-lo i torneu-lo a iniciar.
- Deseu els canvis fent clic a Aplica i D'acord.
Un cop hàgiu reiniciat aquest servei, hauríeu de poder eliminar el problema i començar a utilitzar els vostres dispositius Bluetooth.
Mètode 5: assegureu-vos que els vostres dispositius estiguin correctament emparellats amb el vostre PC
És possible que el problema estigui relacionat amb el procés d’aparellament. Si voleu que es descobreixin els vostres dispositius Bluetooth, els haureu de pair correctament. Val a dir que el procés varia d’un dispositiu a un altre. No obstant això, la majoria d’ells haurien de tenir un botó d’aparellament Bluetooth. Per a alguns dispositius, n'hi hauria prou amb prémer el botó d'engegada. Per aprendre a vincular correctament el dispositiu Bluetooth, és millor consultar el manual i obtenir les instruccions necessàries.
Mètode 6: suprimir tots els dispositius Bluetooth
En alguns casos, altres dispositius Bluetooth poden interferir amb el procés de sincronització. Per tant, és recomanable que desconnecteu la resta de dispositius i, a continuació, vinculeu només els que necessiteu. Pot ser que aquesta no sigui la millor solució per a aquest problema, però alguns usuaris ho van provar i van afirmar que havia solucionat el problema.
Mètode 7: proveu d'utilitzar un port USB diferent per a l'adaptador Bluetooth
Molts ordinadors d’escriptori no admeten tecnologia Bluetooth i l’única manera d’obtenir aquesta funcionalitat és utilitzar un adaptador. Tot i això, no funciona tot el temps com s’esperava. Si us passa això, podeu provar d’utilitzar un port diferent per a l’adaptador Bluetooth. Alguns usuaris van afirmar que després de canviar l'adaptador d'USB 3.0 a USB 2.0, havien pogut resoldre el problema completament.
Mètode 8: desactivació de la Wi-Fi
Hi ha ordinadors portàtils que contenen Bluetooth i Wi-Fi en una sola targeta, cosa que causa alguns problemes. Per tant, si heu d’utilitzar el dispositiu Bluetooth, desactiveu temporalment l’adaptador Wi-Fi. Alguns usuaris van afirmar que havien pogut emparellar els seus dispositius Bluetooth amb èxit després de fer-ho.
Teniu altres idees per solucionar aquest problema?
No dubteu en compartir-los a continuació.