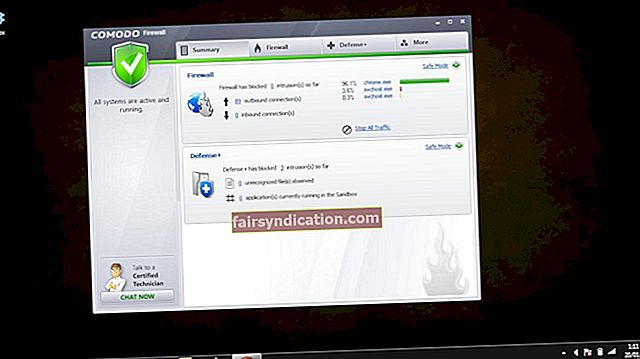Potser heu trobat aquest article perquè teniu problemes per localitzar el punter del ratolí al portàtil o a la pantalla d’escriptori d’alta definició. Bé, se sentirà alleujat de saber que molts usuaris comparteixen el mateix problema, per això hi ha moltes solucions disponibles en línia. En la majoria dels casos, el problema es pot resoldre disminuint la velocitat del punter. En aquest post, us ensenyarem com podeu fer que el punter del ratolí sigui més visible. També us mostrarem com podeu configurar el vostre sistema per localitzar-lo.
Com canviar la velocitat d'un punter del ratolí
Un dels possibles motius pels quals teniu problemes per trobar el punter del ratolí és perquè es mou massa ràpidament per la pantalla. Per tant, la primera solució que intentarem és canviar la velocitat de moviment del punter. Un cop l’alenteu, tindreu més possibilitats de trobar-lo abans que s’amagui a la vora de la pantalla. Aquests són els passos següents:
- A la barra de tasques, feu clic a la icona Cerca.
- Ara, escriviu "Tauler de control" (sense pressupostos) i premeu Retorn.
- Seleccioneu Maquinari i so i, a continuació, feu clic a Ratolí a la categoria Dispositius i impressores. Això hauria d'obrir la finestra Propietats del ratolí.
- Aneu a la pestanya Opcions del punter.
- Veureu un control lliscant a sota de la secció Moviment. Indica la velocitat de moviment del punter del ratolí. Quan la feu lliscar cap a la dreta, la farem més ràpida. Si la feu lliscar cap a l’esquerra, s’alentirà. Us recomanem que la feu lliscar cap a la dreta i cap a l’esquerra fins que trobeu l’entorn ideal per a vosaltres.
- Feu clic a Aplica per desar els canvis que heu fet.
Si hi ha l'opció "Millora la precisió del punter", seleccioneu-la. En fer-ho, el vostre sistema podrà optimitzar el rendiment del punter predint els moviments del ratolí o del trackpad. Windows ajustarà la velocitat del ratolí en funció de com el moveu. Per tant, com més ràpidament el moveu, més avançarà el punter.
Com s'activen les rutes del punter al Windows 10
Si encara teniu dificultats per localitzar el punter fins i tot després de canviar-ne la velocitat, proveu d’afegir-hi un rastre. El sender seguirà l’indicador que us permetrà trobar-lo fàcilment. Per habilitar aquesta funció, simplement seguiu les instruccions següents:
- Premeu la tecla Windows + S al teclat.
- Dins del quadre de cerca, escriviu "Tauler de control" (sense cometes) i premeu Retorn.
- Seleccioneu Maquinari i so i, a continuació, aneu a la categoria Dispositius i impressores i feu clic al ratolí.
- Desplaceu-vos cap avall fins a la secció de visibilitat i, a continuació, seleccioneu el quadre "Mostra rutes de punter".
- Deseu els canvis fent clic a Aplica.
Ara podeu veure fàcilment el punter perquè té un rastre que el segueix al voltant.
Com canviar la mida i el color del punter
Sabíeu que podeu canviar el color i la mida del punter? Podeu utilitzar aquest mètode per augmentar-ne la visibilitat. Per exemple, podeu canviar el color del punter a negre. Fins i tot podeu invertir els colors si teniu problemes per veure el punter blanc predeterminat. Aquests són els passos següents:
- Al teclat, premeu la tecla Windows + R.
- Al quadre de diàleg Executa, escriviu “Tauler de control” (sense cometes) i premeu Retorn.
- Seguiu aquest camí:
Facilitat d'accés -> Feu que el ratolí sigui més fàcil d'utilitzar
- A la secció Punteres del ratolí, veureu diverses opcions per al color i la mida del punter. Trieu la que preferiu.
- Feu clic a Aplica per desar els canvis que heu fet.
Com es configura el sistema per revelar la ubicació del punter
Una de les millors maneres de localitzar fàcilment el punter del ratolí és deixar que Windows us ho reveli. Podeu utilitzar una funció semblant a una balisa que enviï una ondulació cap a la ubicació del punter quan premeu la tecla Ctrl. Per habilitar aquesta funció, seguiu les instruccions següents:
- Premeu la tecla Windows + R al teclat per obrir el quadre de diàleg Executa.
- Un cop activat el quadre de diàleg Executa, escriviu "Tauler de control" (sense cometes) i feu clic a D'acord.
- Seguiu aquest camí:
Maquinari i so -> Ratolí -> Opcions del punter
- Seleccioneu el quadre situat al costat de l'opció "Mostra la ubicació del punter quan premo la tecla CTRL".
- Feu clic a Aplica.
Ara, sempre que premeu la tecla Ctrl, el sistema revelarà la ubicació del punter del ratolí.
Consell professional: per assegurar-vos que el ratolí funcionarà sense problemes, us recomanem que actualitzeu el controlador a la versió més recomanada pel fabricant. Hi ha diverses maneres de fer-ho, però el mètode més senzill és utilitzar Auslogics Driver Updater. Després d’activar aquesta eina, només cal que feu clic a un botó. Auslogics Driver Updater trobarà les últimes versions de controladors compatibles amb el vostre sistema i processador.