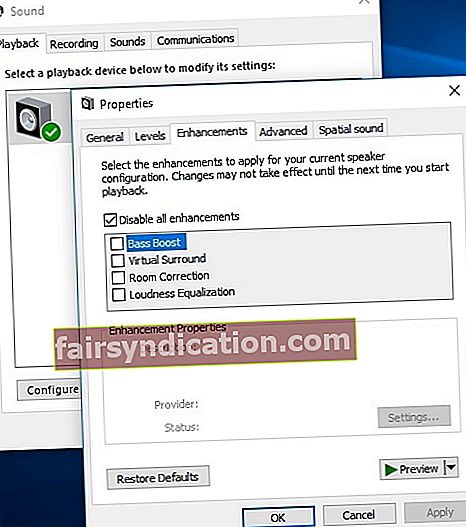‘La veritat pot ser com una gran mosca molesta
- esquivar-lo i torna a brunzir ”
Yahia Lababidi
No cal dir que se suposa que els altaveus us encantaran les orelles. Dit això, si sou aquí, és probable que se us impedeixi gaudir del vostre àudio favorit, gràcies al molest brunzit amb què esclata el vostre dispositiu de so. Malauradament, aquesta adversitat és força comuna en aquests dies, ja que cap altaveu no és immune a problemes de so. Però la bona notícia és que el problema en qüestió és 100% solucionable. Només cal que consulteu els nostres 7 consells principals sobre com evitar que els altaveus emetin un so:
1. Comproveu el volum
Els altaveus brunzits són una molèstia real, tot i que poden ser un problema menor. En primer lloc, comprovem el nivell de volum: se suposa que suposa almenys el 75% de la capacitat màxima dels altaveus. Per tant, ajusteu el volum dels altaveus i comproveu si això us ha resolt el problema.
2. Comproveu el cable i el port d'àudio
El més probable és que el cable d’àudio o el port estiguin darrere del problema de brunzit. Per tant, us recomanem que canvieu a un altre port o cable i comproveu si el problema persisteix. Aquest procediment us pot ajudar a identificar el culpable.
3. Actualitzeu els controladors
Si no us pregunteu com solucionar els altaveus que produeixen un so brunzit, és hora que analitzeu de prop el controlador d’àudio: pot ser que estigui defectuós o corromput.
En una situació com aquesta, podeu actualitzar-la manualment. Tot i que aquesta forma de resoldre problemes de controladors requereix excepcionalment de temps, alguns usuaris prefereixen fer les coses a la seva manera. Per tant, si aquest és el vostre cas, assegureu-vos d’esbrinar quina versió exacta de controlador necessiteu. Amb aquest propòsit, és una bona idea comprovar el manual del maquinari. La qüestió és que l’actualització dels controladors és un procediment delicat: descarregar i instal·lar un controlador incorrecte pot provocar algun mal funcionament greu, com ara bloquejos, retards i problemes d’arrencada. Per evitar aquest tipus de drames, heu de tenir molta cura.
Tot i això, també podeu optar per una altra solució: l’ús de l’eina de gestor de dispositius integrada us ajudarà a automatitzar el procés d’actualització del controlador d’àudio. Aquesta opció és més segura, ja que és el vostre sistema operatiu qui s’encarrega de buscar els controladors compatibles amb el vostre maquinari, de manera que no hi ha risc d’error humà.
A continuació s’explica com utilitzar el Gestor de dispositius per actualitzar el controlador d’àudio
Windows 7
- Localitzeu la icona del logotip de Windows a la barra de tasques i feu-hi clic per obrir el menú Inici.
- Feu clic amb el botó dret a Ordinador i seleccioneu l'opció Gestiona.
- Apareixerà la pantalla Gestió d’ordinadors. Localitzeu el Gestor de dispositius i feu-hi clic.
- Cerqueu els altaveus a la llista de dispositius disponibles i feu-hi clic amb el botó dret del ratolí.
- Seleccioneu l'opció que implica actualitzar el controlador d'àudio.
Windows 8 (8.1)
- A la barra de tasques, localitzeu la icona del logotip de Windows.
- Veureu el menú Accés ràpid. A la llista d’opcions disponibles, seleccioneu Gestor de dispositius.
- Feu clic amb el botó dret al dispositiu de so del controlador que voleu actualitzar.
- Seleccioneu Actualitza el programari del controlador per actualitzar el controlador d’àudio.
Windows 10
- Utilitzeu la tecla del logotip de Windows i la tecla de drecera de la lletra X al teclat.
- Seleccioneu Gestor de dispositius a la llista d'opcions disponibles.
- Aneu als altaveus. Feu clic amb el botó dret al dispositiu i seleccioneu l'opció per actualitzar el controlador.
És essencial que trieu l'opció que permet al vostre sistema operatiu cercar el controlador necessari en línia.

Després de deixar el missatge complet per continuar, reinicieu l'ordinador i comproveu si el problema del so de zumbit persisteix.
El que heu de saber és que el mètode del Gestor de dispositius no és en cap cas impecable: per exemple, la miniaplicació en qüestió pot no trobar el controlador necessari. A més, se suposa que heu d'utilitzar les instruccions anteriors per a cada maquinari que necessiteu actualitzar el controlador. Com a tal, us recomanem que utilitzeu programes que us faran la feina. Per exemple, Auslogics Driver Updater escanejarà i actualitzarà tots els controladors amb un sol clic, no només els relacionats amb els altaveus. Viouslybviament, això us estalviarà molt de temps i esforç. I el que també és important és que aquesta eina intuïtiva i assequible instal·larà els millors controladors per al vostre sistema (les versions més recents recomanades pel fabricant, per ser precises), cosa que inevitablement significa un millor rendiment del PC i experiència d’usuari.

4. Comproveu el transformador
Si l’actualització dels controladors no ha resultat útil, haureu d’inspeccionar el transformador: si actua de forma estranya, és inestable o atreu massa la vostra atenció, hauríeu de canviar a un transformador nou sense més demora.
5. Arreglar un bucle de terra
No hi ha sort fins ara? Aleshores, és probable que un bucle de terra sigui el motiu pel qual surt un altaveu dels vostres altaveus. En poques paraules, un bucle de terra resulta d'un xoc de diferents potencials de terra de fonts o equips de corrent altern, i això provoca un zumbit visual o audible. En aquest cas, el que hauríeu de fer és comprar un aïllador de terra: resoldrà el vostre problema de brunzit perquè pugueu tornar a gaudir del vostre àudio.
Solució ràpida Per solucionar ràpidament «So brunzit pels altaveus», utilitzeu una eina GRATU safeTA segura desenvolupada per l'equip d'experts d'Auslogics.
L’aplicació no conté programari maliciós i està dissenyada específicament per al problema descrit en aquest article. Només heu de descarregar-lo i executar-lo al vostre PC. Descàrrega gratuita
Desenvolupat per Auslogics

Auslogics és un desenvolupador certificat d'aplicacions Microsoft® Silver. Microsoft confirma l’alta experiència d’Auslogics en el desenvolupament de programari de qualitat que satisfaci les creixents demandes dels usuaris de PC.
6. Prevenir interferències de freqüència
Actualment, les nostres llars brillen literalment amb aparells moderns. De fet, tenim tants dispositius que canten i ballen, que sovint provoquen problemes persistents d’interferències de freqüència.
En un cas com aquest, apagueu i desconnecteu els dispositius que es troben a prop dels altaveus que surten. Si aquesta maniobra ha resolt el problema, enceneu els dispositius d'un en un per esbrinar quin és el culpable. Un cop hàgiu acabat amb aquesta comprovació, assegureu-vos de mantenir els altaveus lluny del dispositiu que provoca la molèstia.
7. Modifiqueu la configuració d'àudio
Si cap de les solucions anteriors no us ha ajudat a solucionar els altaveus que feien sonar, llavors és hora de configurar la vostra configuració d'àudio:
- Obriu el menú Inici i aneu al Tauler de control.
- Feu clic a la secció Maquinari i so. A continuació, feu clic a So.
- A la pestanya Reproducció, localitzeu el dispositiu dels altaveus.
- Feu-hi clic amb el botó dret i seleccioneu Propietats.
- Aneu a la pestanya Millores.
- Cerqueu l'opció Desactiva totes les millores. Si està marcat, desmarqueu-lo.
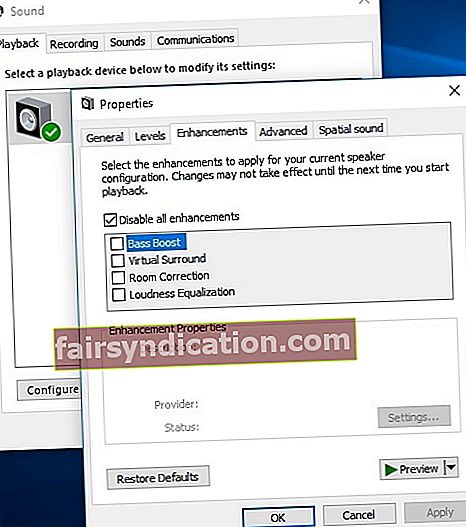
- Feu clic a Aplica i a D'acord per desar els canvis.
Esperem que ara no hi hagi soroll pels vostres altaveus.
Tens alguna idea o pregunta sobre aquest tema?
Esperem els vostres comentaris!