"Si voleu assolir la grandesa, deixeu de demanar permís"
Anònim
Perdre el control sobre el vostre propi ordinador és sens dubte desil·lusionant. Només cal dir que aquest problema converteix la vostra rutina diària de PC en un malson, ja que no podeu utilitzar els vostres fitxers, carpetes o aplicacions i, per tant, fer la vostra feina. Malauradament, podeu trobar-vos amb "Necessiteu permís per dur a terme aquesta acció" a Windows 10, 8, 8.1 o 7 sense cap motiu aparent, cosa que significa que aquest problema pot aparèixer del tot i desordenar totes les coses. Com que esteu en aquesta pàgina, suposem que és el vostre cas.
Com a tal, us recomanem que feu servir la nostra exhaustiva guia sobre com solucionar "necessiteu permís per realitzar aquesta acció de Windows 8, 8.1, 7, 10":
1. Apagueu l'antivirus de tercers
Per començar, hauríeu de desactivar temporalment la vostra solució de seguretat que no sigui de Microsoft, ja que podria ser el culpable. Si ho feu, es resol el problema, informeu-lo al vostre proveïdor o penseu a canviar a un altre producte antivirus.
2. Analitzeu l'ordinador per cercar programari maliciós
Si el primer mètode no us ha ajudat, és hora de comprovar que el vostre sistema no detecti programari maliciós, sobretot si podeu observar aquests símptomes a més de les molestes notificacions "Necessiteu permís per realitzar aquesta acció".
Per comprovar si el vostre PC està infectat per programari maliciós, podeu fer servir el vostre antivirus principal o la solució integrada de Windows Defender.
Per utilitzar Windows Defender a Windows 7, seguiu aquests passos:
- Aneu al menú Inici -> Escriviu "Defensor" (sense cometes) al quadre de cerca
- Seleccioneu Windows Defender a la llista -> Seleccioneu l'opció Escaneja
A continuació s’explica com podeu utilitzar Windows Defender a Windows 8 (8.1):
- Feu clic al botó Inici -> Vés al quadre de cerca
- Introduïu 'Windows Defender' -> Seleccioneu Windows Defender a la llista
- Obriu Windows Defender -> Aneu a la secció Actualització
- Seleccioneu Inici -> Navegueu a Opcions d'escaneig
- Seleccioneu Complet -> Trieu Escaneja ara
Per escanejar el vostre sistema amb Windows Defender a Win 10, feu el següent:
- Obriu el menú Inici -> Aneu a Configuració -> Introduïu la secció Actualització i seguretat
- Aneu a Windows Defender -> Obre Windows Defender -> Executeu una exploració completa del vostre sistema
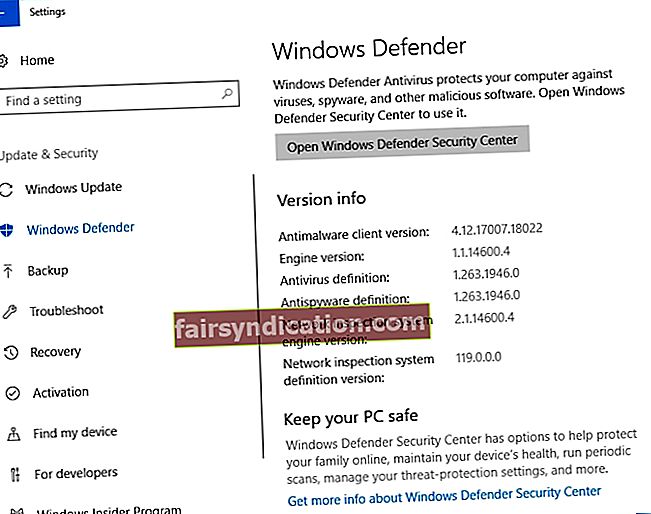
Per descartar problemes de programari maliciós en solucionar el problema "Necessiteu permís per dur a terme aquesta acció", heu d'assegurar-vos d'examinar tots els racons del vostre sistema. Per a això, el vostre antivirus principal necessita un aliat fiable amb el qual pugui treballar en tàndem. És per això que us aconsellem que utilitzeu Auslogics Anti-Malware: aquesta eina detectarà i eliminarà les amenaces que encara no coneixíeu.
3. Reinicieu el PC en mode segur
Si la realització d’una anàlisi antimalware no ha resolt el problema, proveu de reiniciar el sistema operatiu en mode segur.
Per fer-ho a Windows 10 / Windows 8 (8.1), seguiu les instruccions següents:
- Feu clic al botó Inici -> Vés a Power
- Mantén premuda la tecla Maj -> Mentre la mantens premuda, fes clic a Reinicia
- El vostre ordinador es reiniciarà a la pantalla de resolució de problemes
- Resolució de problemes -> Opcions avançades
- Configuració d'inici -> Reinicia
- El vostre PC es reiniciarà -> Després de reiniciar, premeu F4
- Comproveu si l’ordinador està bé ara
Per iniciar Windows 7 en mode segur, seguiu aquests passos:
- Deseu el vostre treball i trieu reiniciar el PC
- Mentre s’inicia, premeu F8 (abans de la pantalla de càrrega del Windows)
- Seleccioneu el mode segur i comproveu si s'ha resolt el problema
Tot sense èxit? A continuació, premeu endavant amb la solució de problemes; encara teniu molts trucs a la màniga.
4. Comproveu els vostres permisos de seguretat
Si el problema "Necessiteu permís per dur a terme aquesta acció" persisteix, mireu de prop els vostres permisos de seguretat; és possible que necessitin algunes modificacions.
Això és el que heu de fer:
- Feu clic amb el botó dret al fitxer, carpeta o aplicació problemàtics -> Seleccioneu Propietats al menú
- Aneu a la pestanya Seguretat -> Cerqueu el compte dels permisos que voleu comprovar a la secció de grups o noms d'usuaris -> Feu clic al botó Edita
- Seleccioneu el compte en qüestió -> Aneu a la secció Permisos
- A la columna Permetre, marqueu Control total -> Feu clic a Aplica -> Feu clic a D'acord per desar els canvis
- Comproveu si el vostre problema s'ha resolt
5. Canvieu la propietat de l'element problemàtic
Cap èxit? A continuació, provem de canviar la propietat de l'article que té problemes de permís:
- Feu clic amb el botó dret a l’objecte bloquejat pel missatge "Necessiteu permís per realitzar aquesta acció"
- Seleccioneu Propietats i aneu a la pestanya Seguretat -> Feu clic al botó Avançat
- Aneu a la secció Propietari i feu clic a Canvia -> Veureu la finestra Selecciona usuari o grup
- Aneu al camp Introduïu el nom de l'objecte per seleccionar el camp i escriviu Administradors o el vostre nom d'usuari -> Feu clic al botó Comprova noms -> D'acord
- Marqueu Substitueix el propietari en subcontenidors i objectes -> Aplica -> D'acord
Una altra manera d’apropiar-se de l’element problemàtic és mitjançant l’indicador de comandes:
- Al teclat, premeu simultàniament la tecla del logotip de Windows i els botons S per obrir el camp Cerca-> Escriviu "CMD" sense cometes
- Seleccioneu el símbol del sistema des de la llista d'opcions i feu clic amb el botó dret sobre ell -> Seleccioneu-lo per executar-lo com a administrador -> Proporcioneu les vostres credencials de confirmació o d'administrador si se us demana
- S'obrirà un símbol del sistema elevat -> Escriviu les ordres següents ("path_to_folder" hauria de ser el camí d'accés real a la vostra carpeta problemàtica):
takeown / f “path_to_folder” / r / d y
icacls “path_to_folder” / administradors de subvencions: F / T
- Tanqueu el símbol del sistema i reinicieu el PC
- Comproveu si aquest truc ha resolt el vostre problema
6. Afegiu el vostre compte al grup Administradors
Pot ser que "necessiteu permís per dur a terme aquesta acció" perquè no tingueu els privilegis administratius necessaris. A continuació s'explica com podeu resoldre el problema afegint el vostre compte al grup Administradors:
A Windows 7:
- Feu clic al botó Inici -> Vés al Tauler de control -> Feu clic a Comptes d'usuari
- Torneu a fer clic a Comptes d'usuari -> A continuació, feu clic a Gestiona comptes d'usuari -> Proporcioneu la vostra confirmació o contrasenya si se us demana
- Aneu a la pestanya Usuaris -> Aneu a Usuaris per a aquest equip -> Seleccioneu el vostre compte -> Feu clic a Propietats
- Aneu a la pestanya Membres del grup -> Feu clic al grup Administradors -> Feu clic a D'acord -> A continuació, feu clic a D'acord de nou
A Windows 8 (8.1):
- Premeu la tecla Windows + X al teclat -> Seleccioneu símbol del sistema (administrador)
- Escriviu les paraules següents al quadre de diàleg de símbol del sistema:
net localgroup-> Veureu una llista de tots els vostres grups locals - Executeu l'ordre següent:
Administradors del grup local local [nom d'usuari] / add(assegureu-vos de substituir [nom d'usuari] pel nom del compte que voleu afegir al vostre grup d'administradors)
A Windows 10:
- Premeu la tecla de Windows + drecera X -> Seleccioneu Gestió d'ordinadors
- Aneu a Usuaris i grups locals -> Usuaris
- Al tauler esquerre, localitzeu el vostre compte i feu-hi doble clic
- Aneu a la pestanya Membre de -> Feu clic al botó Afegeix
- Aneu al camp Introduïu els noms dels objectes per seleccionar
- Escriviu Administradors -> Feu clic a Comprova noms -> D'acord
- Seleccioneu Administradors -> Aplica -> D'acord
Reinicieu l'ordinador i comproveu si l'ordinador està bé ara.
7. Torneu a instal·lar l'aplicació afectada
Si una de les vostres aplicacions continua tenint problemes de permís, és possible que hàgiu de tornar a instal·lar-la.
A continuació s’explica com podeu fer-ho
a Win 10:
- Aneu al menú Inici -> Feu clic a Configuració
- Aneu a Sistema -> Seleccioneu aplicacions i funcions
- Cerqueu l'aplicació que vulgueu desinstal·lar
- Seleccioneu-lo i feu clic a Desinstal·la -> Confirmeu l'acció si se us demana
a Win 8 / 8.1:
- Feu clic a la icona Inici -> S'obrirà la pantalla d'inici
- Cerqueu l'aplicació que vulgueu eliminar -> Feu clic amb el botó dret a la seva icona
- Es mostrarà una barra d'eines a la part inferior de la pantalla -> Selecciona Desinstal·la
- Se us dirigirà a la secció Programes i funcions -> Premeu Desinstal·la
a Win 7:
- Feu clic a la icona de Windows -> Feu clic a Tauler de control
- Vés a Programes -> Fes clic a Desinstal·la un programa
- Localitzeu el programa que voleu desinstal·lar i feu-hi clic
- Feu clic a Desinstal·la i proporcioneu la confirmació
- A continuació, torneu a instal·lar aquesta aplicació i comproveu si la podeu utilitzar
8. Corregiu el registre del sistema
Si totes les correccions anteriors no us han ajudat, és probable que el registre de Windows estigui malmès o danyat. Tant si voleu com si no, no podeu continuar així, de manera que el registre s’hauria de reparar sense més demora. Tot i això, no us heu d’afanyar a editar-lo, ja que fins i tot un petit error literalment pot provocar un desastre. Com a tal, per evitar danyar el sistema més enllà de la seva reparació, penseu en utilitzar una eina especial que pugui fer la feina sense exposar l’ordinador al risc de fer-se malbé. El netejador de registres Auslogics 100% gratuït és exactament el que va demanar el metge: podeu relaxar-vos una mica i fer que el vostre registre estigui solucionat mitjançant aquesta eina intuïtiva i fiable.
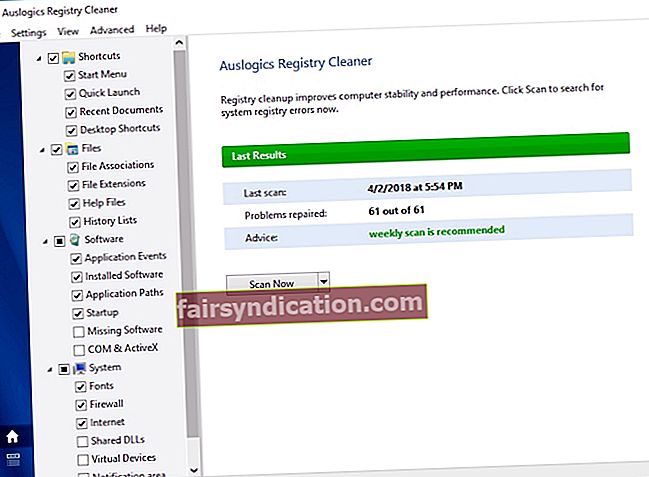
9. Instal·leu net el sistema operatiu
Malauradament, si heu arribat fins aquí, és possible que la vostra única opció sigui instal·lar netament el vostre sistema. Tingueu en compte que recórrer a aquest mètode netejarà completament la vostra unitat, així que assegureu-vos que els fitxers personals tenen una còpia de seguretat adequada. Podeu utilitzar una solució al núvol, un disc dur extern o un programari especial com Auslogics BitReplica per evitar la pèrdua permanent de dades. Fins i tot podeu migrar els fitxers a un altre ordinador portàtil: la vostra decisió és vostra. Després de protegir les vostres dades, aneu a les instruccions següents.

Per tant, si el vostre PC està executant Windows 10, aquests són els passos a seguir:
- Obriu el menú Inici i feu clic a l'engranatge Configuració
- Aneu a Actualització i seguretat i seleccioneu Restableix aquest PC
- Comença -> Elimina-ho tot
Si voleu netejar la instal·lació de Windows 7, 8 o 8.1, necessitareu un suport d'instal·lació especial per arrencar. El podeu crear vosaltres mateixos o comprar-lo.
Amb sort, cap element del vostre PC no esclata amb "necessiteu permís per dur a terme aquesta acció".
Els nostres consells han resultat útils? Teniu alguna cosa que afegir pel que fa al problema en qüestió?
Esperem els vostres comentaris!









